
こんにちは、えむです。
あなたは、パソコンのディスプレイに直接紙の付箋を貼り付けて、To doリストや目標などを管理していませんか?
でも、紙の付箋を使うのは地味にコストがかかりますし、剥がれて紛失してしまうこともありえます。
そんなときには、Windowsに標準装備されている付箋アプリを使えば、デスクトップ画面に付箋を表示させて内容を管理することができます。
Windows10では【Sticky Notes】という名前に変わっていますが、それ以前のバージョンでは単に【付箋】という名前のアプリでした。
今回は、Windows10の付箋アプリ【Sticky Notes】の起動方法と使い方について、解説していきます。
目次
【Sticky Notes】の起動方法
【Sticky Notes】を起動させる方法は3つあります。
どれでも同じように起動させえられますので、あなたの使いやすい方法を選んで起動させてくださいね(^^)
スタートメニューから起動
①Windowsのマークをクリックする
②メニューの【s】の欄から【Sticky Notes】を探してクリックする

すると、デスクトップに下図のような画面が現れます。これが【Sticky Notes】です。
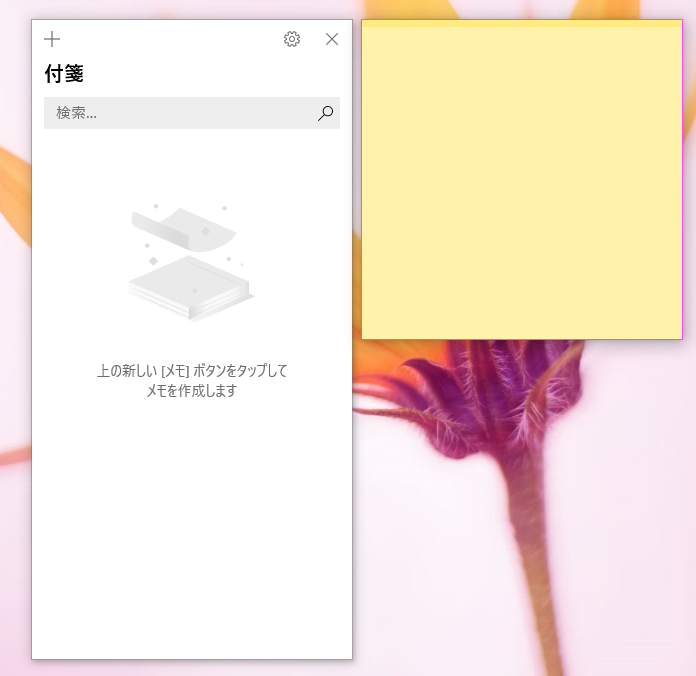
タスクバーの検索ボックスから起動
①Windowsのマークを右クリックする
②出てきたメニューの【検索】をクリックする
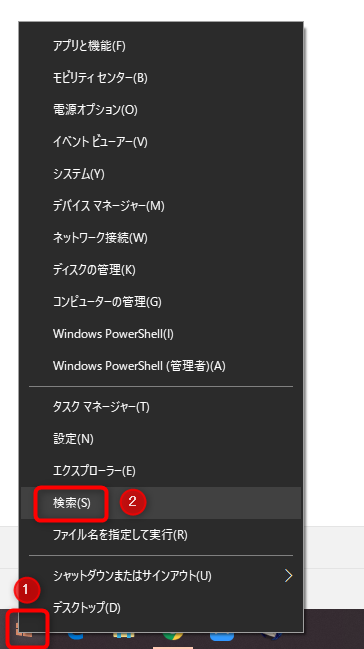
①検索バーに【Sticky Notes】と入力する(おそらく、【st】と入力するだけで十分)
②検索結果から【Sticky Notes】を探してクリックする
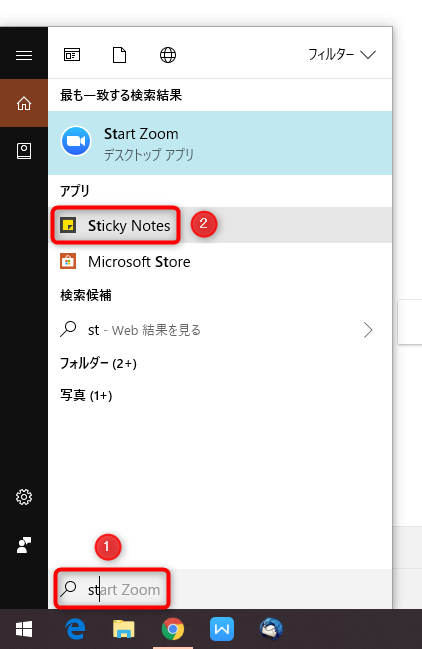
これで、【Sticky Notes】が起動します。
タスクバーのワークスペースから起動
①タスクバーで右クリックをする
②出てきたメニューの【Windows link ワークスペースボタンを表示】にチェックを入れる
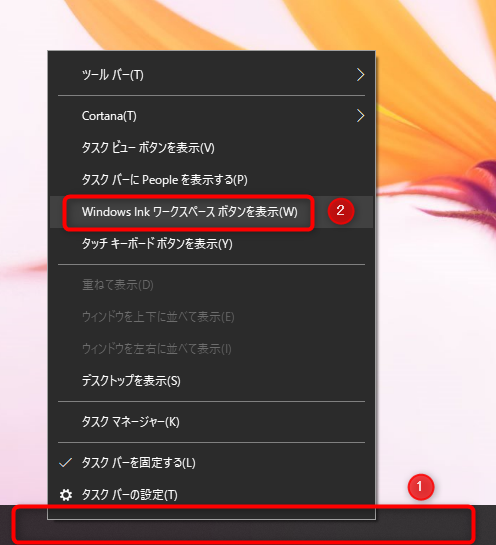
すると、タスクバーの右側に下図のようなマークが表示されるようになるので、これをクリックします。
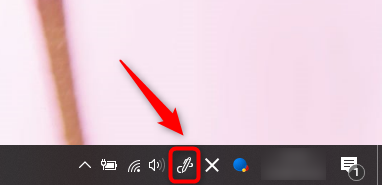
マークをクリックすると、画面右側に下図のような【Windows link ワークスペース】が現れます。
その一番上に【付箋】という部分があるので、これをクリックします。
なぜか、ここでは【Sticky Notes】ではなく【付箋】という名前なのです(^_^;)
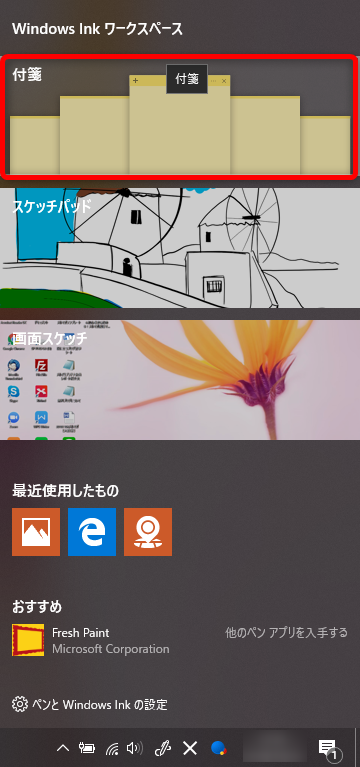
すると、【Sticky Notes】が開きます。
ただ、背後の画面が暗くなっている状態なので、右上の「✕」をクリックしてその状態を解除します。
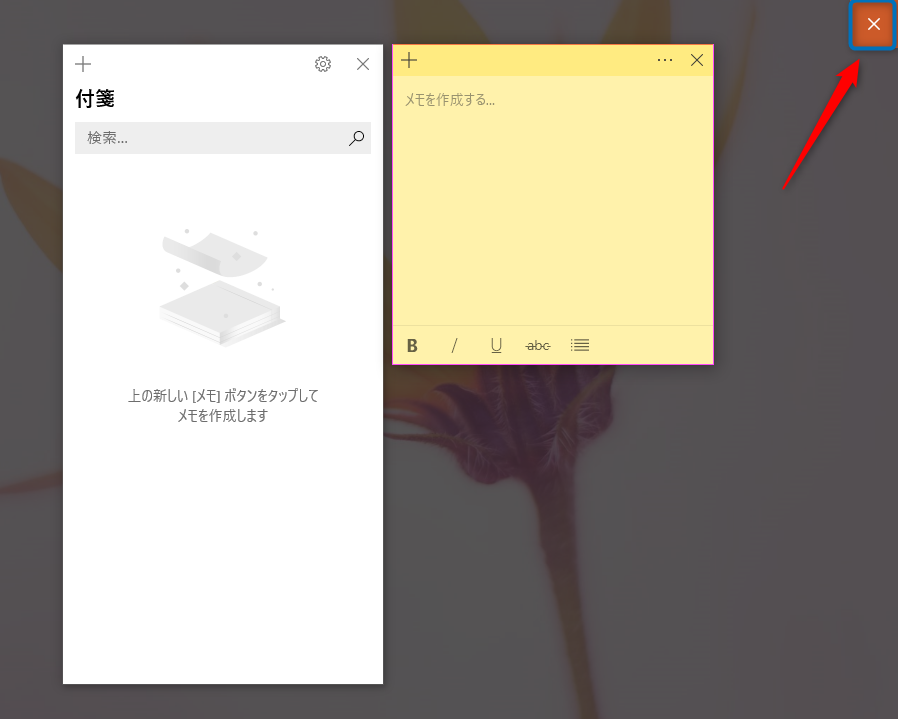
あとは、普通に付箋として使えます。
番外編:すばやく起動したいときはピン留めがおすすめ
なお、いちいちメニューの中から探すのが面倒だという場合は、ピン留めすることをおすすめします。
スタート画面にピン留め
やり方は、メニュー欄の【Sticky Notes】を右クリックして、出てきたメニューの【スタートにピン留めする】をクリックするだけです。
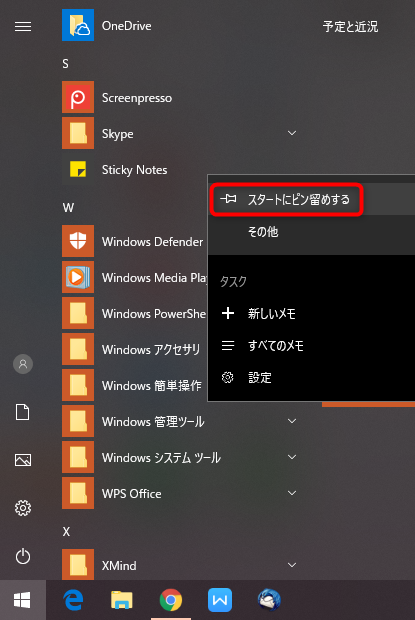
そうすると、下図のようにスタート画面に【Sticky Notes】のアイコンが現れるので、これをクリックすれば、そのまま【Sticky Notes】を起動させられます。
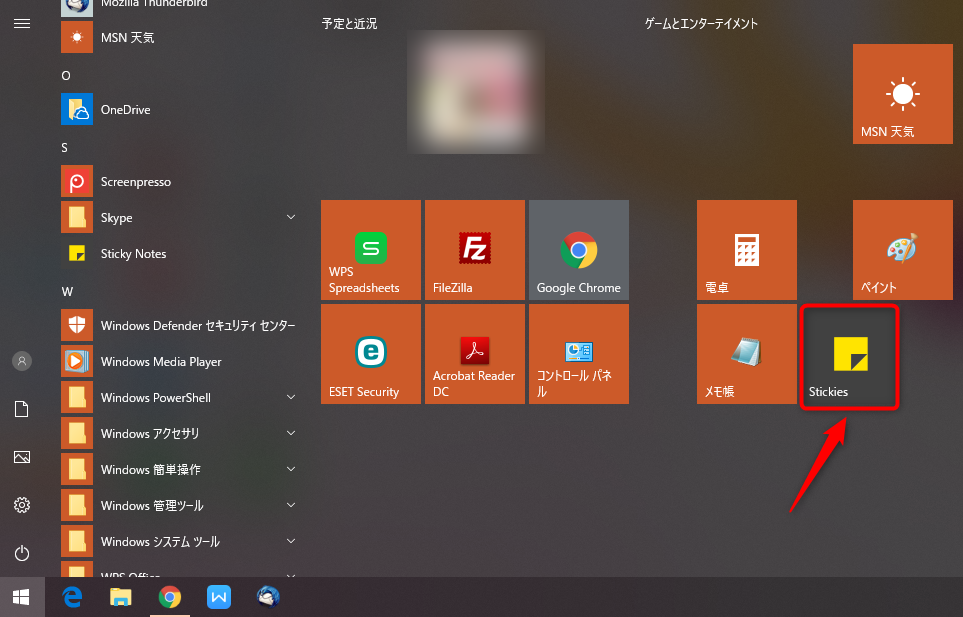
タスクバーにピン留め
①メニュー欄の【Sticky Notes】を右クリックして、出てきたメニューの【その他】にカーソルを合わせる
②出てきたメニューの【タスクバーにピン留めする】をクリックする
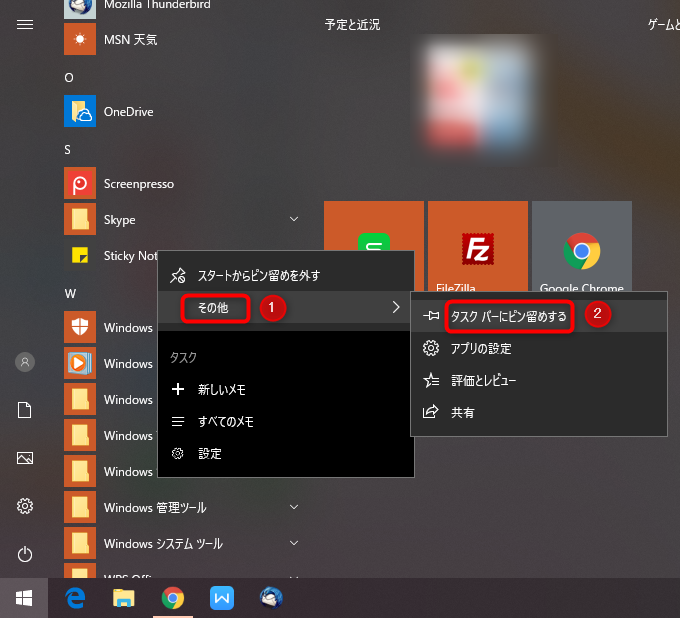
すると、下図のようにタスクバーに【Sticky Notes】のアイコンが現れます。
今後は、このアイコンをクリックするだけで【Sticky Notes】を起動することができます。
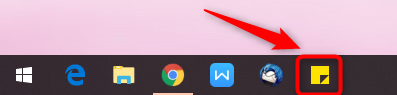
【Sticky Notes】の使い方
では、実際に【Sticky Notes】を使ってみましょう。
起動した画面の付箋部分(オレンジ色)に文字を記入します。すると、左側にある管理画面に、記入した文字が反映されます。
この管理画面で、複数の付箋の中から必要なものを検索することができます。
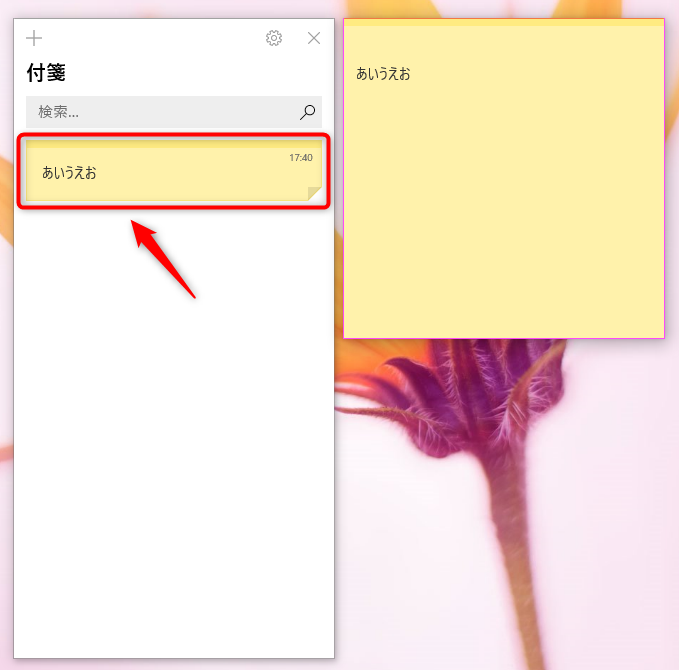
付箋部分を具体的に見ていきます。
①文字を入力する部分
②文字の装飾をする部分(左から、【太字】【斜体】【下線】【取り消し線】【箇条書き】)
③新しいメモの作成
④付箋の管理部分(左から、【メニュー】【メモを閉じる】)
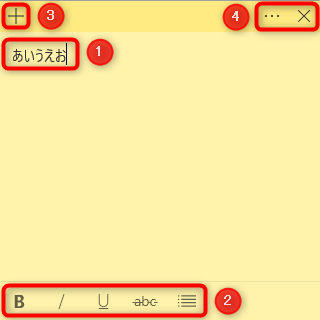
③の【+】をクリックすると、下図のように新しい付箋が表示されます。
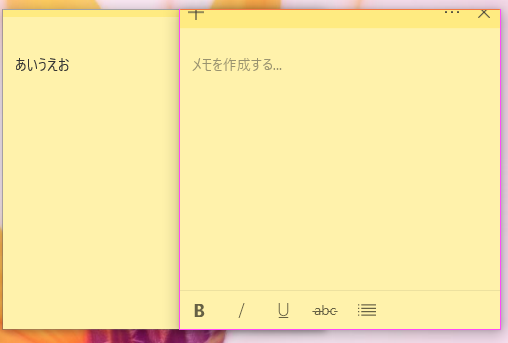
④にある【メニュー】をクリックすると、下図のようなバーが出てきます。ここでは、
①付箋の色の選択
②メモの削除
ができます。
※右上にある【✕】はあくまで【メモを閉じる(=見えなくする)】だけなので、メモを完全に削除したいときは、【メニュー】にある削除ボタンをクリックする必要があります。
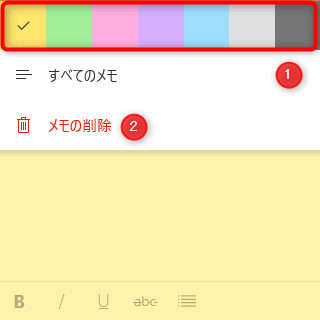
なお、右上にある【✕】をクリックして閉じた付箋は、管理画面の一覧にある該当する付箋をダブルクリックすれば、再び表示されます。
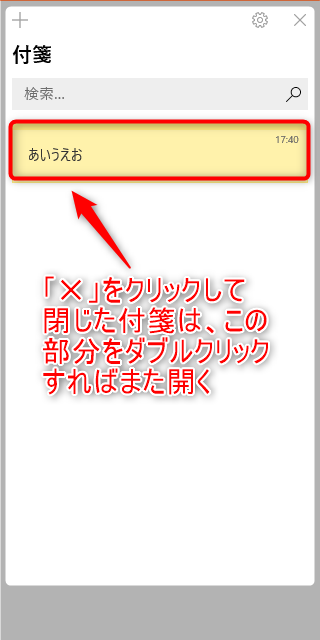
【メニュー】で付箋を色を変えて、そちらにも文字を入力すると、下図のように管理画面に反映されます。
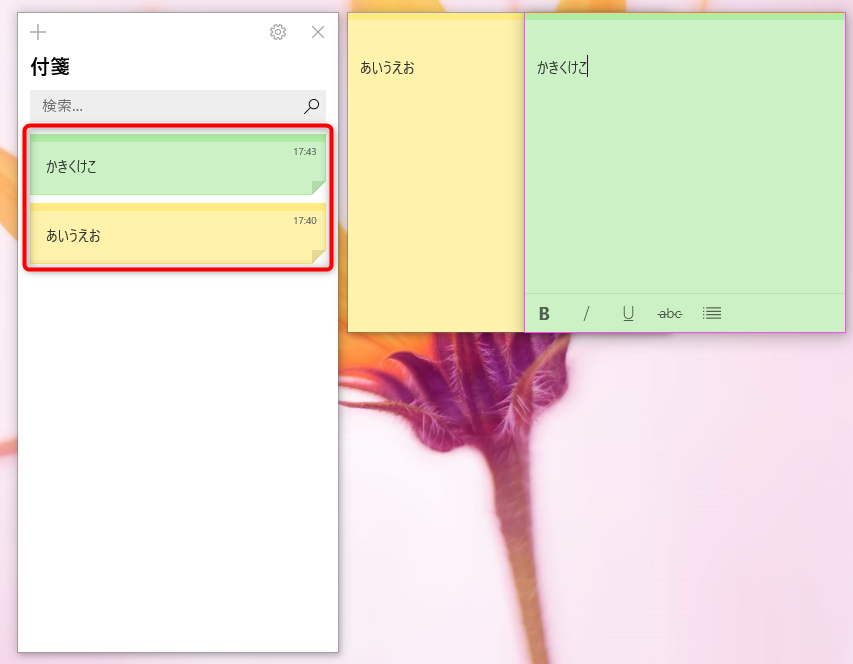
なお、管理画面からも付箋の削除はできます。
削除したい付箋にカーソルを合わせると、右側にごみ箱のマークが出てくるので、それをクリックします。
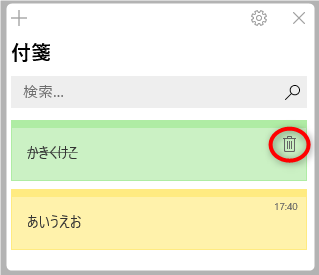
下図のようなダイアログボックスが出てくるので、【削除】をクリックします。
(削除しない場合は【保持】をクリックします)
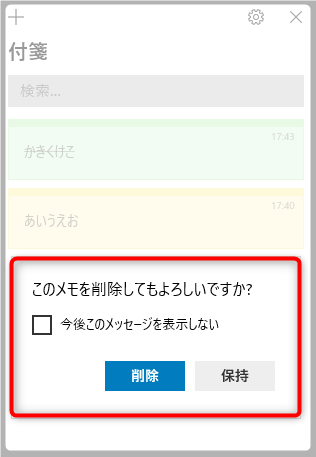
また、付箋のサイズは、矢印に変わる部分(四隅および四辺のいずれか)にカーソルを合わせてドラッグ(マウスの左ボタンを押しながら移動させ、目的の場所まで動かしたら左ボタンを離すこと)すれば、自由に変えられます。
以上が、【Sticky Notes】の基本的な使い方です。
最後に
使ってみた感想としては、ボタンの内容もわかりやすいですし、必要な付箋の検索もできるし、太字・斜体・下線・箇条書きなどの細かな装飾もできるので、使いやすいなぁ~と思いました(^^)
Windowsに付箋アプリが標準装備されていることは、意外と知られていないようです。
紙の付箋を使うよりも簡単ですし、貼りかえなども楽にできるのでマジでおすすめです♪
この【Sticky Notes】を使いこなして、タスク管理や目標確認などを効率よく行っていってくださいね~(^^)/











