
こんにちは、えむです。
先日、使っていたマウスの調子が急に悪くなり、新しいマウスを購入することになりました。
それなりに長く使っていたんなら「しょうがないかなぁ」と思えますけど、まだ買って半年ほどだったので残念な気持ちが強かったですね~(^_^;)
今回の記事では、マウスの調子が悪くなった時の流れと新しく買ったマウスについて、お話していきます。
ある日突然マウスが動かなくなった

マウスはパソコン同様、毎日使っています。
前日まで特に何の予兆もなかったんですけど、ある日突然、画面の中のマウスポインタが動かなくなりました。
いくらマウスを動かしても、ピクリともしません。
使っていたマウスはワイヤレスタイプだったので、マウスの電源を一度切ってみましたけど、それでも動きません。
この時点ではまだ「何とかなるだろう」って思っていたので、とりあえず、思いつく限りの方法を試してみました。
マウスが動かなくなってとりあえずやったこと
電池の交換

まず考えたのは「電池切れ」です。
購入して約半年の間1度も交換していなかったので、「まぁ、その可能性もあるか」と思いました。
一応、「電池長持ち」をうたっているマウスだったんですけどね・・・(^_^;)
で、単三電池を入れ替えたんですけど、それでもマウスポインタは動きません。
マウスの設定をチェック

電池が原因ではないとわかった次は、「パソコン操作の中で何かよけいなキーに触ってしまって、マウスの設定がおかしくなってしまったのかも」と思いました。
というわけで、マウスの設定の確認をしました。
Windowsマークを右クリックをして、デバイスマネージャーをクリックします。
そうすると、下図のような画面が出てくるので、「マウスとそのほかのポインティングデバイス」をクリックして、設定を確認したいマウスをダブルクリックします。
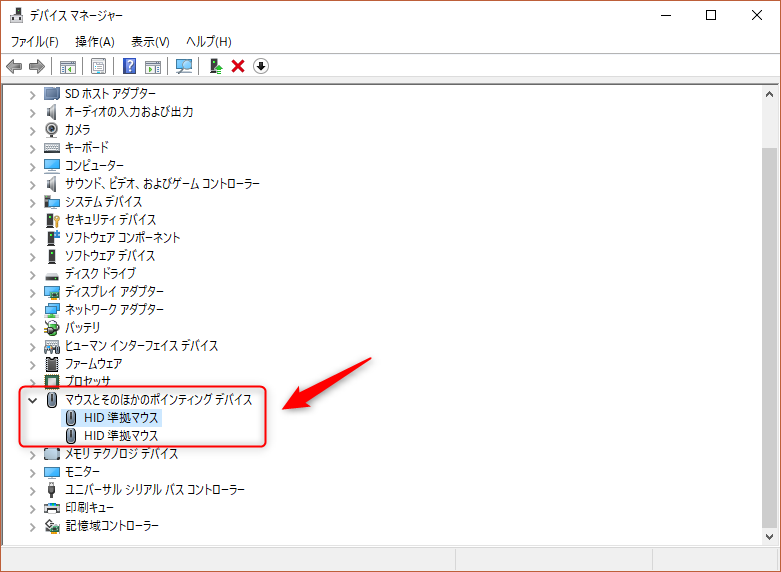
すると、下図のようなウィンドウが開くので、マウスの動作がどうなっているか確認します。
えむの場合は、「このデバイス(マウス)は正常に動作しています。」という文言が出ていたので、マウスとパソコンの接続そのものは問題がないことがわかりました。
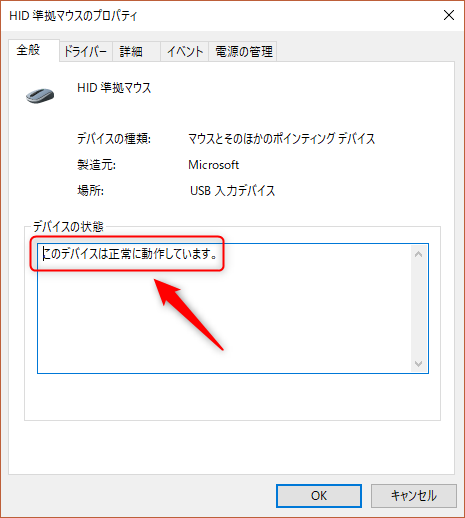
パソコンの再起動

電池でもマウスの設定でもなかったのでいよいよ原因がわからなくなり、最後の手段としてパソコンを再起動してみました。
パソコンの不調って、「再起動したら直ったー!」というのもけっこうあるので、今回もそれでいけるかなぁと思って。
でも、ダメでした・・・(T_T)
新しいマウスを即購入

ここまでいろいろやったけどダメでしたので、「マウスが壊れた」という現実を受け入れることにしました。
保証書は取ってあったので修理してもらえるかなぁと思ったんですけど、このマウスの保証期間は半年と短く、約1週間前に保証期間が切れていました・・・(T_T)
タイミング的にも切なさが増しました(笑)
最初は、マウスを使わずにパソコンのタッチパッドで操作を何とかしようとしたんですけど、マウスの操作に慣れていたんで、タッチパッドだと操作の時間がかかって効率が悪くなっちゃったんですよね~。
えむがタッチパッドを使うのは、マウスを動かせないくらいに狭い場所でパソコンを操作せざるをえない時だけですね~、やっぱり。
改めてマウスの必要性を感じたんで、速攻で新しいマウスを探しました。
で、今回新しく購入したマウスはこれにしました。
このマウスを選んだ理由としては、
- 手頃な値段であること
- ワイヤレスマウスであること
- クリック音が静かであること
- 女性の手にちょうどおさまるサイズであること
- 保証期間が3年と長いこと
があります。
購入してすぐにセットアップして、無事にマウスライフ(?)が復活しました(笑)
おかげで、今は平和にパソコン作業ができています(^^)
最後に

突然のことでびっくりしましたけど、改めてマウスの重要性と必要性を実感しましたね~。
一瞬だけ「マウスがなくても何とかなるかな」って思ったんですけど、えむの場合は何とかなりませんでした(^_^;)
この記事を読まれた方の中で、「約半年で壊れてしまったマウス」が何か気になる方がいらっしゃいましたら、えむにお問い合わせいただければ、こっそりお教えいたします。
↓↓↓
えむへのお問い合わせ
たまたま、えむが使っていたものの調子悪かっただけかもしれませんけどね。
ただ、半年で壊れるのはちょっとショックだったので、思わず記事にしちゃいました。
毎日使うパソコンやマウスなどの毎日使うツールは日々の作業でとても大事ですから、口コミなんかをしっかり調べて長持ちするものを選ぶようにしましょうね~(^_^)/








