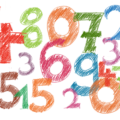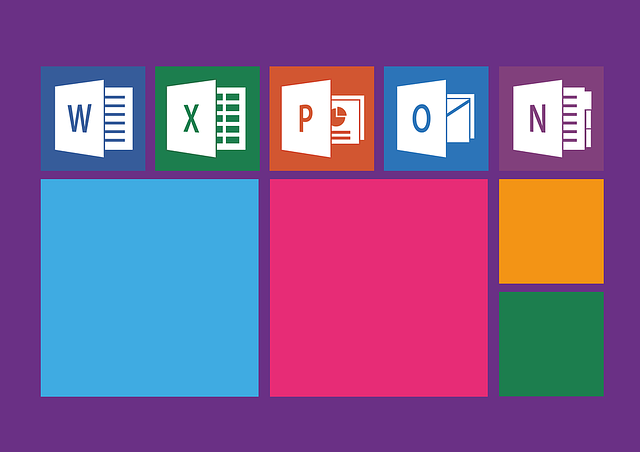
こんにちは、えむです。
Excel(エクセル)でデータをまとめる中で、【シートの順番を入れ替えたいな】【このシートと同じものがもう1枚必要になった】ということが起こると思います。
エクセルではシートの並べ替えもコピーも超簡単にできますよ(^^)
また、コピーしたシートと元のシートを確実に区別するために、シートの見出しにそれぞれ名前を付ける必要が出てきます。
これまた簡単にできますので、合わせて覚えてしまいましょう(^^)
というわけでこの記事では、エクセルのシートを並べ替えたりコピーしたりする方法と、シートの見出しの名称を変更する方法を。セットで解説していきますね。
目次
シートの順番を入れ替える方法
右クリックで入れ替える
今回は、下表のようなデータが入った【Sheet1】の順番を入れ替えていきます。
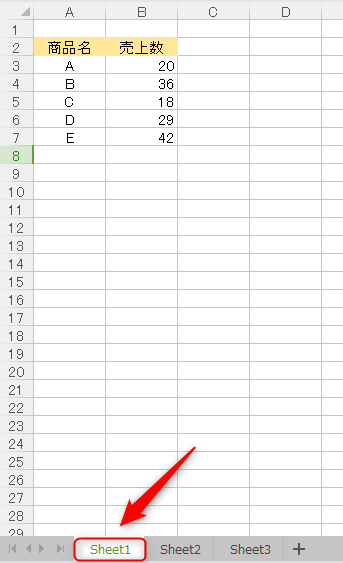
順番を入れ替えたいシートの見出しで右クリックをして、出てきたメニューの【シートの移動またはコピー】をクリックします。
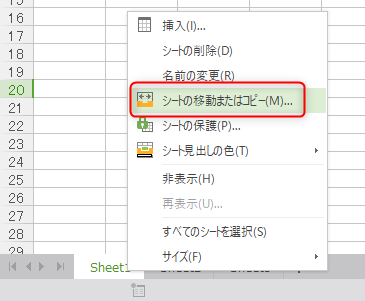
下図のようなウィンドウが出てきます。
①「Sheet1」をどこに入れるか選択する(今回は一番後ろを選択しました)
②【OK】をクリックする
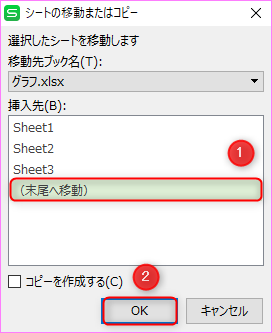
下図のように、【Sheet1】が一番最後に移動しました。
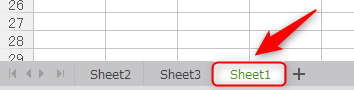
ドラッグで入れ替える
右クリックバージョンと同様に、下表のデータを使って解説しますね。
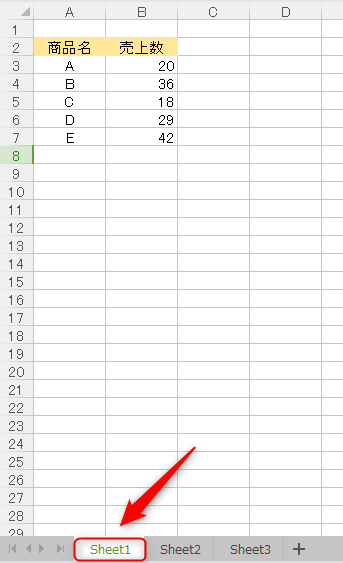
入れ替えたいシートの見出しを選択し、そのまま動かしたい場所までドラッグ(マウスの左ボタンを押しながら移動させ、目的の場所まで動かしたら左ボタンを離すこと)していきます。
なお、下図の赤丸で囲った▼がシートの移動先を示しているので、どのタイミングでマウスの左ボタンから指を離すかは、そのマークを見ながら判断してくださいね♪
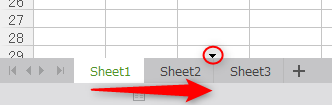
▼マークのあった【Sheet2】の後ろに【Sheet1】が移動しました。
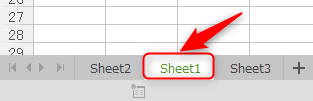
シートをコピーする方法
右クリックでコピーする
シートの入れ替えと同様に、下表を使って解説していきますね。
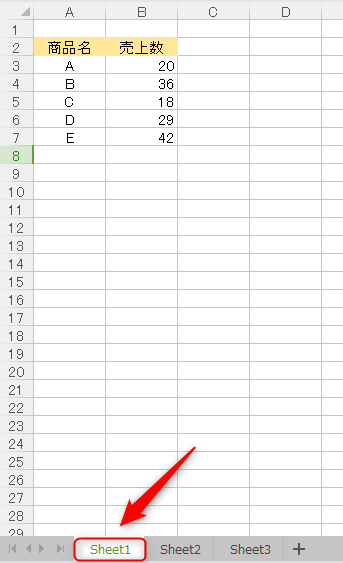
コピーしたいシートの見出し部分で右クリックをし、出てきたメニューの【シートの移動またはコピー】をクリックします。
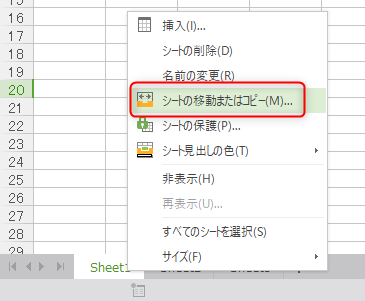
下図のようなウィンドウが出てきます。
①【コピーを作成する】にチェックを入れる(コピーを入れる場所も選択する)
②【OK】をクリックする
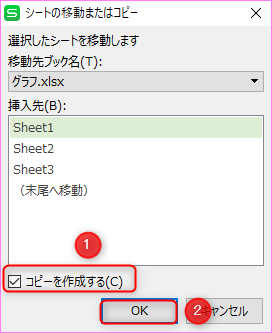
今回は、コピーを入れる場所に【Sheet1】の前に選択したので、下図のようにコピーが作られました。
なお、コピーの方には見出しの名称に(2)と付きます。
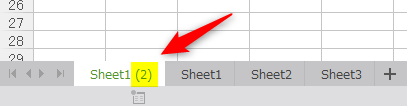
ドラッグでコピーする
右クリックバージョンと同様に、下表のデータを使って解説しますね。
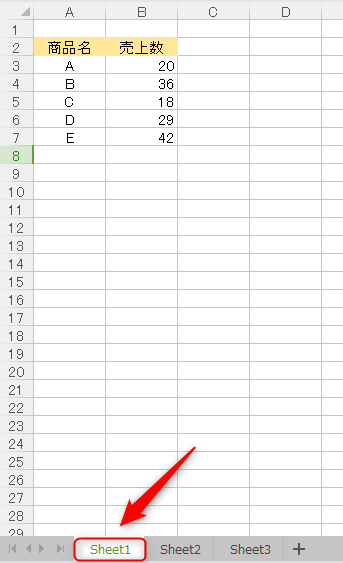
コピーしたいシートの見出しを選択し、そのまま動かしたい場所までCtrlキーを押しながらドラッグ(マウスの左ボタンを押しながら移動させ、目的の場所まで動かしたら左ボタンを離すこと)していきます。
なお、下図の赤丸で囲った▼がシートのコピーを入れる場所なので、どのタイミングでマウスの左ボタンから指を離すかは、そのマークを見ながら判断してくださいね♪
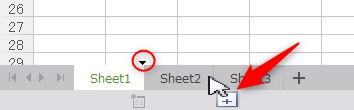
先ほど解説したシートの入れ替えのときとは違って、カーソルの近くに【+】のマークが付いていますね。
マウスをドラッグしたら、下図のようにシートのコピーができました。
コピーの方の見出しタイトルには(2)とついていますね。
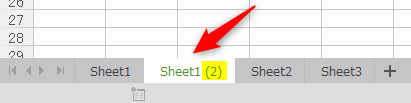
シートの見出しの名前を変える方法
さて、先ほどシートをコピーする方法を解説しましたが、複数のコピーデータがあって見出しのタイトルが【Sheet (2)】とか【Sheet (3)】とかのままだと、コピー元との区別をつけにくいです。
なので、シートの見出しにそれぞれ名前を付けて、内容の違いが見出しをみただけでわかるようにしておくのが理想ですね(^^)
シートの入れ替えと同様に、下表を使って解説していきますね。
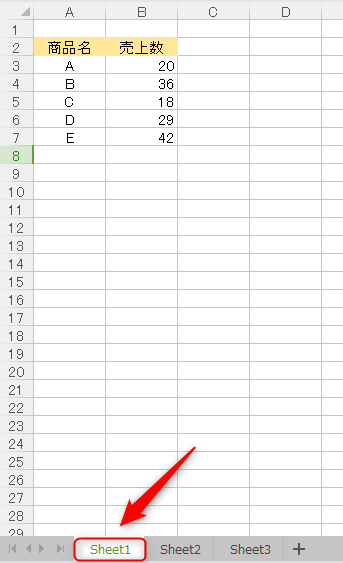
名称を変えたいシートの見出し部分で右クリックをし、出てきたメニューの【名前の変更】をクリックします。

すると、下図のように名前部分が入力できるようになるので、新しいシートの見出し名を入力します。
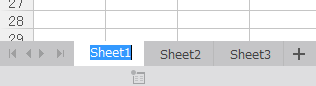
最後に
シートの入れ替え・コピー、シートの見出しの名称変更をまとめて解説しました。
入れ替えとコピーに関しては、右クリックからする方法とドラッグで行う方法の2つを紹介しましたが、どちらを使うかはお好みでどうぞ♪
ファイルを開いて真っ先に目に入るのは1番手前にあるシートなので、そこに最も見て欲しいデータがくるように、データの量が増えてきた時はきちんと調整しておきましょうね~(^^)/