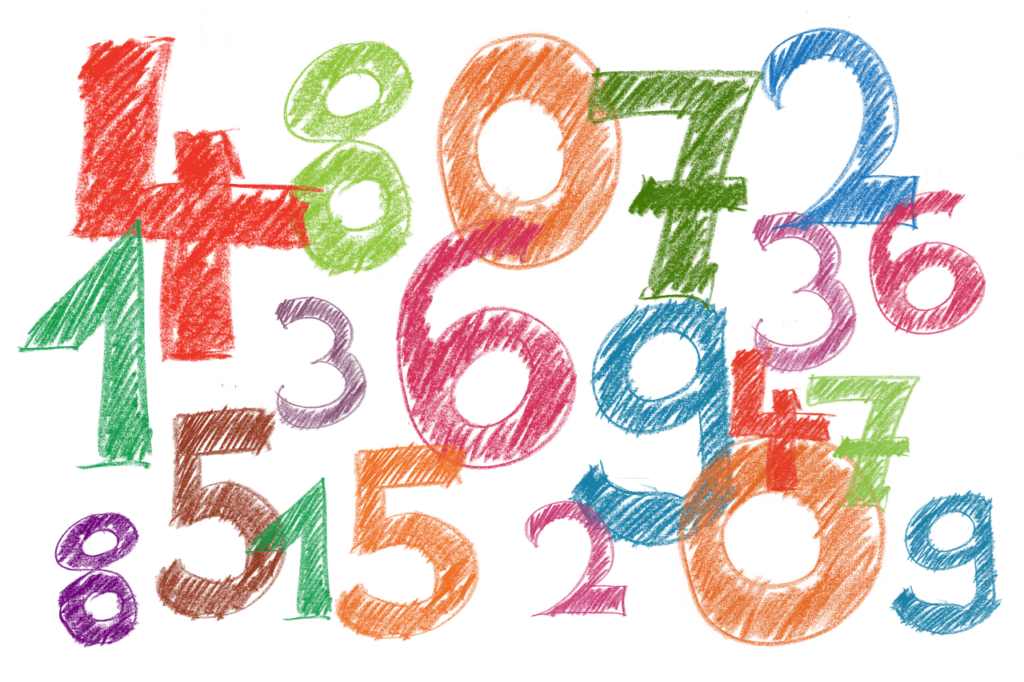
こんにちは、えむです。
Excel(エクセル)では、数字だけでなくテキストも入力します。
その時に、体裁を整えるために文字数をカウントする必要が出てくることもありますよね?
単語レベルなら自分で数えてしまえばいいですが、そこそこ長い文になってくると、そんなことはめんどうです(^_^;)
そんな時には、【LEN関数】というものを使えば一発で文字数がカウントできてしまうんです♪
この記事では、文字数を数えるのに使える【LEN関数】の使い方について、解説していきますね~(^^)
セル内の文字数をカウントする方法
今回は、下図のような表を使います。(寿限無なのは完全に思いつきです笑)
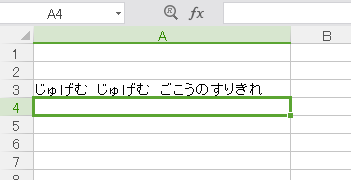
文字数を入力するセルを選択して、数式バーに関数【=LEN(文字列)】と入力します。
※関数はすべて半角で入力しましょう♪
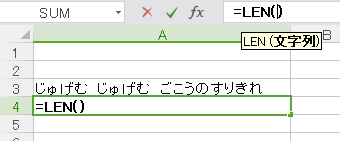
今回文字数をカウントしたいテキストデータは、A列の3行目にあるので、文字列部分には【A3】と入力します。
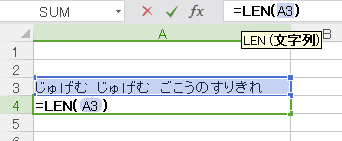
関数を確定すると、A3セル内の文字数の数が表示されました(^^)
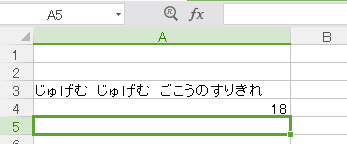
ここで、【あれ、16文字じゃないの?】と疑問に思った人もいるかもしれませんね。
実はこのLEN関数でのカウントには、文字だけでなく【スペース】も含まれるんです。
下図のように、今回例で使ったテキストには2箇所のスペースがありました。
この分もカウントしているので、文字数が【18】と表示されたってわけです(^^)
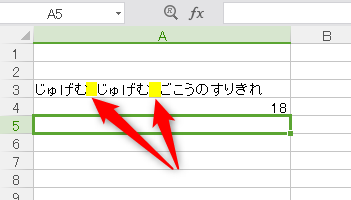
複数のセルの文字数をまとめてカウントする方法
さて、文字数をカウントしたいセルって、1つだけとは限りませんよね?
時には、複数のセルにある文字数をまとめて数えなければならない場合もあります。
そのときもLEN関数が使えるのですが、先ほど解説した方法にもうひと手間必要になります。
というわけで今回も、寿限無を例にとって解説していきますね(^^)
この2つのセルにある文字数を、LEN関数を使ってまとめて数えていきます。
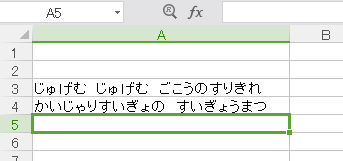
まず、先ほどと違う点は【SUM(合計)】を最初に入力することです。
カッコがダブってややこしいですけど、【=SUM(LEN(文字列))】と入力します。
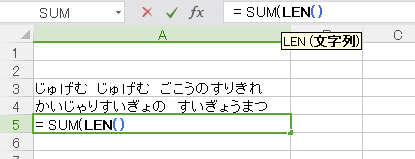
今回は、A列の3行目と4行目にある文字数を数えたいので、文字列部分には【A3:A4】と入力します。
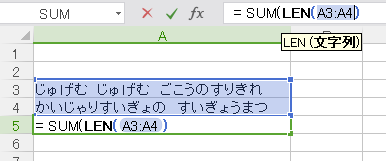
【じゃあ、あとは関数を確定させるだけだな】と思った方、ちょっと待ってください!
先ほどの解説と違う点が、ここでもう1つ出てくるんです。
関数を確定させる前に、【Ctrlキー+Shiftキー+Enterキー】を同時に押してください。
この3つのキーを同時押しすることによって、【複数のセルをまとめて計算してくださいね~】という命令が発動する、とイメージしてもらえればOKです。
もし、この3つのキーを押さずに関数を確定させてしまったら、数式はエラーとなって文字数のカウントはされません。(おそらく、【#VALUE!】という表示が出てくるハズです)
この点は、最初に解説した方の文字数カウントとの大きな違いですので、確実に覚えておいてくださいね。
というわけで話を戻しますが、3つのキーを同時押しすると、数式バーには {=SUM(LEN(文字列))} という表示がされて、2つのセルの文字数の合計が表示されました♪
もちろん、複数セルの合計の中にはスペースの数も含まれています。
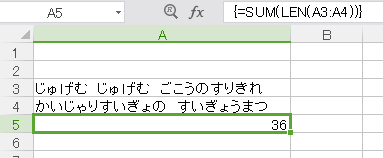
最後に
Word(ワード)を使ったときほどではないでしょうが、エクセルでも文字数のカウントが必要になる時はあります。
ただエクセルでは、ワードのようにステータスバーの左下部分で文字数が表示されているわけではないので、関数を入力するという手間がかかります。
それでも、自分でいちいちカウントするよりは遥かに早いし正確ですので、このLEN関数も覚えておいて損はないですよ~(^^)/










