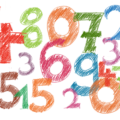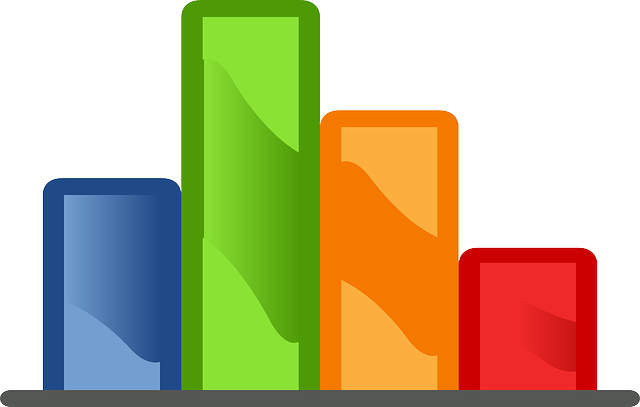
こんにちは、えむです。
Excel(エクセル)でまとめたデータを比較する際、グラフにするのが一番見やすくてわかりやすいですよね。
そして、さらに見やすくするには、グラフを【色分け】するのがおすすめです♪
この記事では、エクセルで作ったグラフ(今回は棒グラフ)に色をつけて見やすくする方法を、解説していきます。
棒グラフの作成方法
今回は、下図の表を棒グラフにします。
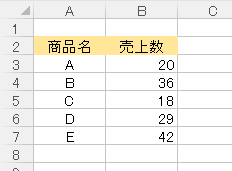
①グラフにしたい部分を選択する
②ページ上部の【挿入】タブをクリックする
③棒グラフのマークをクリックする
④出てきたメニューの中から状況に合ったグラフを選ぶ(今回は一番左にしました)
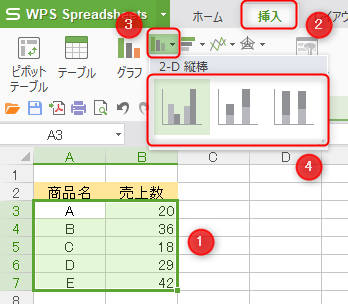
下図のように棒グラフを作成することができました(^^)
これから、棒グラフの色を変えていきます。
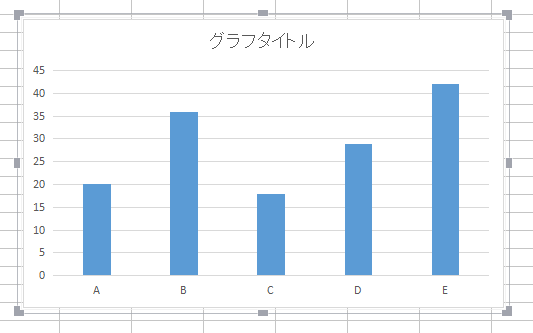
グラフの1つだけに色を付ける方法
まず、色を変えたいグラフだけを選択してダブルクリックします。
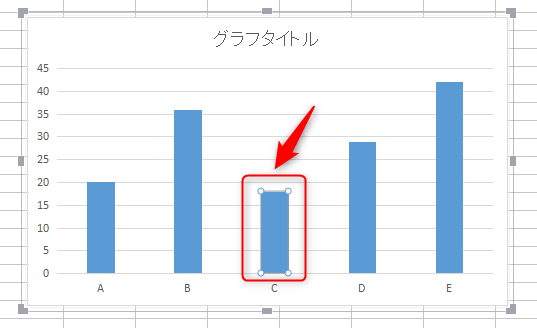
すると、画面右側にプロパティ画面が出てきます。
①【塗りつぶしと線】タブをクリックする
②【塗りつぶし】をクリックする
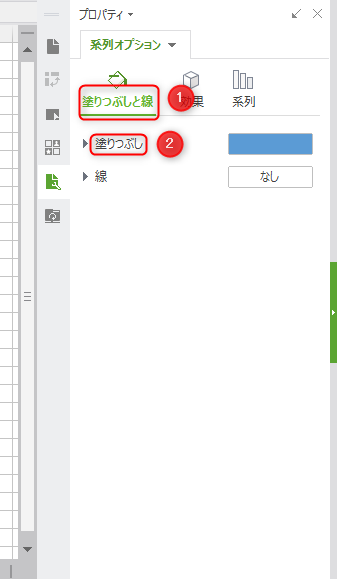
①選択した棒グラフの塗り方を選択する(今回は単色の塗りつぶしにしました)
②色を選択する
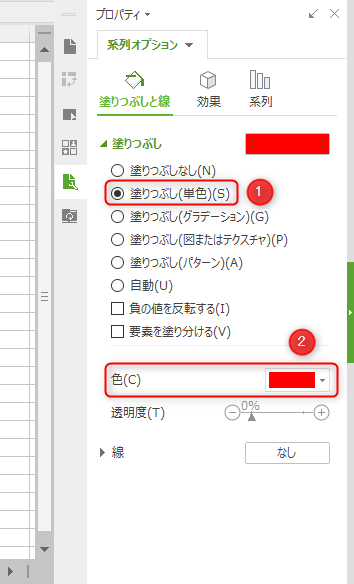
下図のように、選択したグラフだけ色が変わりました♪
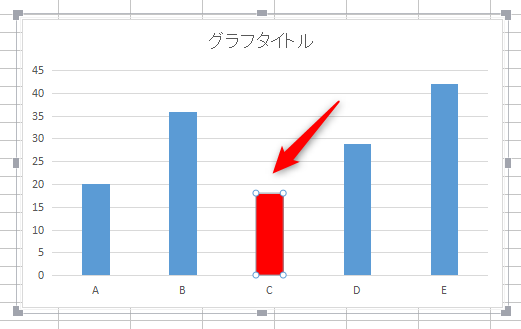
グラフをそれぞれ色分けする方法
グラフの中で1つの数値だけを目立たせたければ、先ほど解説したやり方で1つだけ色を変えればいいですけど、単に項目すべての色を変えたい場合もありますよね?
そういう時のために、簡単に色をグラフごとに変える方法があるのです(^^)
まず、どれでもいいので棒グラフをクリックします。
すると、すべての棒グラフが選択されます。
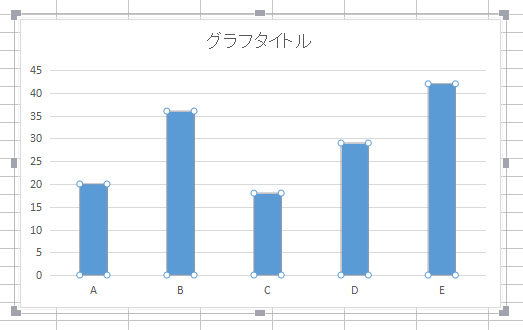
画面右側にプロパティ画面が出てきます。
①【塗りつぶしと線】タブをクリックする
②【塗りつぶし】をクリックする
③【要素を塗り分ける】にチェックを入れる
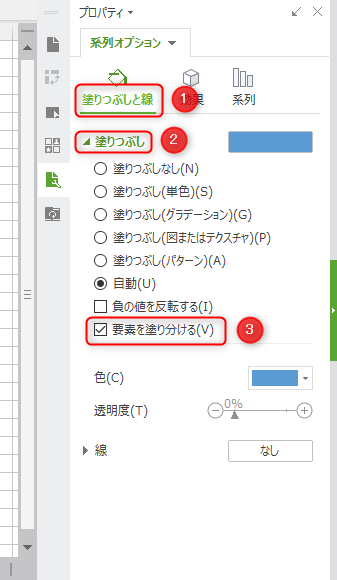
下図のように、すべての棒グラフが違う色に塗り分けられました。
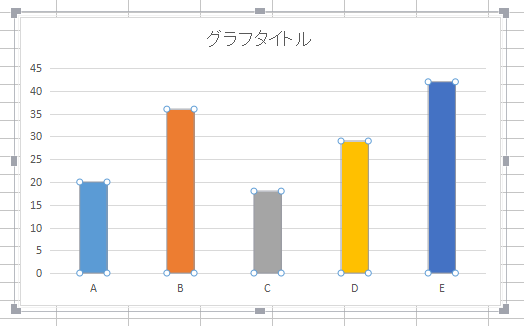
ただ、これはあらかじめ設定された組み合わせに自動で塗られているだけなので、後から自分で色をいじることもできますよ(^^)
正直、上図の色の組み合わせのバランスはそんなにいいとは思えないので、どんどん変えちゃっていいと思います(笑)
個別の色の変え方は最初に解説していますので、そちらを参考にしてくださいね~♪
最後に
グラフにするだけでもかなり視覚的にわかりやすくなりますけど、色分けすることでさらに見やすくなります(^^)
文章や言葉でわかりやすく説明することも大切ですけど、パッと見ただけでわかるように図を工夫することも大事です。
ぜひ、今回解説したワザを使ってわかりやすい資料を作ってみてくださいね~(^^)/