
こんにちは、えむです。
商品の売上などをExcel(エクセル)でまとめる中で、【どの商品が一番売れたか】【どれが一番売れ行きが良くなかったか】などを調べたい時ってありますよね?
そういうときには、範囲内の最大値・最小値を探すことのできる関数を使うと、手っ取り早く見つけ出すことができます。
この記事では、選択した範囲内での最大の数値と最小の数値を効率よく探す方法を、解説していきます。
最大値を探す方法
今回は、下図の表を使って解説しますね。
この表内にある数値の中から最も大きい数を探して、【最大販売数】という部分に入るようにします。
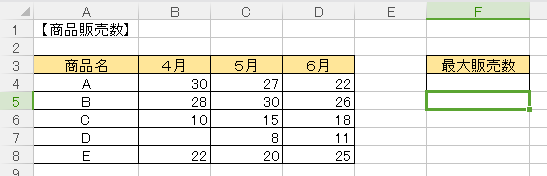
まず、最大値を出したい数値があるセルの範囲を確認します。
セル範囲の左上と右下にあるセルの位置が先頭と末尾にあたります。
今回は、B列の4行目が先頭でD列の8行目が末尾です。
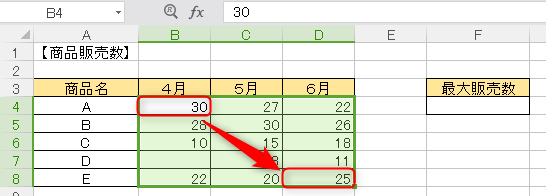
①平均値を入れたいセルを選択する
②ページ上部の【数式】タブをクリックする
③【合計】にある▼をクリックする
④出てきたメニューの【最大値】をクリックする
※【合計】の表記はExcelのバージョンによって異なります
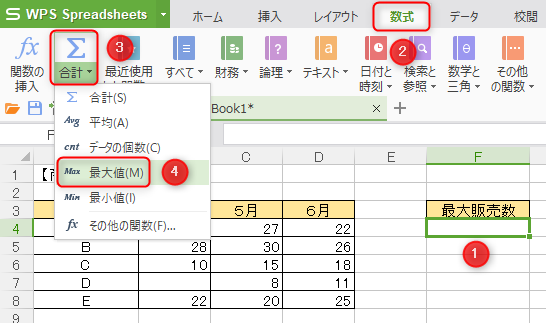
すると、下図のように関数が入ります。
カッコ内の文字列が今回平均を出したい範囲と異なるので、これらの文字列は削除します。
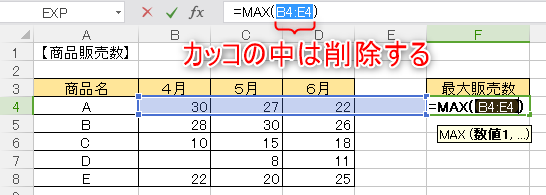
カッコ内に、先頭と末尾の文字列(今回は、B4:D8)を入力します。
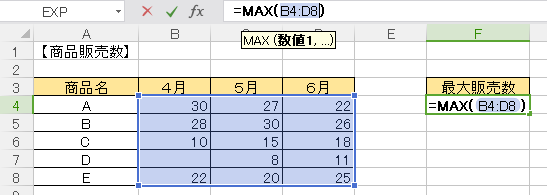
Enterキーで関数を確定すると、下図のように、範囲内のセルにある数値の最大値が発見されました(^^)
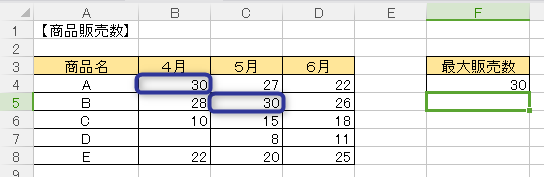
最小値を探す方法
今回は、下図の表を使って解説しますね。
この表内にある数値の中から最も大きい数を探して、【最小販売数】という部分に入るようにします。
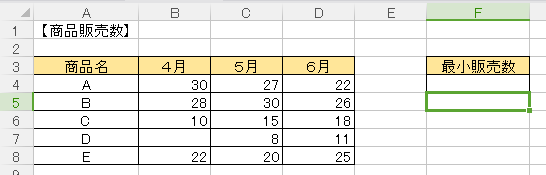
まず、最小値を出したい数値があるセルの範囲を確認します。
セル範囲の左上と右下にあるセルの位置が先頭と末尾にあたります。
今回は、B列の4行目が先頭でD列の8行目が末尾です。
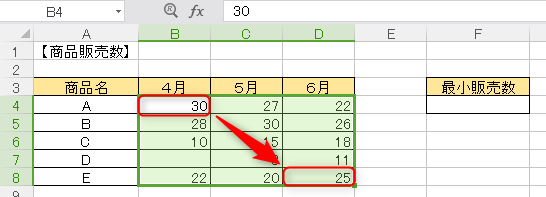
①平均値を入れたいセルを選択する
②ページ上部の【数式】タブをクリックする
③【合計】にある▼をクリックする
④出てきたメニューの【最小値】をクリックする
※【合計】の表記はExcelのバージョンによって異なります
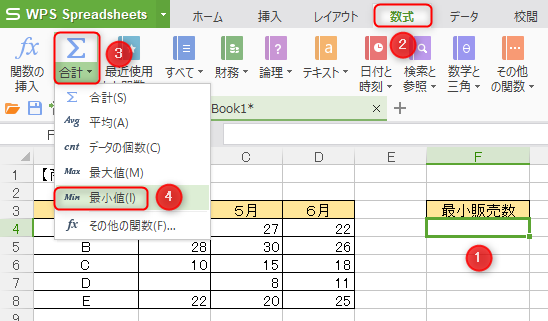
すると、下図のように関数が入ります。
カッコ内の文字列が今回平均を出したい範囲と異なるので、それらの文字列は削除します。
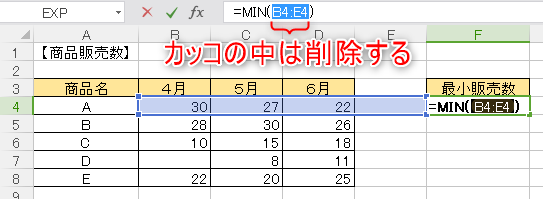
カッコ内に、先頭と末尾の文字列(今回は、B4:D8)を入力します。
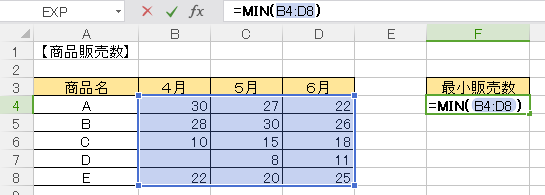
Enterキーで関数を確定すると、下図のように範囲内のセルにある数値の最小値を求めることができました(^^)
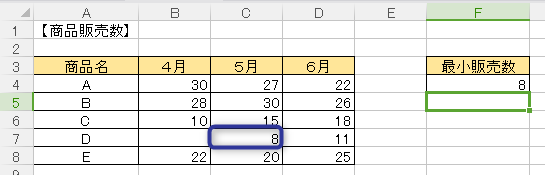
最後に
数値を比較して分析する際に、データの中の最大値や最小値は重要な情報になります。
それを、いちいち自分の目で確認しながら探すのでは、時間もかかりますしミスも起こりやすいです。
ですから、今回解説した最大値と最小値を探してくれる関数を使って、効率よくスピーディーに数値を見つけ出していきましょう(^^)/









