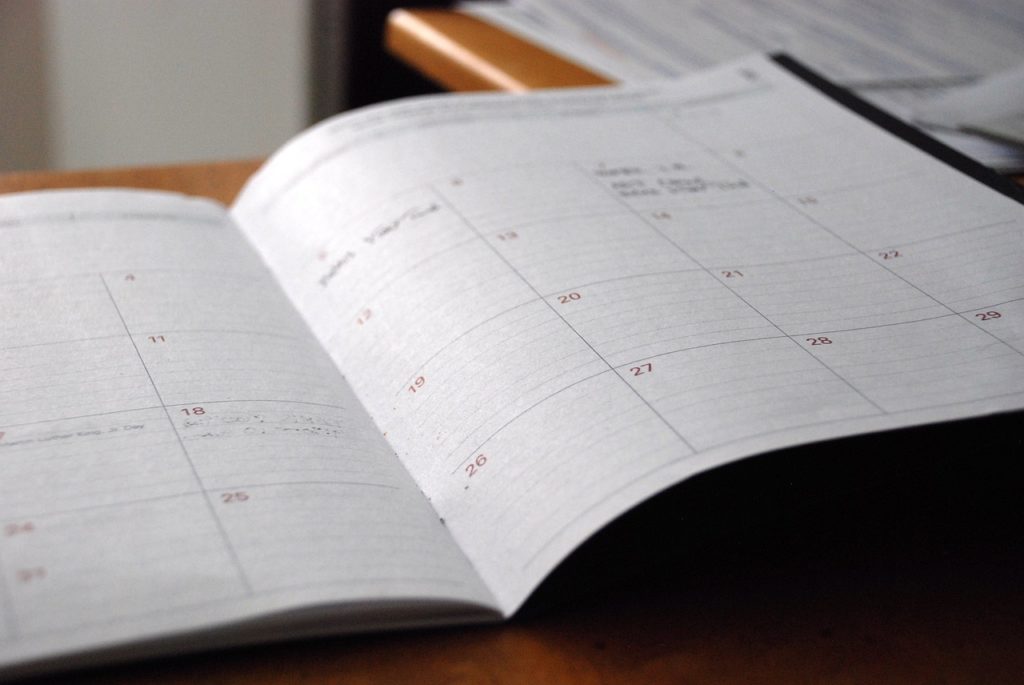
こんにちは、えむです。
Excel(エクセル)で日付を入力するために、【20181211】みたいに年月日の数字を並べたことはありませんか?
これ、見た目には日付に見えるんですけど、データとしての扱いは日付ではなくてただの数値になってしまうんです。
だから、年月日の数字がつながったままで、【Excel】入力した日付の表示形式を変更する方法という記事で解説したみたいに日付の表示形式を変えようとしても、データ上は日付ではないのでエラーとなります。(下図の赤枠参照)
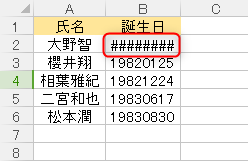
というわけで今回の記事では、エクセルの【区切り位置】という機能を使って、ただ数字を並べただけのものを日付データに変換する方法について、解説していきます。
今回は、下図の表を使って解説していきますね。(嵐であることに深い意味はありません笑)
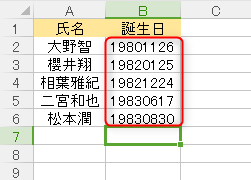
まず、日付データに変換したい数値を選択します。
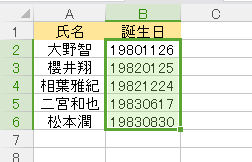
①ページ上部の【データ】タブをクリックする
②【区切り位置】をクリックする
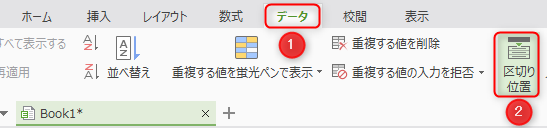
下図のようなウィンドウが開きます。
1ページ目は設定をいじらずに【次へ】をクリックします。
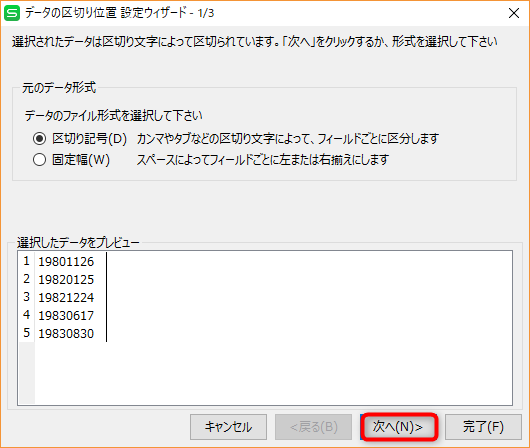
2ページ目も、何もいじらずに【次へ】をクリックします。
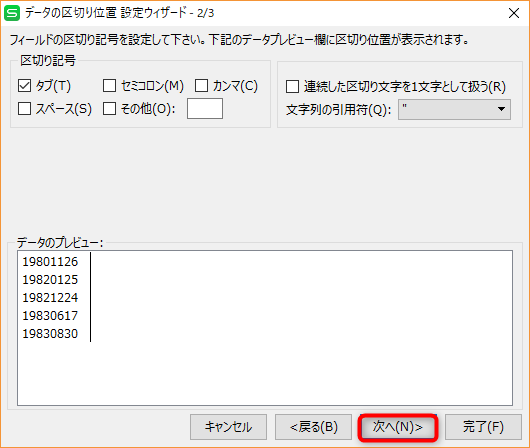
3ページ目だけは設定が必要になります。
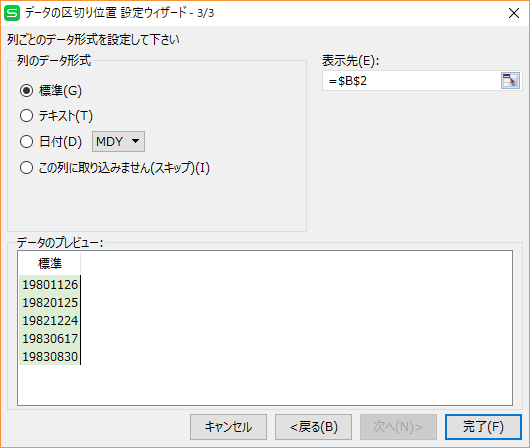
①データ形式で【日付】にチェックを入れる
②日付データに変換したい数値の並び順を選択する
③【完了】をクリックする
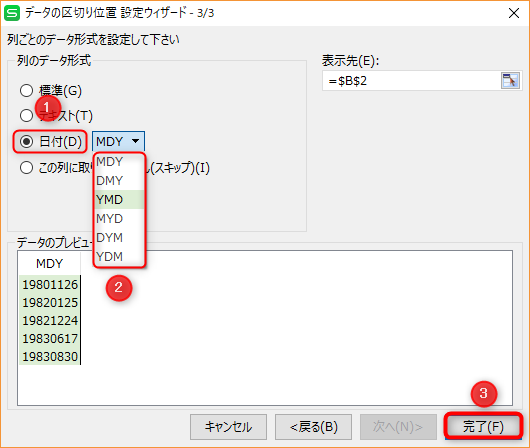
「MDY」の文字は、「年(Year)」「月(Month)」「日(Day)」をそれぞれ示しています。
「MDY」を選ぶなら、【選択した数値は月→日→年の順番で並んでいますよ~】とエクセルに伝えているわけですね。
例えば、「11261980(=1980年11月26日)」みたいな感じです。
今回の例で使った数値は「19801126」など年月日の順番で入力しているので、【YMD】を選択します。
下図のように、年・月・日で区切られました。
これで日付データに変換されたので、日付の表示設定の変更などもできます(^^)
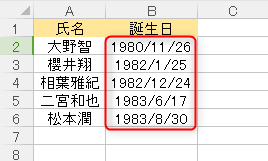
念の為、やってみましょうか。
日付データを選択して右クリックをし、【セルの書式設定】をクリックします。
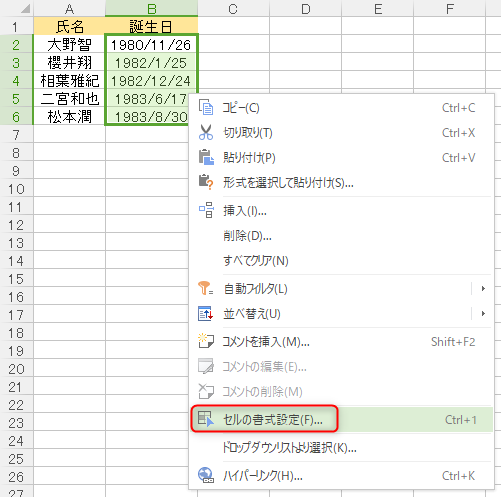
①【数値】タブをクリックする
②カテゴリーで【日付】を選択する
③種類で状況に合わせた表示を選択する(今回は和暦・月・日にしました)
④【OK】をクリックする。
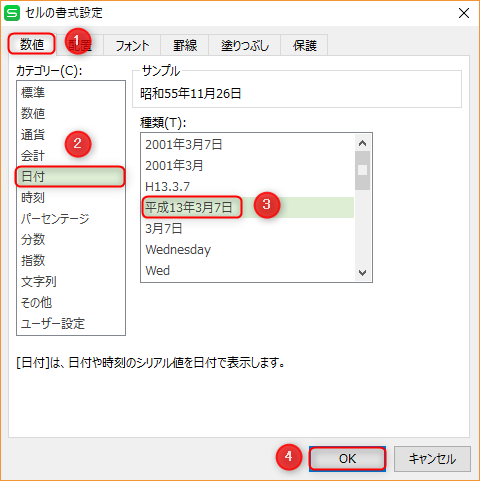
下図のように、ちゃんと書式を和暦に変更することができました♪
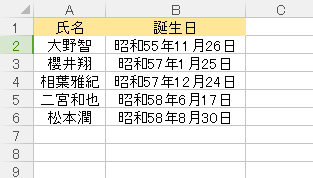
【区切り位置】は、普段あまり使うことのないちょっとした機能かもしれませんが、日付でスラッシュを入れるのが面倒という人はいると思います。
気持ちはとてもよくわかるんですけど、スラッシュを入れるなりして数字を区切っておかないと、日付だと判断してもらえないんですよね。
先にバーっと数字だけを入力した後に、区切り位置機能を使って年月日を区切っておけば、ちゃんと日付データにすることができますよ~(^^)/










