
こんにちは、えむです。
Excel(エクセル)でセルの幅よりも長いテキストデータを入力すると、セル内におさまらなくて文字が切れてしまったり、セルからはみ出して表示されたりしてしまいます。
それってちょっとカッコ悪いですよね(^_^;)
そういう時は、セルのサイズ調整やセルの表示設定を変更すれば、見やすくてキレイな表ができあがりますよ♪
今回の記事では、セルの幅の調整方法とセルの表示設定の変更方法について、解説していきます。
セルの幅の調整方法
今回は、下図のような字数の多い名前の両端が欠けてしまっている例をとって解説していきますね。
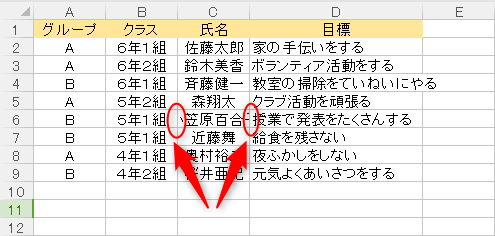
まず、幅を調整したいセルをクリックして選択します。
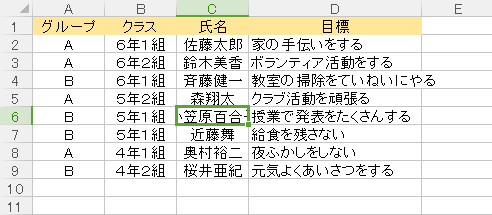
次に、幅を調整したセルのあるC列とその右隣のD列の境界線にカーソルを合わせて、下図で示したような形に変わったらダブルクリックします。
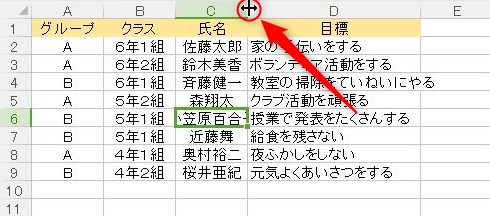
すると、下図のように文字数に合わせてセルの幅が調整され、無事に氏名が全て表示されました♪
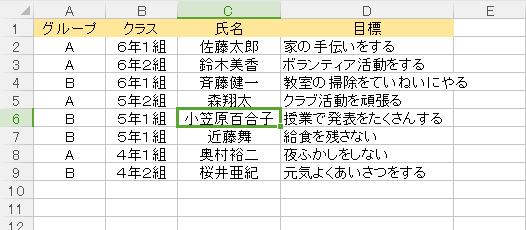
セルの表示設定の変更方法
今回は、下図のように長いテキストデータを入力した際に、最後の部分だけ飛び出してしまった例を取って解説していきますね。
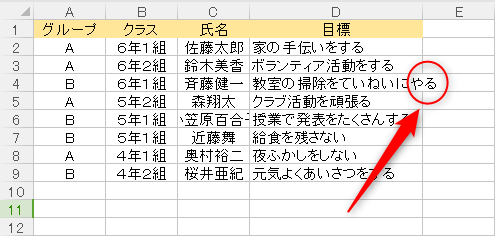
このパターンの解決方法は2つありますので、それぞれについて解説していきます。
文字を縮小して全体を表示する
文字がはみ出しているセルをクリックして選択し、右クリックをします。
出てきたメニューの【セルの書式設定】をクリックしてください。
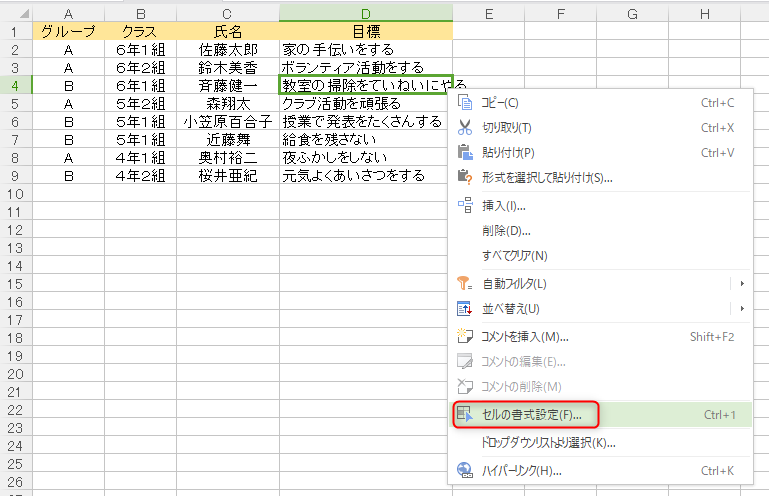
下図のようなウィンドウが開きますので、【配置】タブをクリックします。
その中の【文字列の制御】という項目に着目します。
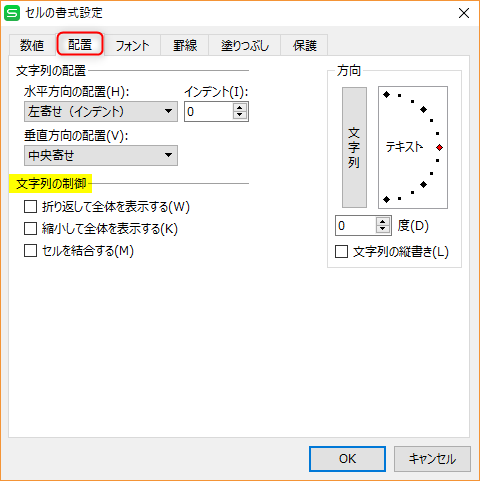
①【縮小して全体を表示する】にチェックを入れる
②【OK】をクリックする
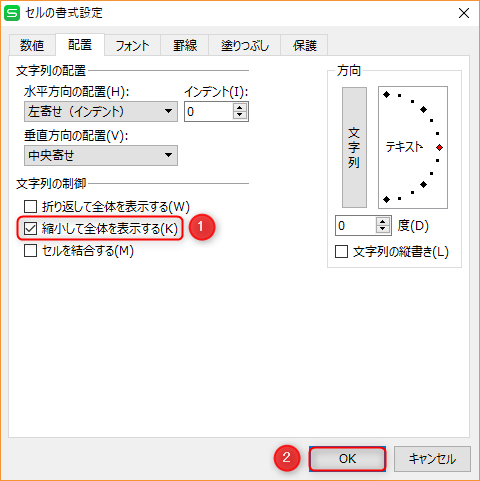
下図のように、文字がはみ出していたセルだけ文字のサイズが小さくなって、セル内におさまっています(^^)

文字を折り返して全体を表示する
先ほど解説した文字を縮小させる方法だと、見た目に統一感がなくて嫌だなぁと思った方は、こちらの方法を試してみてください。
文字がセルから飛び出していたセルを選択し、右クリックをして【セルの書式設定】をクリックします。
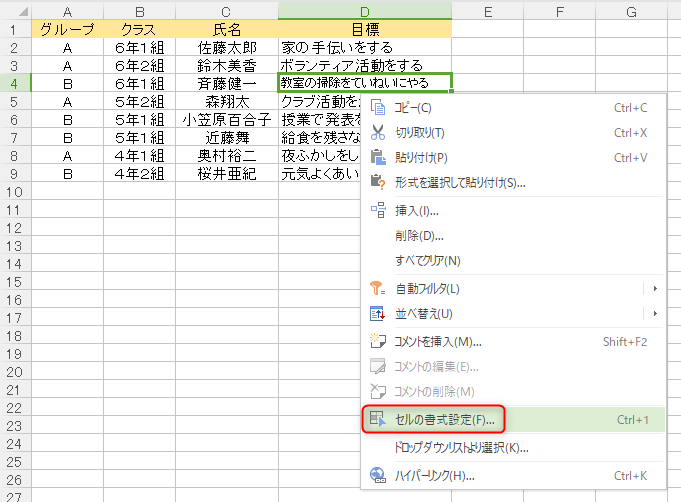
下図のようなウィンドウが出てきます。
①【配置】タブをクリックし、【文字列の制御】にある【折り返して全体を表示する】にチェックを入れる
②【OK】をクリックする
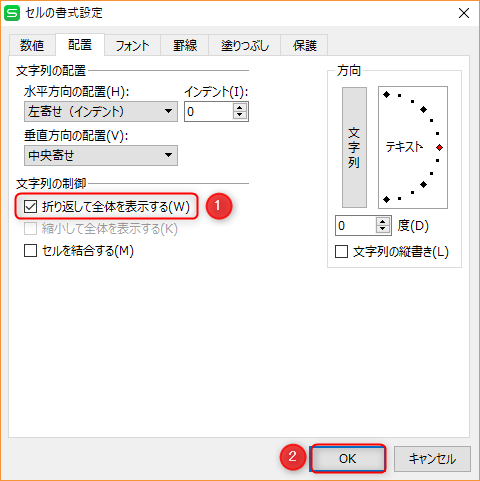
下図のように、長いテキストが折り返されて表示されるようになりました♪
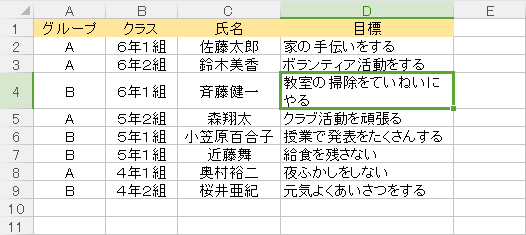
最後に
エクセルで表を作るとき、ただデータを入力するだけでなく、見た目の見やすさとかキレイさも気にしたいですよね(^^)
そういうときに今回解説したワザは使えますので、ぜひ活用してみてくださいね~(^^)/










