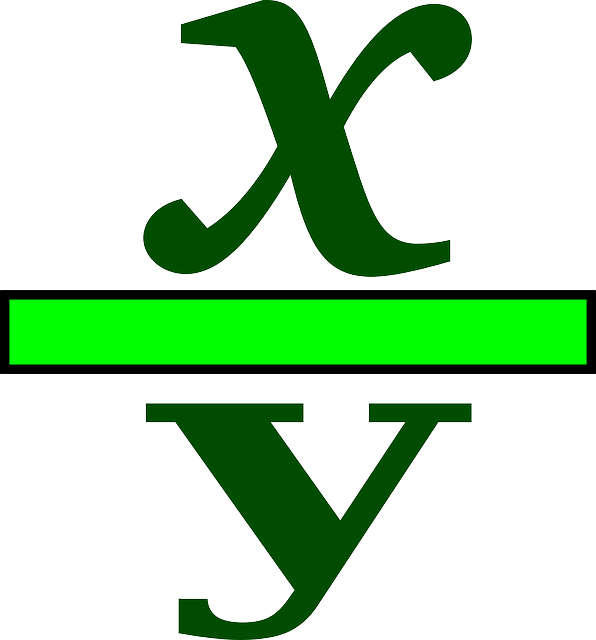
こんにちは、えむです。
Excel(エクセル)で入力していて、【日付にするつもりないのに、勝手に日付に変換されちゃう~汗】と困ったことはありませんか?
そのお悩みは、おそらく【分数】を入力する時によく起こるんじゃないかなと思います。
データ内に【/(スラッシュ)】が使われていると、エクセルの方では日付と優先的に判断してしまうんですね~。
今回の記事では、【/】を使っても日付にならず、ちゃんと分数を入力できるように設定を変更する方法を、解説していきます。
まずは確認から。
下図のように入力してみても、Enterキーを押して確定すると…
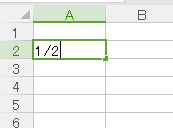
こうなってしまうのです(^_^;)
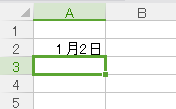
では、セルの表示形式の変更をしていきましょう。
まずは、形式変更したい範囲を選択します。
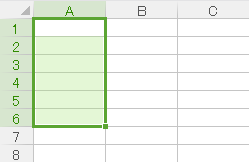
範囲を選択したら、右クリックをして出てきたメニューの【セルの書式設定】をクリックします。
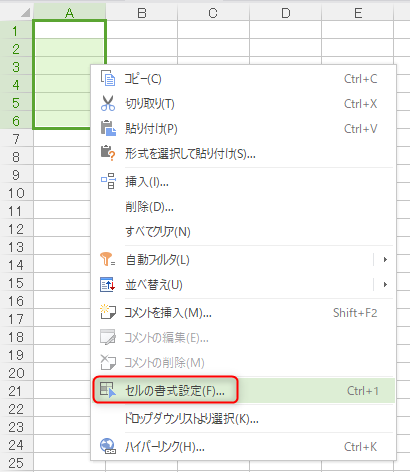
下図のようなウィンドウが開きます。
①【数値】タブをクリックする
②カテゴリーで【分数】を選択する(初期設定は【標準】になっています)
③種類の中から状況に合うものを選択する(今回は【1桁増加】にしました)
④【OK】をクリックする
※エクセルのバージョンによっては、【種類】のような細かな設定はないものもあります。

では、表示設定がちゃんと変更されたか確認してみましょう。
今回設定を変更したのは【A1~A6】のエリアだけなので、その中で分数を入力してみます。
(それ以外のエリアは【標準】設定がいきているので、分数を入力しても日付になってしまいます)
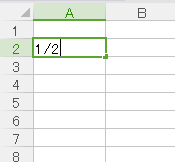
↓
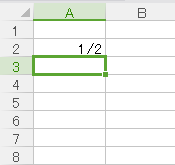
おぉ~、ちゃんと分数として入力されました~♪
ちなみに、先ほどの設定で【1桁増加】という設定をチョイスしたので、表示設定を変更した範囲の中であっても【10/11】のような2桁以上の分数は入力できないです。
実際に入力するとどうなるかというと…
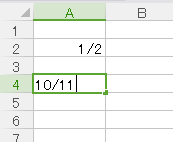
↓
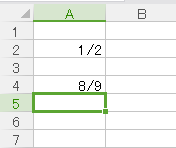
こーんな、わけのわからない状況になってしまいます。
たぶん、「10/11の入力はムリだけど、代わりに1桁の中で大きい数字を使って分数にするから、これで勘弁して」みたいな感じですかね、まったくもっていらない頑張りですですけど(^_^;)
ですから、もし入力する分数が2桁とわかっていたら、設定変更する際には【2桁増加】を選択するようにしてくださいね(^^)
(しかし、桁で分けるなんて、何のためにある設定なんでしょうか笑)
先ほども述べましたが、エクセルのバージョンによっては、この【1桁増加】だの【2桁増加】だのという設定はない場合もあります。
というか、こういう設定無しの問答不要で分数にしてくれた方が助かりますけどね(^^)
それでは、今回解説した方法を使って、必要な分数をきっちり入力してくださいね~(^^)/







