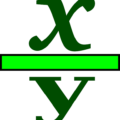こんにちは、えむです。
Excel(エクセル)といえば表計算ソフトですから、表に入力した数値を足したり引いたり掛けたり割ったりすることができます。
ただ、エクセルで計算をするためには、セル(マス目)の中に計算するために必要な指示(数式)を入力する必要があります。
この記事では、エクセルで計算をするための数式を入力する方法を、解説していきますね。
今回は、下図の表を使って、商品A~Cの合計金額(単価×個数)を出すためのかけ算をしていきます。
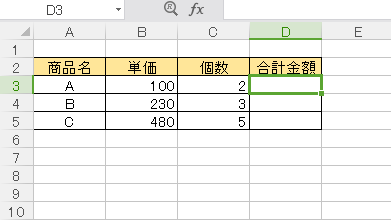
合計金額を入力したいセル(マス目)を選択して、半角の【=】を入力します。
=を入力すると、【これから計算するぞ】という準備ができるわけですね。
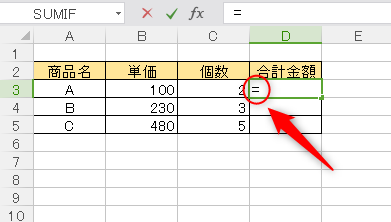
商品Aの単価が入力されているセルをクリックします。
すると、=の後に選択したセルの場所(B列の3行目)が表示されます。
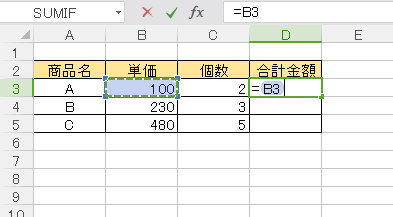
次に、かけ算をするための記号【*(半角のアスタリスク)】を入力します。
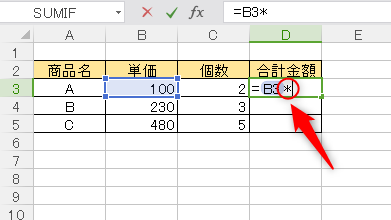
エクセルでは、計算をするのに必要な記号は以下の通りに設定されています。(すべて半角で入力します)
今回はかけ算なので、半角のアスタリスクを入力しました。
| たし算 | ひき算 | かけ算 | わり算 |
| + | - | * | / |
かけ算の記号を入力したら、その後に商品Aの個数が入力されているセルをクリックします。
すると、アスタリスクの後に選択したセルの場所(C列の3行目)が表示されます。
青色と赤色でそれぞれ対応しているので、とても見やすいですね♪
これで、【商品Aの単価×商品Aの個数】を示す数式【B3*C3】が完成しました。
あとは、そのまま【Enterキー】を押すか、下図の赤枠で囲った【チェックマーク(入力マーク)】をクリックすれば、計算結果が表示されます。
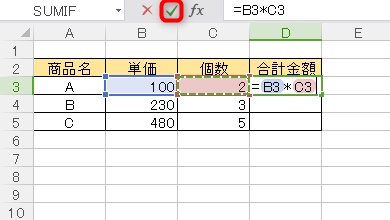
下図のように、商品Aの合計金額が【D3(D列の3行目)】に表示されました。
さっき入力した数式はというと、下図の赤枠で囲った部分(数式バー)にちゃんと残っています(^^)
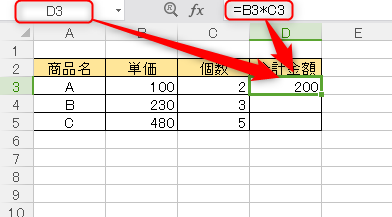
さて、同じ計算を商品BとCにもしたいのですが、いちいち数式を入力するのは面倒ですよね。
ということで、商品Aで入力した数式をBとCにもコピーしてしまいましょう。
数式を入力したD3のセルを選択します。
そのセルを選択したまま、BとCの合計金額のセルまでバーっとドラッグ(マウスの左ボタンを押しながら移動させ、目的の場所まで動かしたら左ボタンを離すこと)していきます。
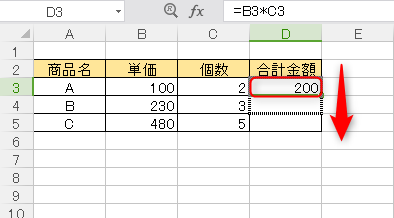
すると、【B列の数値×C列の数値】という数式がコピーされて、それぞれの計算結果が表示されました♪
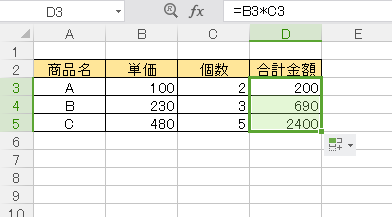
今回はかけ算を例にして解説しましたが、たし算・ひき算・わり算でも使う記号が変わるだけで、手順はまったく同じです。
1つ数式を入力してしまえば、それをコピーして他のセルでも使えますのでとても便利ですよ~(^^)/