
こんにちは、えむです。
Excel(エクセル)で大量の数値データをまとめる時は、重要な部分に色を付けて、注目すべき部分がパッと見でわかる表にした方が見やすくて良いですよね?
エクセルの【条件付き書式】の機能を使えば、任意の条件を満たしたデータだけを自動的に色付けできるようになりますよ~(^^)
今回の記事では、エクセルの表に入力した数値データの中の特に目立たせたいものだけに自動で色を付ける方法を、解説していきます。
【条件付き書式】で条件を満たした数値だけを色付けする方法
今回は、下図のような表を例にして、「人数が10人を超えている部分だけを色付けする」というルールでやっていきます。
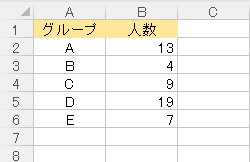
設定した条件をクリアした数値のみ色付けしたい範囲を選択します。
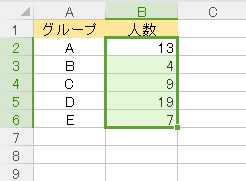
①【ホーム】タブをクリックする
②【条件付き書式の設定】にある▼をクリックする
③【セルの強調表示ルール】にカーソルを合わせる
④【指定の値より大きい】をクリックする
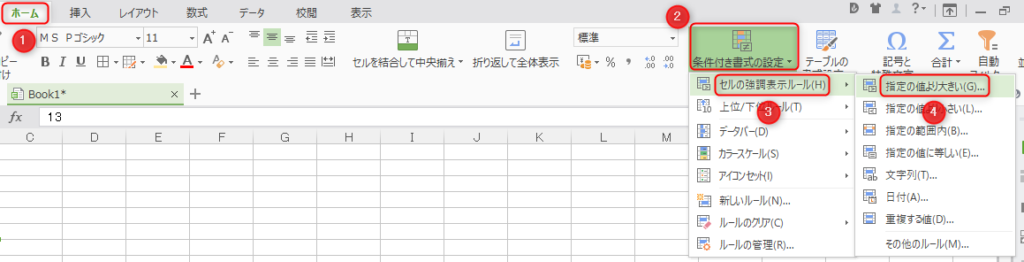
下図のようなダイアログボックスが出てきます。
そして、今回は「人数が10人を超えている部分だけを色付けする」というルールでやっているので、赤枠部分に【10】と入力します。
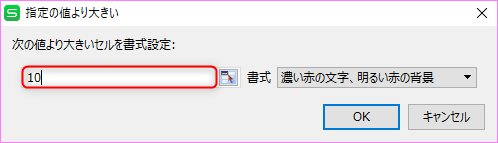
次に、【書式】にある▼をクリックして、どんな色を使って色付けするかを選択します。
(今回は、【濃い赤の文字、明るい赤の背景】にしました)
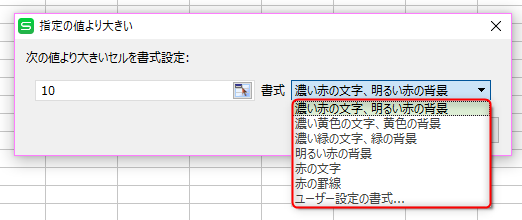
下図のように、【10を超える】という条件を満たした数値だけが、薄い赤色の背景に代わりました。
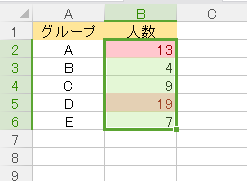
【条件付き書式】を削除する方法
設定した条件が必要なくなった時は、他の数値に影響を及ぼさないようにするために、その条件を削除しておくのが無難ですよ。
今回は、先ほど作成した、【10を超える】という条件を満たした数値のみ赤い色を付けた表を例にしていきます。
①【ホーム】タブをクリックする
②【条件付き書式の設定】にある▼をクリックする
③出てきたメニューの【ルールの管理】をクリックする
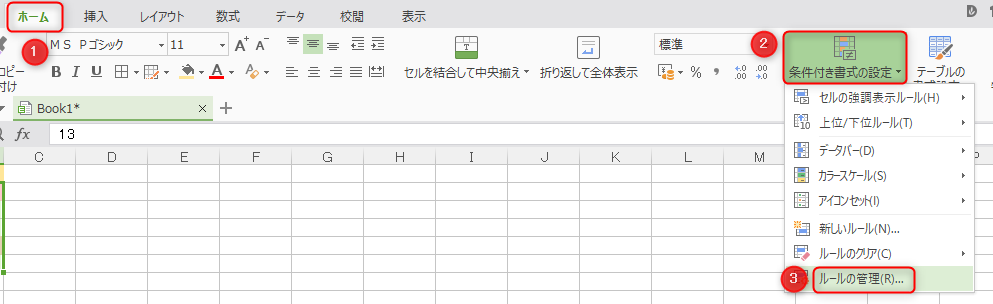
下図のようなダイアログボックスが出てきます。
①削除したい条件を選択する
②【ルールの削除】をクリックする
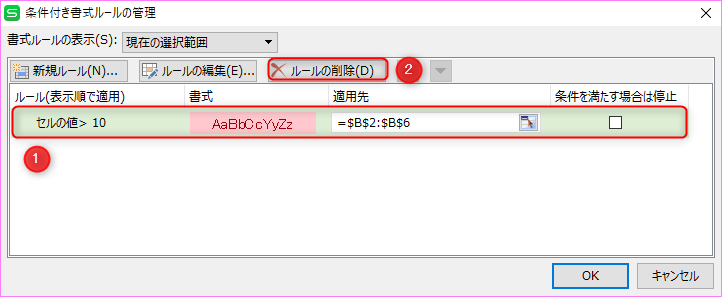
①設定してあった条件が削除される
②【OK】をクリックする
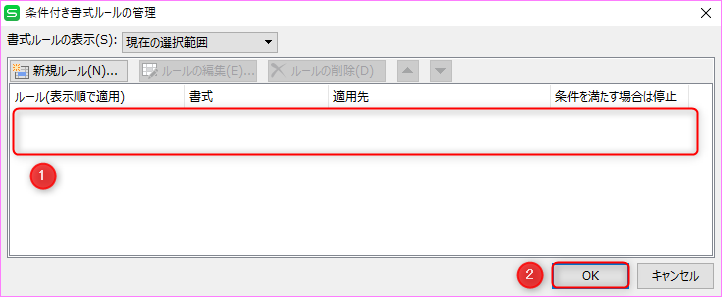
すると、【10を超えたら色付けする】という条件が削除されたので、色付けがなくなりました。

最後に
数値のデータが多くなればなるほど、どの数値に着目すべきかわからなくなります。
せっかく表にまとめて資料を作っても、読んだ人に重要な部分が伝わらなければ意味がありませんよね?
資料を読んだ人にしっかりと意図を伝えるためには、見た目で工夫するのが手っ取り早いです。
今回の記事を参考にして、ぜひとも大事な数値を特に目立たせるようにしてくださいね(^^)/










