
こんにちは、えむです。
Excel(エクセル)で数値の分析を行うために【平均】を求めることってありますよね?
そのときには、【AVERAGE(アベレージ)】という関数を使えば一発で計算してくれますよ(^^)
この記事では、関数を使って大量の数値の平均値を瞬時に求める方法について、解説していきます。
今回は、下図の表を使って解説しますね。
この表内にある数値すべての平均値が、【販売数の平均】という部分に入るようにします。
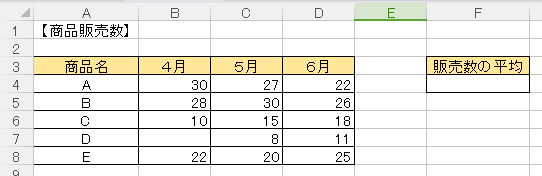
まず、平均値を出したい数値があるセルの範囲を確認します。
セル範囲の左上と右下にあるセルの位置が先頭と末尾にあたります。
今回は、B列の4行目が先頭でD列の8行目が末尾です。
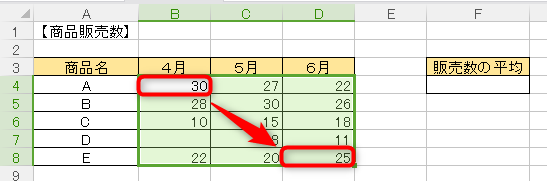
①平均値を入れたいセルを選択する
②ページ上部の【数式】タブをクリックする
③【合計】にある▼をクリックする
④出てきたメニューの【平均】をクリックする
※【合計】の表記はExcelのバージョンによって異なります
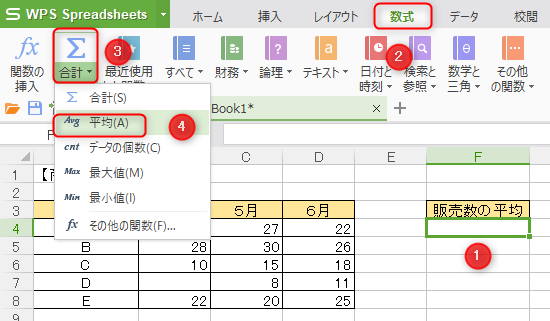
すると、下図のように関数が入ります。
カッコ内の文字列が今回平均を出したい範囲と異なるので、削除します。
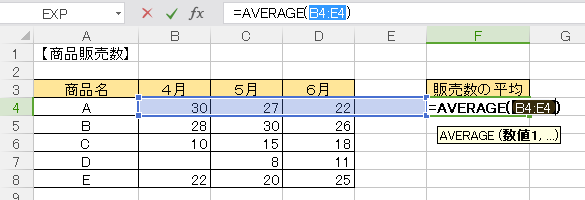
カッコ内に、先頭と末尾の文字列(今回は、B4:D8)を入力します。
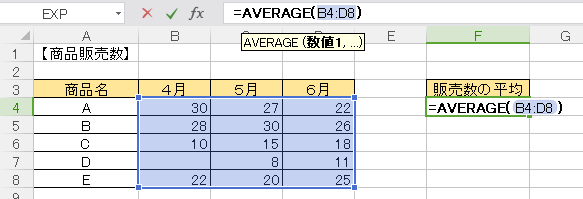
Enterキーで関数を確定すると、下図のように範囲内のセルにある数値の平均値が計算されました(^^)
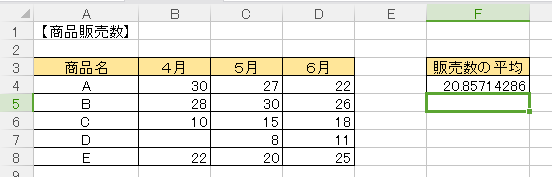
以前に解説した合計ほどではないでしょうが、データの平均を求めることもよくあります。
平均を求める関数【AVERAGE】も、合計を求める関数【SUM】と同様にしっかりと覚えておきましょう(^^)/
ちなみに、【SUM】について解説した記事はコチラです。
↓↓↓
【Excel】複数のセルの数値をまとめて合計することができる関数:SUM










