
こんにちは、えむです。
今回は、しばらくパソコンでの作業をしないで放置していると、画面が真っ暗(スリープ状態)になってしまう設定を解除する方法について、解説していきます。
スリープ状態になるとパソコンの動作が一時的に停止してしまうので、それが嫌だという方は、この記事を参考にして勝手にスリープ状態にならないようにするのがおすすめです。
なお、えむが使用しているパソコンのOSはWindows10なので、解説画面はすべてWindows10仕様になります。
目次
スリープとは?
スリープとは、パソコンの電力消費を抑えるために、一定時間操作されないときにパソコンの動作を一時的に停止させる機能のことです。
文字通り、パソコンをスリープさせる(眠らせる)のですね。
スリープ状態になると、パソコンの画面は真っ暗になります。
完全に電源を切るシャットダウンとは違い、作業を再開させたいときは、キーボードをタッチしたりマウスを動かしたりすれば、すぐに画面が表示されます。
基本的には便利な機能なのですが、人によっては
「少しパソコンから離れただけで、いちいち動作が停止するのはめんどくさい」
「スリープ状態の時に、コンセントが外れるなどして電源の供給がストップすると、作業中のデータが失われてしまうので困る」
という場合もあるので、そういう場合は自分に合う設定をする必要があります。
スリープとシャットダウンはどう使い分ければいいの?
先程、シャットダウンという言葉も出たので、スリープとシャットダウンの使い分けについて少しお話します。
スリープは、キーボードやマウスを動かすだけで画面を表示してくれるので、すぐに作業を再開できます。
一方、シャットダウンは、完全に電源を止めるので、持ち運びする際の安全性が高いです。
そうした特徴を踏まえると、パソコンを長時間使わないときや持ち運びをするときにはシャットダウンにして、それ以外ではスリープ状態にするという使い分けが、一番効率が良いでしょう。
しばらくパソコンを放置するとスリープ状態になる設定を解除する方法
画面左下にあるWindowsマークをクリックして、歯車のマーク(設定)をクリックします。

下図のような画面が出てきますので、【システム】をクリックします。
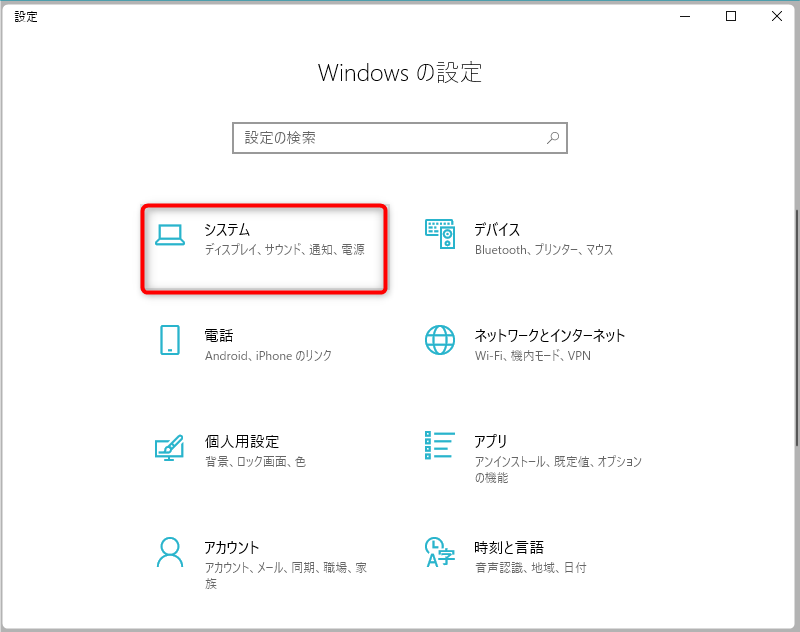
下図のような画面に切り替わりますので、左欄にあるメニューの【電源とスリープ】をクリックします。
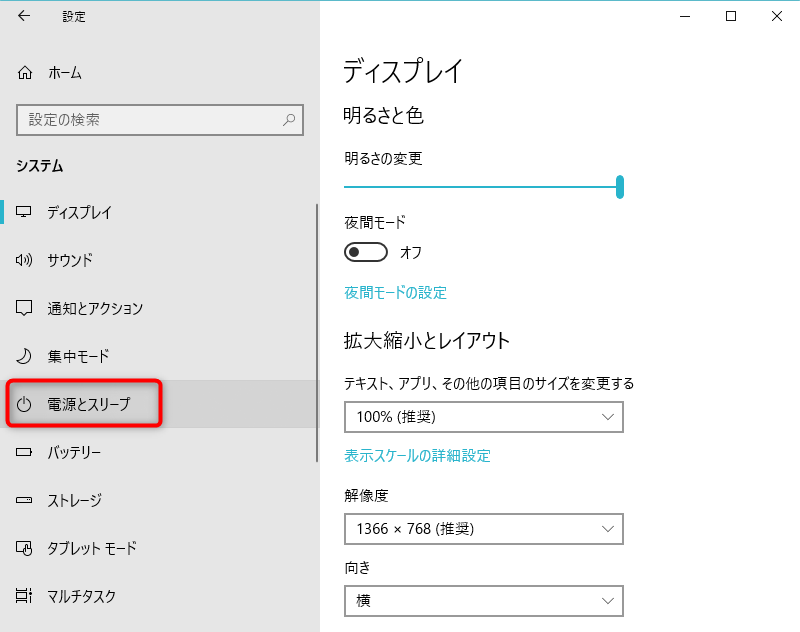
下図の赤枠で囲った部分が、電源やスリープに関する設定をする部分です。
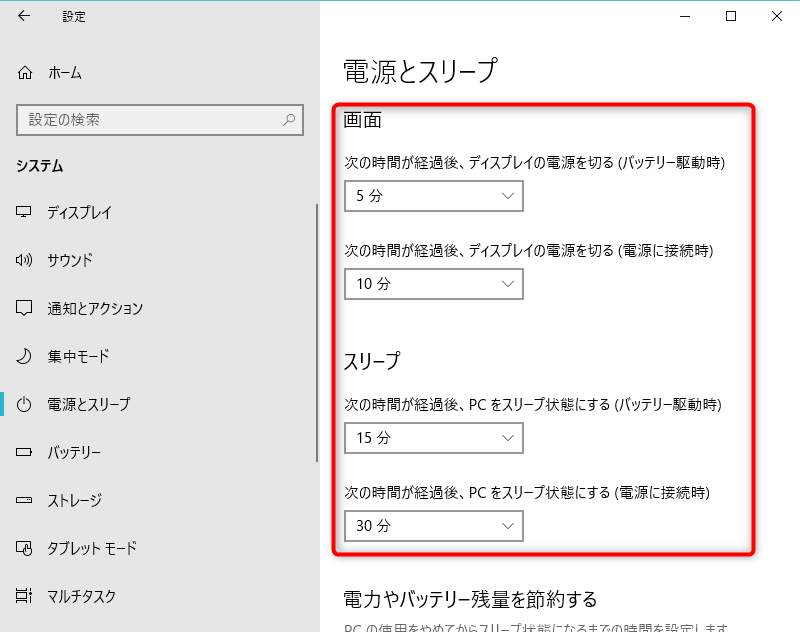
下図のように、すべての設定を【なし】にすれば、自分でスリープ設定にしない限り、画面が真っ暗(スリープ状態)になることはなくなります。
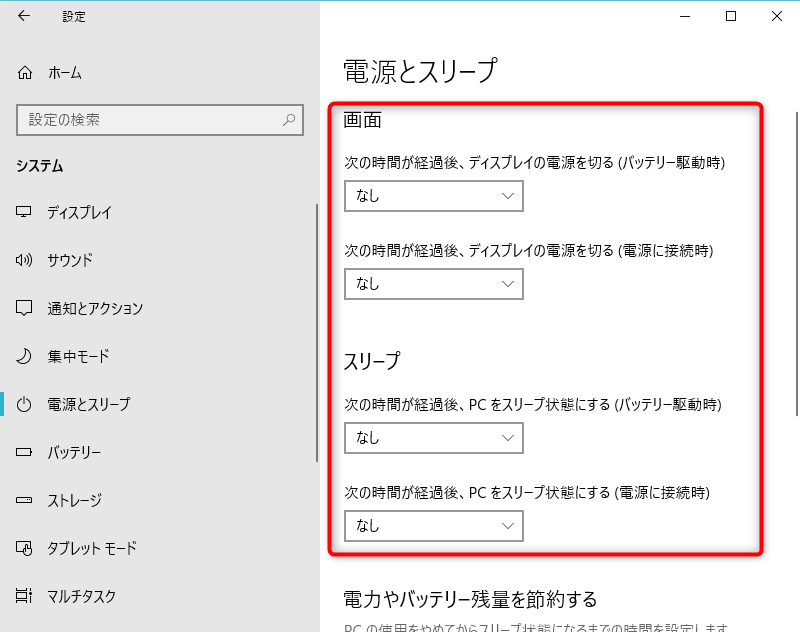
ちなみに、時間の設定については【1分】~【5時間】まで細かく設定できますので、「スリープ状態になるのを完全に解除するほどでは…」と思う方は、自分の都合に合わせて時間の設定をしても良いでしょう。
手動でスリープ状態にしたいとき
さて、時間の経過で勝手にスリープ状態になる設定を解除したけれど、時には「今はスリープ状態にしておこうかな」というときもあると思います。
そのときには、手動でスリープ状態にするようにしましょう。
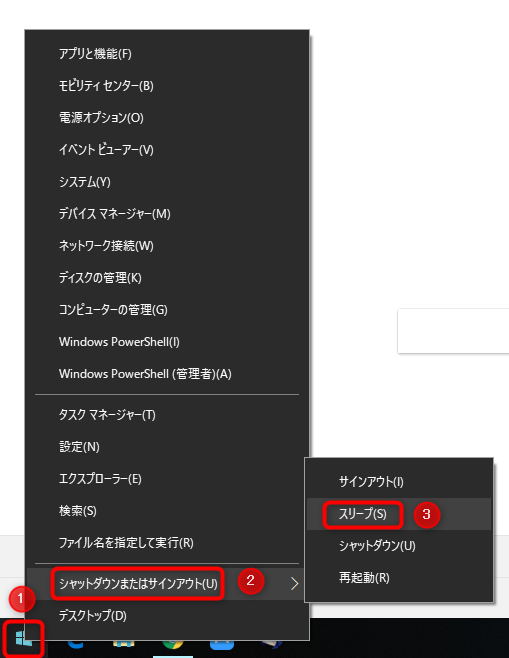
①画面左下にあるWindowsマークを右クリックする
②出てきたメニューの【シャットダウンまたはサインアウト】にカーソルを合わせる
③出てきたメニューの【スリープ】をクリックする
これで、パソコンをスリープ状態にすることができます。
作業を再開させたいときは、キーボードやマウスをクリックするだけで画面が出てきます。
番外編:ノートパソコンのカバーを閉じたときの動作を設定する方法
ちなみに、ノートパソコンの場合、カバーを閉じたときの動作について設定することができます。
その設定方法を見ていきましょう。
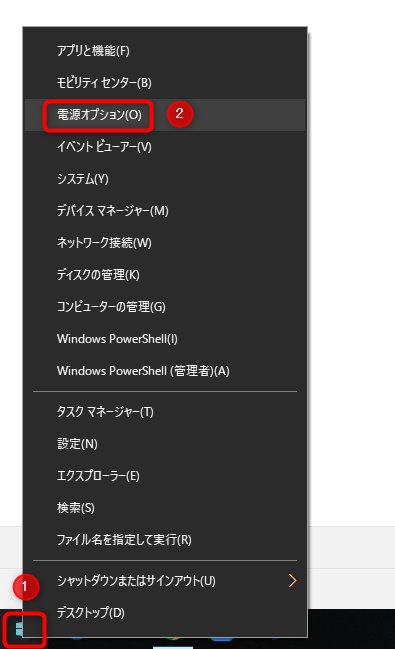
①画面左下にあるWindowsマークを右クリックします。
②出てきたメニューの【電源オプション】をクリックします。
下図のような画面が出てくるので、右枠のメニューを下にスクロールしていきます。
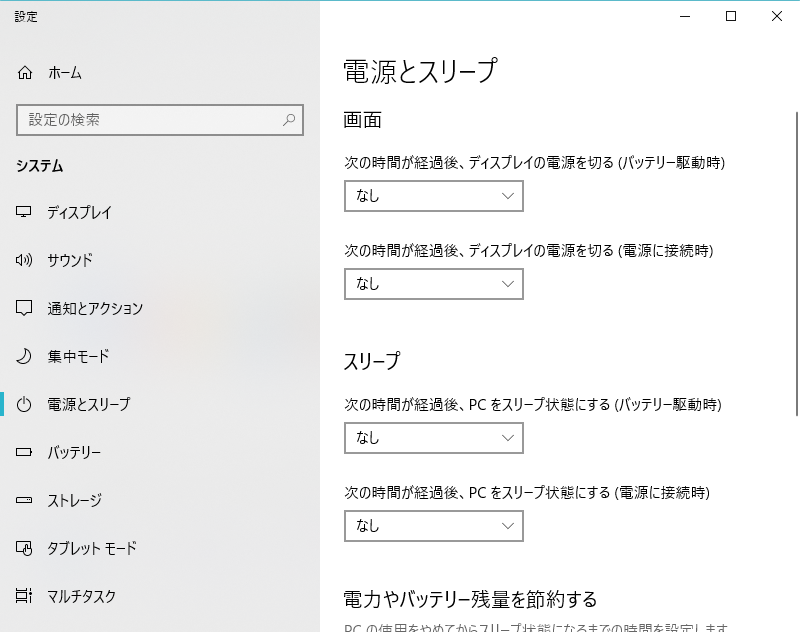
【関連設定】の中の【電源の追加設定】をクリックします。
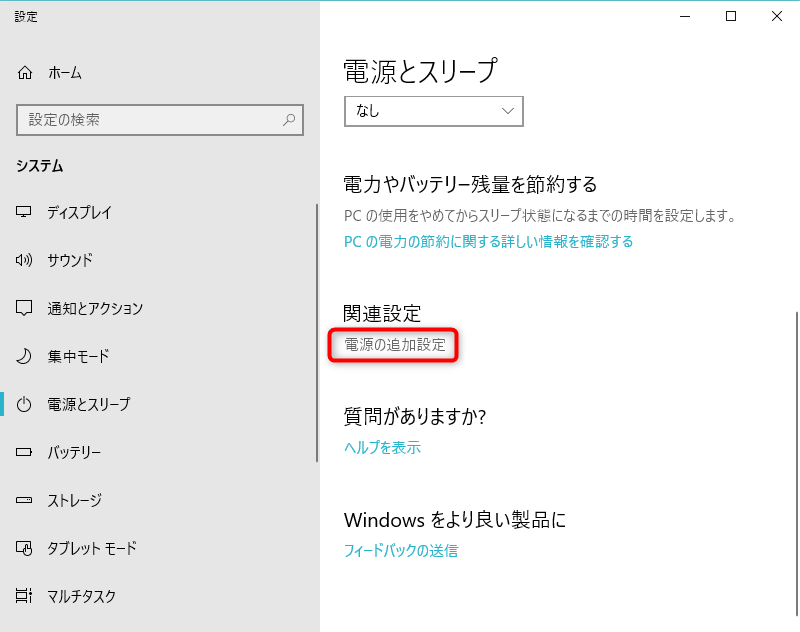
下図のような画面が出てくるので、左枠にある【カバーを閉じたときの動作の選択】をクリックします。

下図のような画面が出てくるので、【カバーを閉じたときの動作】項目の【バッテリ駆動】【電源に接続】それぞれについて、任意の設定を選択します。
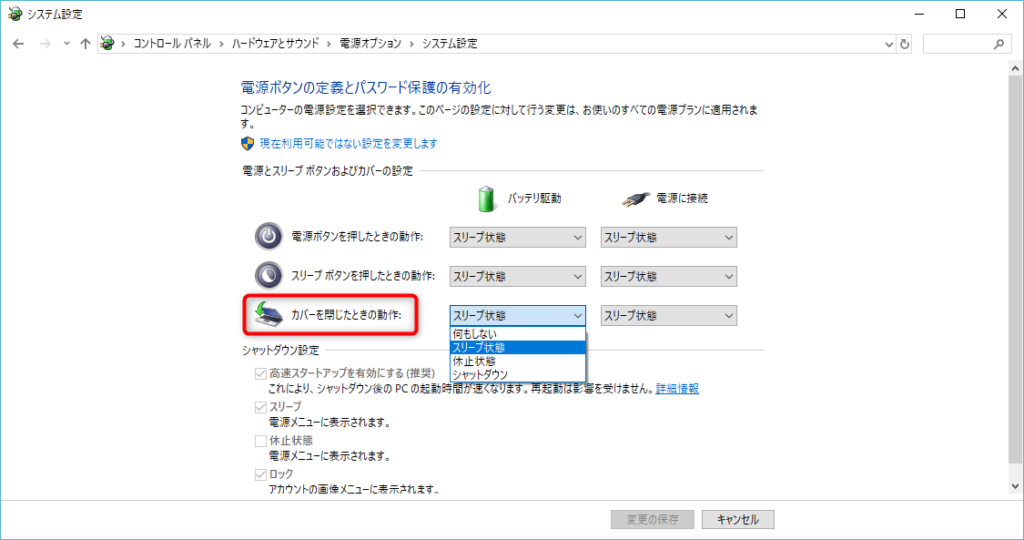
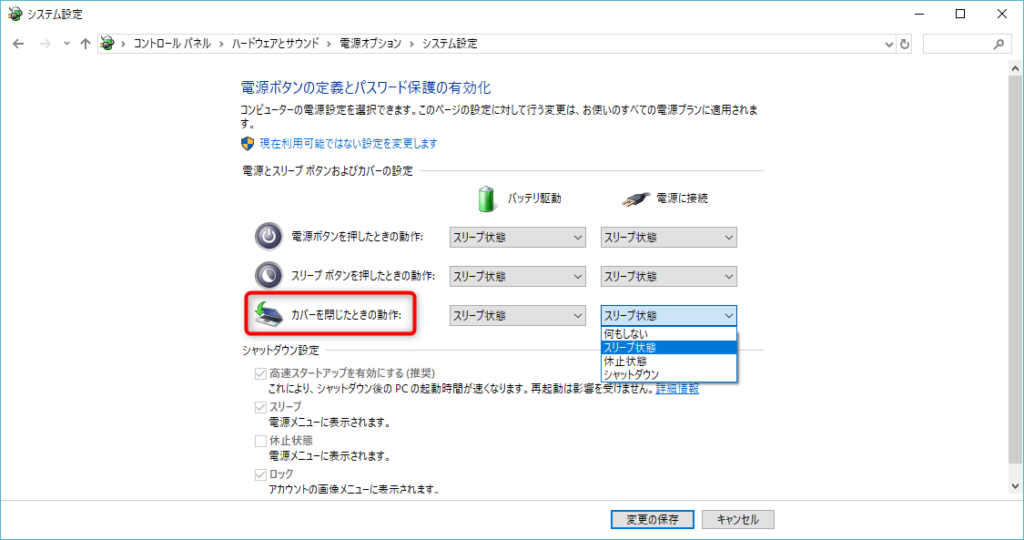
設定が済んだら、画面下にある【変更の保存】をクリックします。
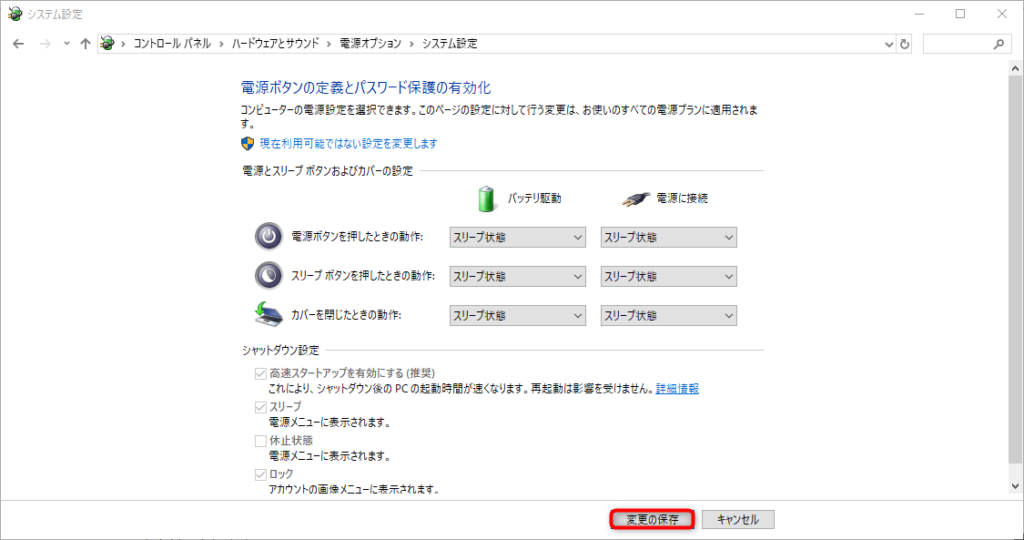
これで、ノートパソコンのカバーを閉じたときの動作設定は完了です。
最後に
いかがでしたか?
スリープ設定の解除あるいは時間調整はできましたでしょうか?
集中して作業しているときでも、突発的にパソコンの前から離れることはよくありますよね。
そのときに、スリープ状態になってパソコンが一時停止すると困ることがないように、スリープまでの時間を長くとるか、スリープ設定そのものを解除してしまうのは1つの手です。
そうしたいときに、この記事がお役に立てたなら嬉しいです(^^)












