
こんにちは、えむです。
今回は、パソコンのフォルダのアイコンを変更する方法について解説していきます。
通常、パソコンで新しくフォルダを作ると、下図のようなアイコンがデフォルト(初期設定)で出てきます。
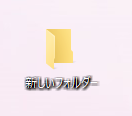
これはこれでいいんですけど、フォルダの数が増えてくると、いくらフォルダごとに名前を変えていても、パッと見で必要なものを見つけるのが大変になってきます。
ですから、特によく使うフォルダなどは違うアイコンに変更して、見ただけでどのフォルダなのかをわかるようにしておいた方が良いでしょう(^^)
なお、えむが使用しているパソコンのOSはWindows10なので、解説画面はWindows10のものとなります。
OSのバージョンによっては、多少見た目が異なります。
では、フォルダのアイコンの変更方法をみていきましょう。
①アイコンを変えたいフォルダを選択して右クリックする
②出てきたメニューの【プロパティ】をクリックする
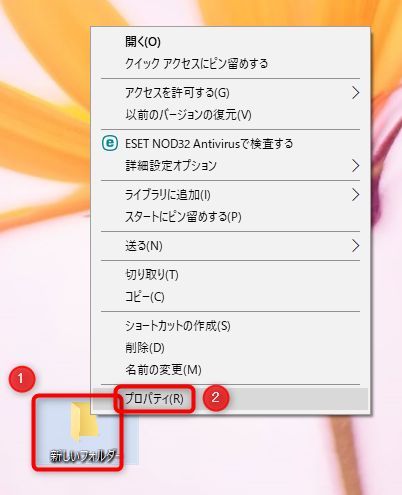
下図のようなウィンドウが開きます。
①【カスタマイズ】タブをクリックする
②一番下にある【アイコンの変更】をクリックする
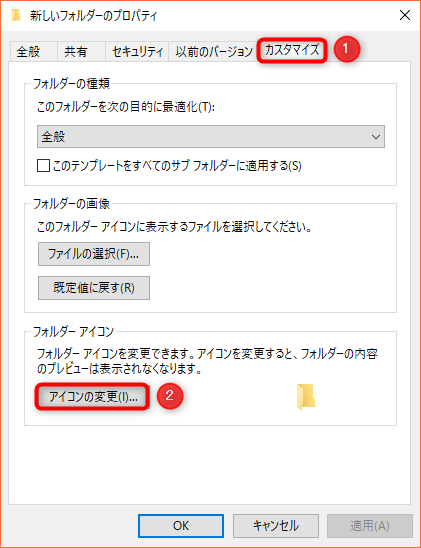
下図のようなウィンドウが開きます。
①一覧からアイコンを選択する(今回は、星型を選択しました)
②【OK】をクリックする
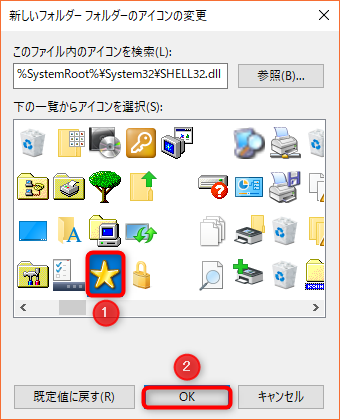
【OK】をクリックすると、アイコンを選択する画面は閉じるので、その前に開いたウィンドウに戻ります。
①【カスタマイズ】ページの一番下のアイコンが、選択したものに変わる(今回は星型)
②【OK】をクリックする
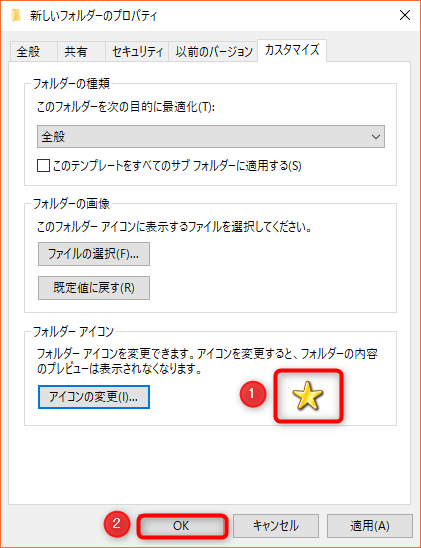
下図のように、フォルダのアイコンが星型に変更されました♪
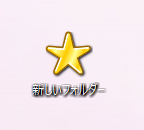
このように、簡単な設定でフォルダのアイコンを変更することができますよ(^^)
パソコンを長く使っていると、だんだんとデスクトップ画面にフォルダが増えてくるものです。
フォルダの数を増やしすぎないのも大事ですけど、アイコンを変更して見やすくすることも、作業を効率的にこなしていくのに大事になってきます。
どうせ新しくフォルダを作るなら、自分のお気に入りのアイコンやパッと見で内容がわかるようなアイコンに変更して見はどうでしょうか?











