
こんにちは、えむです。
今回は、作業効率を上げるのに役立つ、パソコンの単語登録について、図を交えて丁寧に解説していきます。
単語登録をしておくことのメリット
たとえば、ビジネスメールを送る際、「お世話になっております。」とか「よろしくお願いします。」のように、お決まりになっている表現ってありますよね?あと、自分の名前・会社名・部署名などの署名的な内容も、お決まりになっていることが多いですかね。
そういう、よく使う表現を毎回全部入力するのって、けっこうな時間のロスになるし、時にはタイプミスをしてしまうことも考えられます。こういう時、単語登録をしておけば、任意の単語を入力するだけでシュッと出てくるし、登録の際に正しく入力してあればタイプミスもなくなります。
例えば、「よろしくお願いします。」を毎回入力すると、11文字打たないといけませんが、これを「よろ」だけで出てくるように単語登録すると、2文字打つだけで済みます。かなりの時間短縮ができますよね?
あとは、あなたが普段入力するときによくタイプミスをする単語があるなら、それも単語登録しておけば、作業効率とともに正確性もアップします!
単語登録のやり方
画面右下にある「IME(下図の赤い枠で囲った部分)」にカーソルを合わせ、右クリックします。または、ショートカットキーの「Ctrl+F10」でも、メニューを開けます。
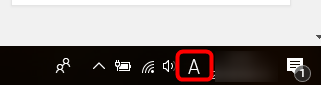
下図のようなメニューが出てくるので、「単語の登録」をクリックします。
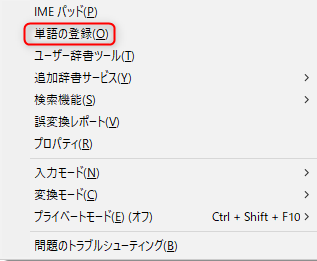
下図のような画面が出てきます。この画面に、必要な情報を入力していきます。今回は、「よろしくお願いします。」を「よろ」と打っただけで出てくるようにします。
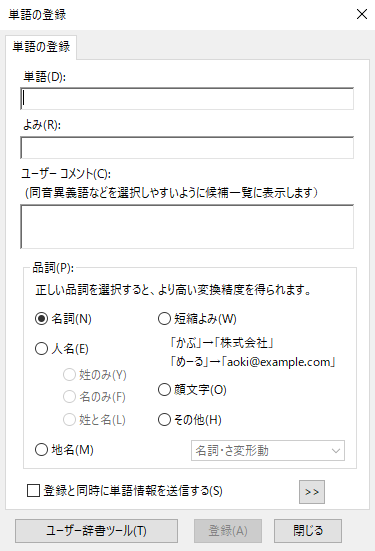
①表示させたい表現を入力します。
②実際に入力する文字を入力します。
③「登録」をクリックします。
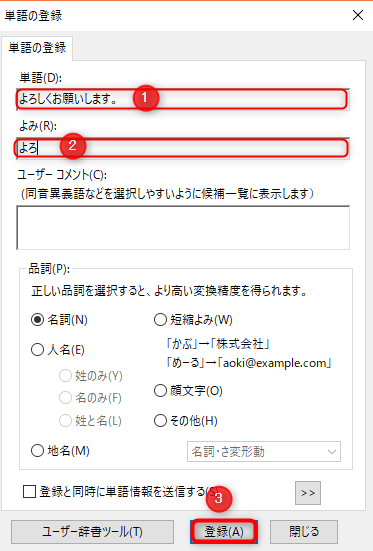
これで、単語登録は完了です。やり方は簡単ですので、ガンガン登録して楽に入力できるようにしていきましょう!
ちなみに、「品詞」という部分は、あなたが登録した単語を管理するときのカテゴリーになります。今回はデフォルトの「名詞」のまま進めましたが、たくさんの単語を登録するのなら、最初からカテゴリーで分けておいた方が、管理はしやすいです。
なお、登録した単語の管理は、上図の左下にある「ユーザー辞書ツール」をクリックした先で行えます。
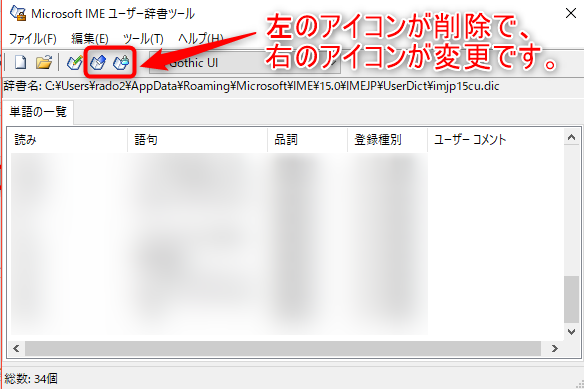
この画面で、主に登録した単語の変更や削除などの管理を行うことができます。
最後に
いかがでしたか?
単語登録機能について、理解していただけたでしょうか?
以前解説した「ショートカットキー」と合わせて、「単語登録」も使いこなせれば、かなりの時間短縮と作業効率化が図れます。たとえ1つ1つの短縮時間が秒単位でも、積み重なれば大きな時間になります。きっちり使いこなして、ガシガシ作業を進めていきましょう!












