
こんにちは、えむです。
Windows10では、文字を入力するモードを切り替える際、カーソルの周辺や画面中央に「A」や「あ」と表示されるようになっています。(下図参照)
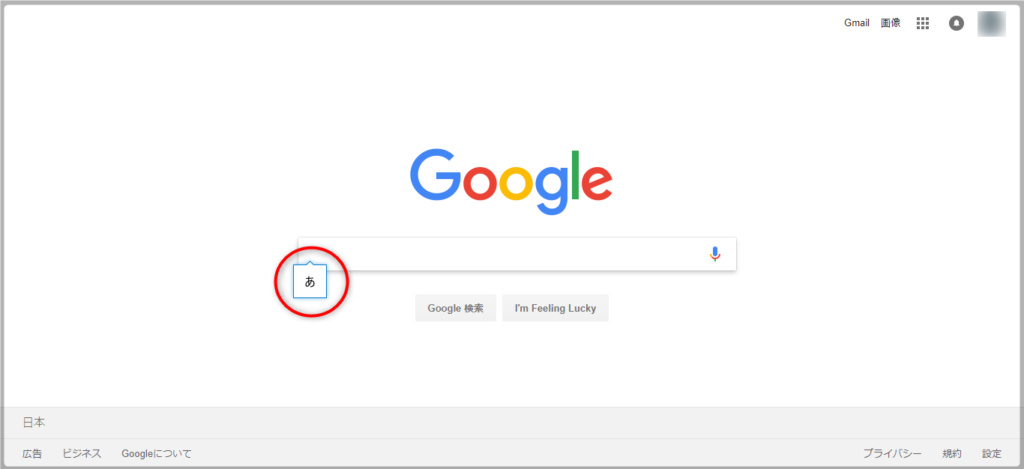
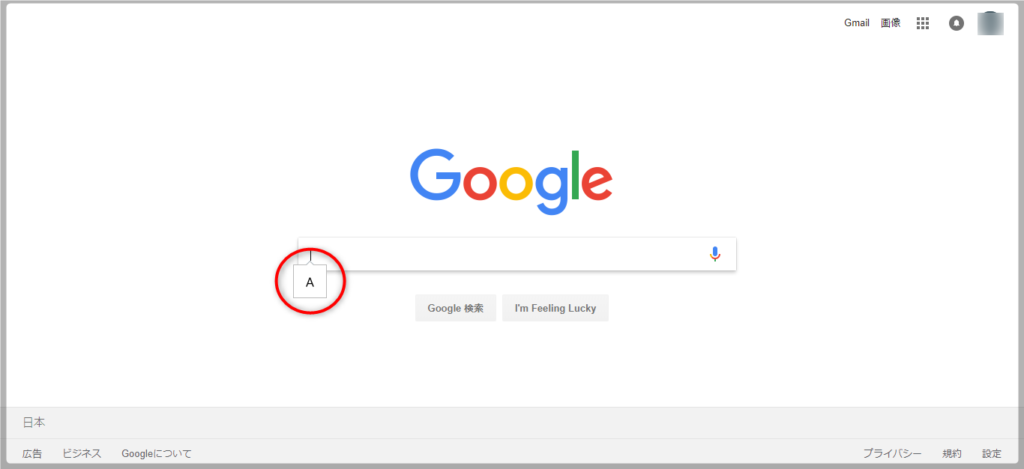
それを「邪魔だなぁ~」と思ったことはありませんか?
でも、この表示の設定は簡単な操作で解除することができます。
これから、その操作方法を見ていきましょう。
入力方式が【Google日本語入力】の場合
まず、画面右下にある「A」か「あ」と表示されている部分にカーソルを合わせ、右クリックします。

下図のようなメニューが出てくるので、【プロパティ】をクリックします。
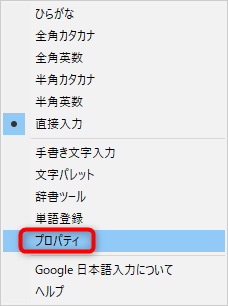
下図のようなウィンドウが開くので、【入力補助】タブをクリックし、【カーソル周辺に入力モードを表示する】という項目を確認します。
ここにチェックが入っていると、入力モードを切り替えるたびに「A」か「あ」が表示される設定になっているのです。
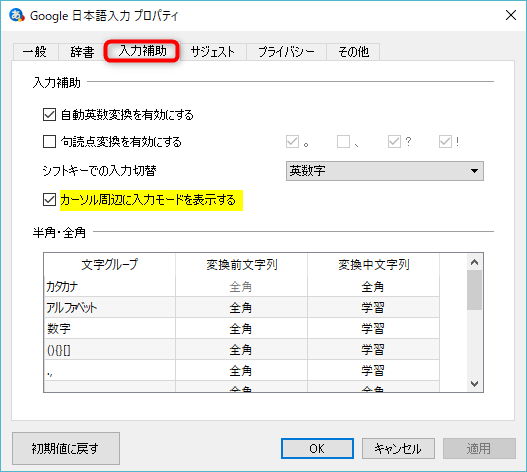
①【カーソル周辺に入力モードを表示する】のチェックを外す
②【OK】をクリックする
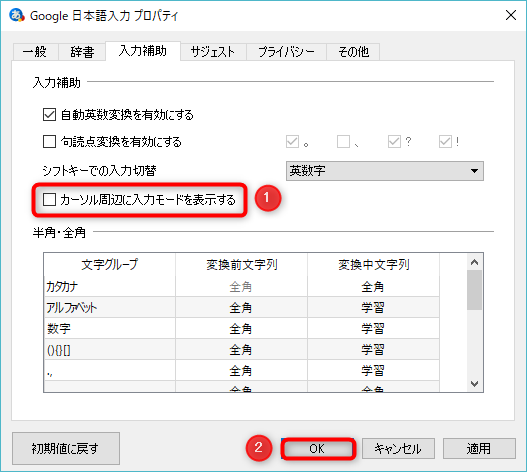
【OK】をクリックすると、下図のようなダイアログボックスが出てくるので、ここでも【OK】をクリックします。
このダイアログボックスの内容は、「A」や「あ」を表示しない設定は、今現在開いているブラウザやアプリを一度閉じて、再び開いたときに反映される、という意味です。
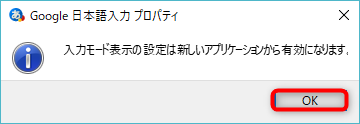
入力方式が【Microsoft IME】の場合
ほぼ、【Google日本語入力】のときと操作は同じです。
まず、画面右下にある「A」か「あ」と表示されている部分にカーソルを合わせ、右クリックします。
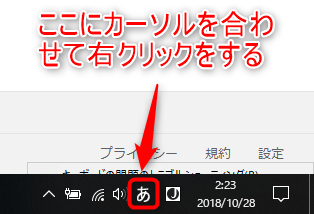
下図のようなメニューが出てくるので、【プロパティ】をクリックします。
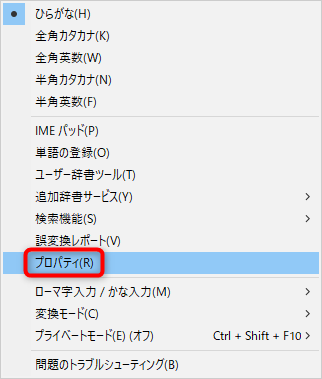
下図のようなダイアログボックスが出てくるので、【IME入力モード切替の通知】という項目を確認します。
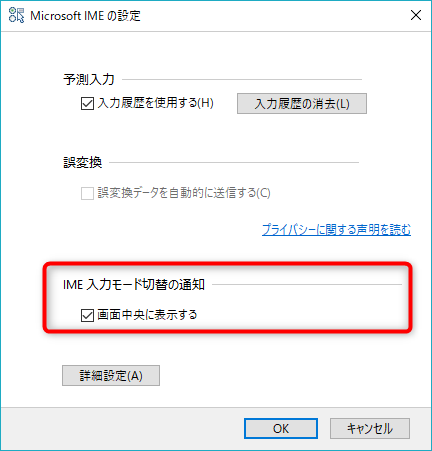
①【IME入力モード切替の通知】欄で、【画面中央に表示する】というところからチェックを外す。
②【OK】をクリックします。
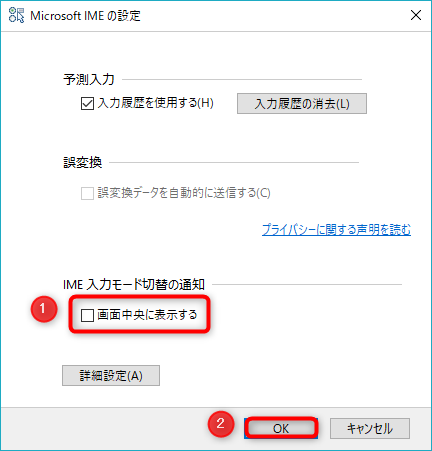
最後に
これで、入力モードを切り替えた際に、「A」や「あ」が表示されることはなくなりました。
いちいち表示されるのに対してイラッとすることがなくなりますよ~(^^)/












