
こんにちは、えむです。
パソコンでの作業中に、【マウスやキーボードでの操作ができなくなった】【パソコンの画面が固まって動かなくなってしまった】などのハプニングが起こることがありませんか?
しばらく待ってもマウスやキーボードでの操作ができない、どんな操作をしてもパソコンの反応がない、というときには、アプリケーションやパソコンそのものを強制終了せざるを得ません。
今回の記事では、Windows10における、アプリケーションやパソコンの強制終了の方法を解説していきます。
まず、アプリケーションを強制終了する
まずは、今展開しているアプリケーションを強制終了させて様子をみてみます。
①タスクバーで右クリックする
②出てきたメニューの【タスクマネージャー】をクリックする
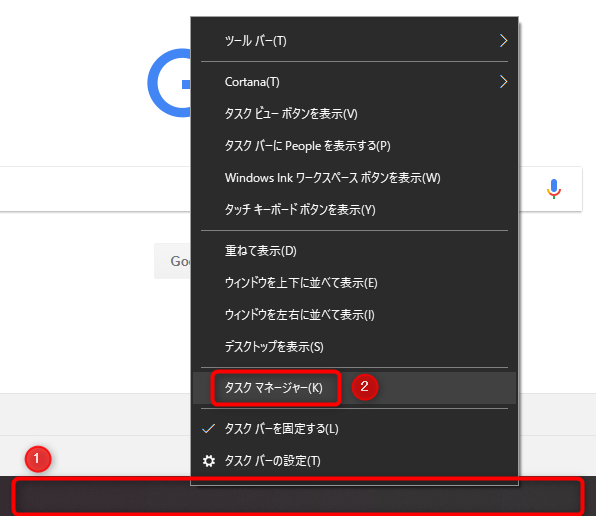
すると、下図のようにタスクマネージャーが開きます。
ここに、今展開しているアプリケーションの一覧が表示されています。(下図の場合だと、Google Chromeとメモ帳を開いています。)
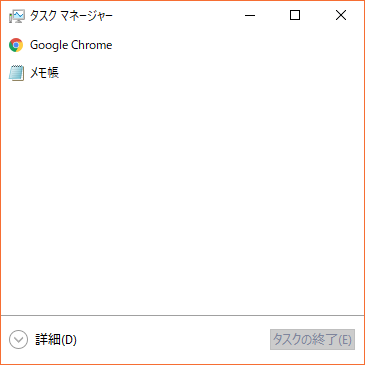
①強制終了したいアプリケーションを選択する
②【タスクの終了】をクリックする
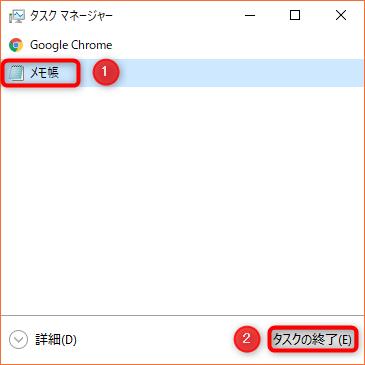
これで、選択したアプリケーションは強制終了されます。
これでもパソコンの状況が変化しないようなら、Windowsを強制終了させてみましょう。
それでもダメならWindowsを強制終了する
Windowsを強制終了するには、キーボードの【Ctrlキー】と【Altキー】を押しながら、【Deleteキー】を押します。(それぞれのキーの位置は下図参照。ノートパソコンだと、Deleteキーの位置が少し違うかもしれません。)
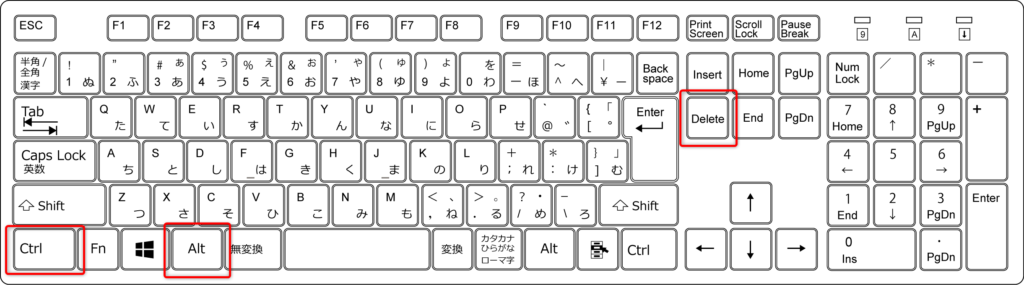
3つのキーを押すと、下図のような画面が出てきます。
①右下にある電源マークをクリックする
②出てきたメニューの【シャットダウン】をクリックする

こうすることで、Windowsは強制終了します。
シャットダウンが済んで少し時間をおいてから、再び電源をつけて様子を見てみてください。
もし、キーボードのキーを押しても反応がない場合は、最終手段としてパソコンの電源を強制終了させましょう。
最終手段としてパソコンの電源を強制終了する
上記2つの方法でも状況が改善しない場合は、最後の手段としてパソコンの電源そのものを強制的に落とします。
その方法は単純で、パソコンの電源ボタンを電源が切れるまで長押しすることです。
こうすることで、パソコンの電源が強制的に切れるはずです。
シャットダウンが済んで少し時間をおいてから、再び電源をつけて様子を見てみてください。
最後に
この記事で、アプリケーションやパソコンを強制終了させるための方法を3つ解説しました。
この時に気をつけてほしいこととして、強制終了させると保存していないデータはすべて失われてしまうので、そうする前にできる限りはデータを保存するようにしてください。
特に、最後に解説した【電源ボタンを長押ししてパソコンの電源を強制終了させる方法】は、本当に最終手段なので、まずは1つ目と2つ目の強制終了させる方法を試してみてくださいね。











