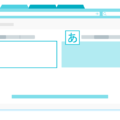こんにちは、えむです。
今回の記事では、キーボードにある【Tabキー】を上手に使えばカーソルの移動が楽になりますよ、ということをまとめました。
目次
【Tabキー】ってどこにあるの?
【Tabキー】は、キーボードの左上にあります。(下図の赤枠で囲ったキーです)

【Tabキー】でできること
入力フォームでのカーソルの移動
よく、下図のような入力フォームで必要事項を入力していくということがありますよね。
今は、一番上の【お名前】欄にカーソルがあります。この状態で【Tabキー】を押すと………
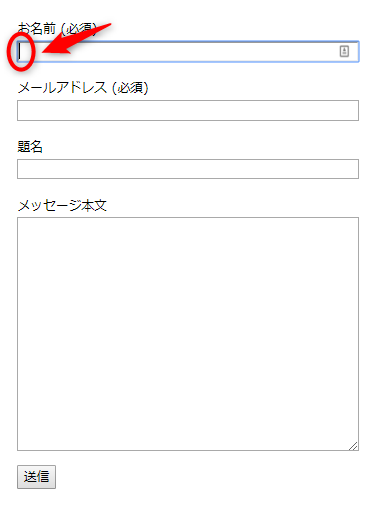
下図のように、次の【メールアドレス】欄にカーソルが移動しています。
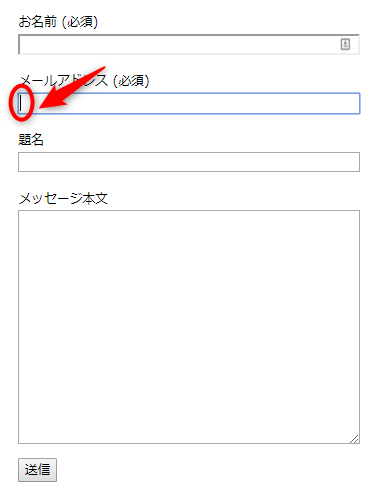
このように、Tabキーを押すことで次の項目へとすばやく移動することができます。
ダイアログボックスでのカーソルの移動
下図のような、ダイアログボックスでもTabキーは使えます。
今は、【はい】の方を選択していますが、Tabキーを押せば隣の【いいえ】の方にカーソルが移動します。
そして、決定をするときには【Spaceキー】を押せばOKです。
※【Spaceキー】は、キーボードの一番下にある横に長~いキーのことです。
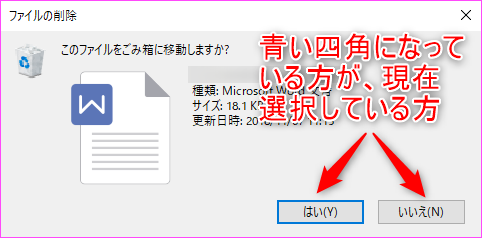
ちなみに、【はい】【いいえ】のボタンにある(Y)や(N)が気になった方もいると思います。
これ、実はショートカットキーを示していて、【はい】は【Altキー+Y】、【いいえ】は【Altキー+N】でそのまま決定することができます。
TabキーやSpaceキーでいちいちやるのが面倒という方は、このショートカットキーを使っても良いですね(^^)
タブでのカーソルの移動
プロパティなどを開くと下図のようなダイアログボックスが出てきますよね。
こういうページに有るタブでも、Tabキーを使って移動することが可能です。(何と言っても、Tabキーって名前ですからね笑)
その方法は【Tabキー+Ctrlキー】です。これを押すと………
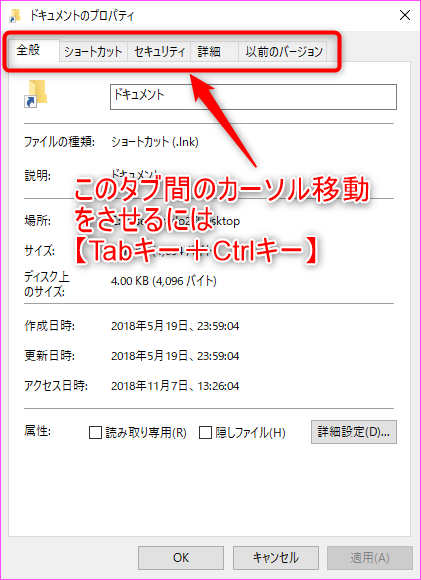
下図のように、右のタブに移動することができました。
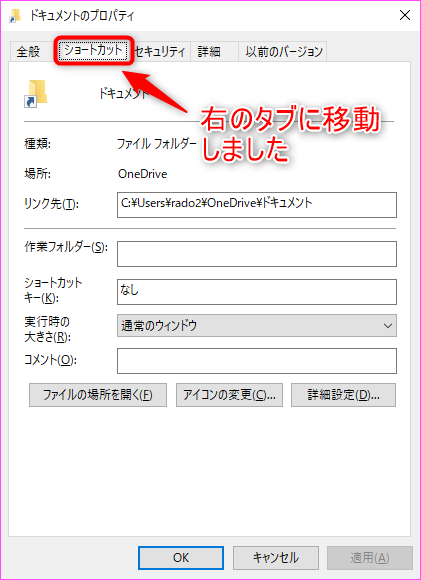
カーソルの逆移動
さて、ここまでは上から下、左から右へと移動していく方法を見ていきましたが、時には【逆の方向に移動したいなぁ】と思うこともあると思います。
そういうことも、ちゃんとできます(^^)
カーソルを逆移動させたいときは、【Tabキー+Shiftキー】を押せば戻ってくれますよ~♪
最後に
Tabキーを使えば、いちいちカーソルの移動をマウスでやらずに済むので、入力スピードが格段にアップします。
けっこう使える場面の多いキーですので、上手に使いこなしていってくださいね~(^^)/