
こんにちは、えむです。
今回の記事では、パソコンを扱う中でよく聞く【キャッシュ】って何?ってことと、Google ChromeとMicrosoft Edgeそれぞれでキャッシュを削除する方法について解説していきます。
何かブログに手を加えたとき、プレビューしてみるとうまく反映されていなくて困ったことはありませんか?
その原因、もしかしたら【キャッシュ】が残ってしまっているせいかもしれません。
そういう場合はキャッシュを消去してしまえば、正しく反映された様子をプレビューできるはずですよ(^^)
キャッシュって何?
キャッシュとは、ブラウザ(Google ChromeやMicrosoft Edgeなど)が、アクセスしたページの情報をパソコンに保存しておいてくれる機能のことです。
そうすることで、もう一度同じページにアクセスする時間が短くて済むのです。
このキャッシュという機能は、基本的にはとても便利で助かるものなんです。
ただ、最初に書いたパターンのように、ブログへ手を加えた後にプレビューした時はキャッシュされている内容が反映されてしまうので、【あれ? 変更したはずなのに反映されてない…汗】という事態になってしまうことがよくあります。
それを解決するためには、キャッシュを削除する必要があるのです。
キャッシュの削除方法
Google Chromeの場合
①右上にある【Google Chromeの設定】をクリックします。
②出てきたメニューの【設定】をクリックします。
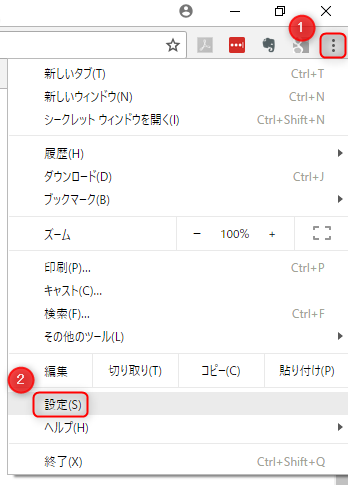
ページが切り替わったら、一番下までスクロールして【詳細設定】をクリックします。
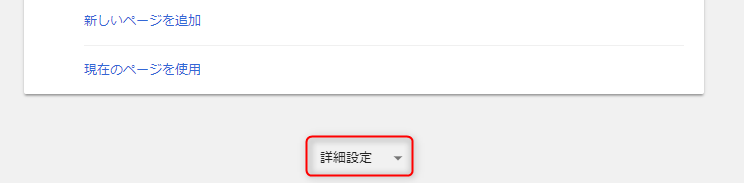
切り替わったページを下にスクロールしていき、【閲覧履歴データを消去する】をクリックします。
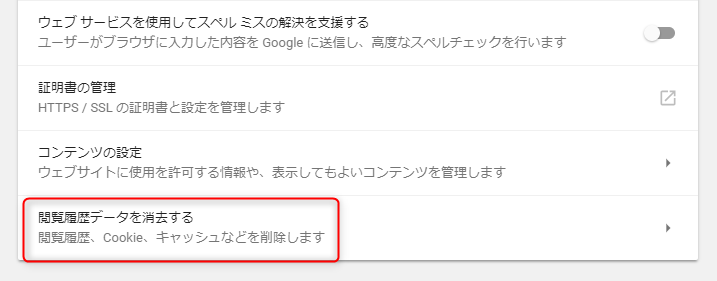
①出てきたページにある項目のうち、下図の3つにチェックを入れます。
②「データを消去」をクリックします。
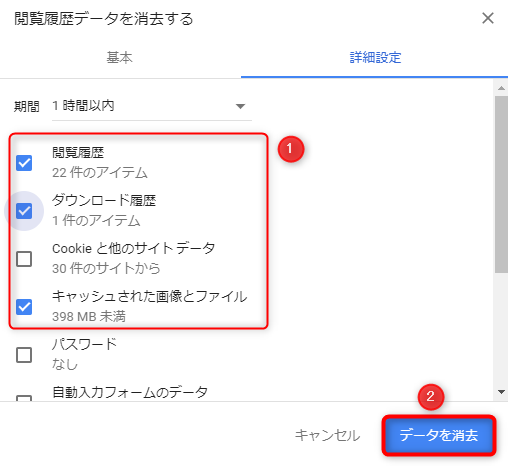
これで、キャッシュの削除は完了しました。
あとは、【F5】を押してページ全体を更新すれば、コードの書き換えが反映されるはずです。
ちなみに、【F5】を含めたファンクションキーについてお知りになりたい方は、こちらの記事を参考にしてください♪
↓↓↓
キーボードのファンクションキーの活用方法①【F1~F5】
Microsoft Edgeの場合
①右上にある「ハブ」をクリックします。
②「履歴」ボタンをクリックします。
③「履歴のクリア」をクリックします。
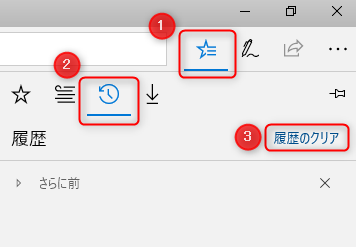
①出てきた項目のうち、「キャッシュされたデータとファイル」はマストでチェックを入れます。
(他の項目も、必要に応じてチェックを入れてください。)
②「クリア」をクリックします。
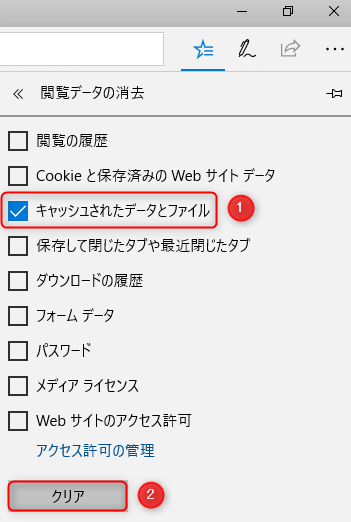
これで、キャッシュの削除は完了しました。
あとは、【F5】を押してページ全体を更新すれば、コードの書き換えが反映されるはずです。
ちなみに、【F5】を含めたファンクションキーについてお知りになりたい方は、こちらの記事を参考にしてください♪
↓↓↓
キーボードのファンクションキーの活用方法①【F1~F5】
最後に
ブラウザのキャッシュを削除すれば、ブログは変更がなされた最新の状態になるはずです。
キャッシュについてあまり詳しくない初心者の方は、【あれ、私、何か変なことをしちゃったのかなぁ…】と、ブログの変更の仕方が悪かったと思い込んでしまうかもしれません。
でも、こういう事態はたいていキャッシュが原因なんです(^_^;)
自分が変更した内容がブログに反映されてなかったら、まずはキャッシュを疑ってみてくださいね~(^^)/












