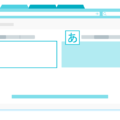こんにちは、えむです。
今回は、お使いのパソコンのハードディスクの容量を確認する方法について解説していきます。
新しいソフトやアプリケーションをダウンロードしたり、更新アップデートがあったりするときに、パソコンのハードディスクの容量が足りていなかったら、ダウンロードやアップロードはできません。
そうならないように、パソコンのハードディスクの容量は確認しておくようにしましょう。
そして、もし容量をかなり食ってしまっているようなら、下にある記事を参考にしてパソコンの中をスッキリさせておくことをおすすめしますよ(^^)
↓↓↓
定期的にディスクのクリーンアップや最適化(デフラグ)を行って、パソコンの動作や処理をスピードアップさせましょう。
では、ハードディスクの容量の確認方法を見ていきます。
①画面左下にあるWindowsのマークをクリックする
②出てきたメニューの歯車のマーク(設定)をクリックする
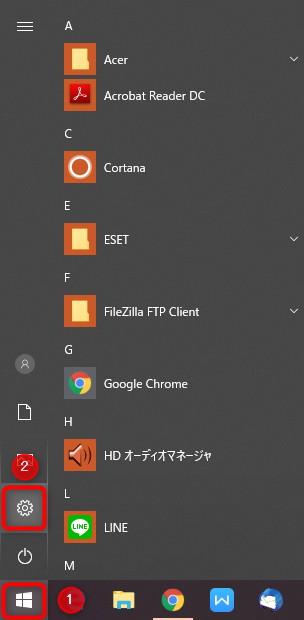
下図のようなウィンドウが開くので、【システム】をクリックします。
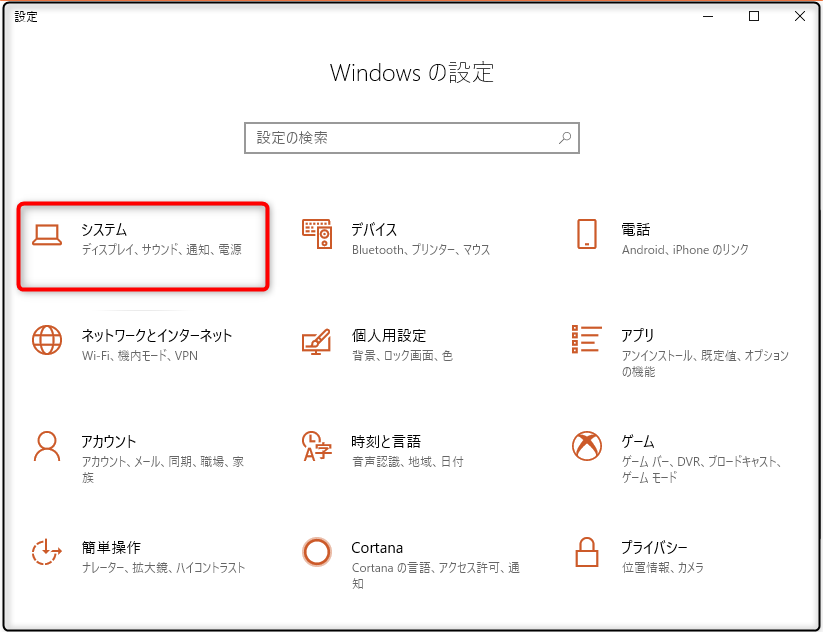
左側のメニューの【ストレージ】をクリックする。
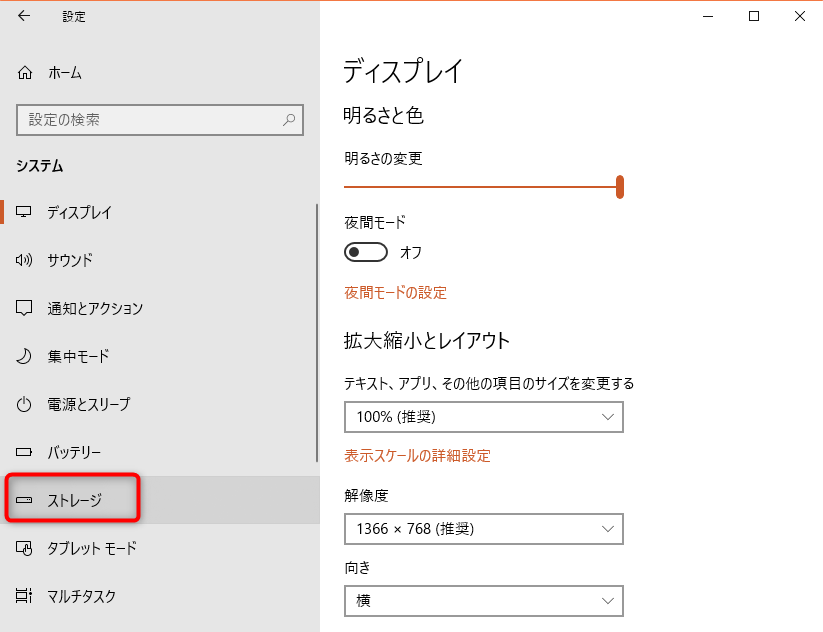
下図の赤枠で囲った部分が、パソコンのストレージ(=データを保管・保存する場所)部分です。
この図で見ていくと、上のバーはパソコン本体の容量を、下のバーは外付けハードディスクの容量を示しています。
赤く色の付いている部分が使用している領域で、灰色の部分が空いている領域です。
(どのくらいの容量が残っているのか、パッと見ですぐにわかるようになっていますね♪)
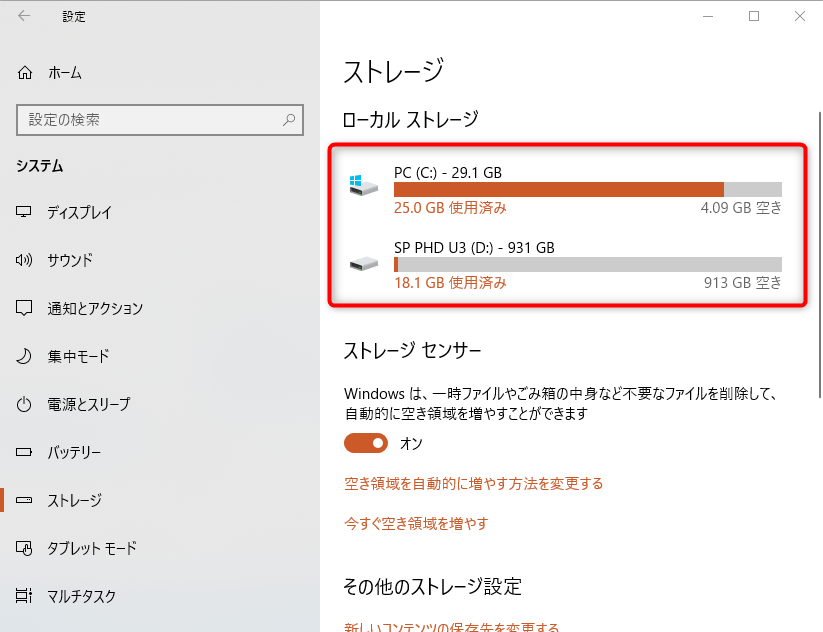
この方法でハードディスクの空き容量を確認し、ダウンロードやアップロードするものの容量と照らし合わせて、容量オーバーにならないかをみてください。
もし、今あるデータがストレージの容量を食ってしまっているようなら、下にある記事を参考にしてパソコンの中をスッキリさせておきましょうね~(^^)/
↓↓↓
定期的にディスクのクリーンアップや最適化(デフラグ)を行って、パソコンの動作や処理をスピードアップさせましょう。