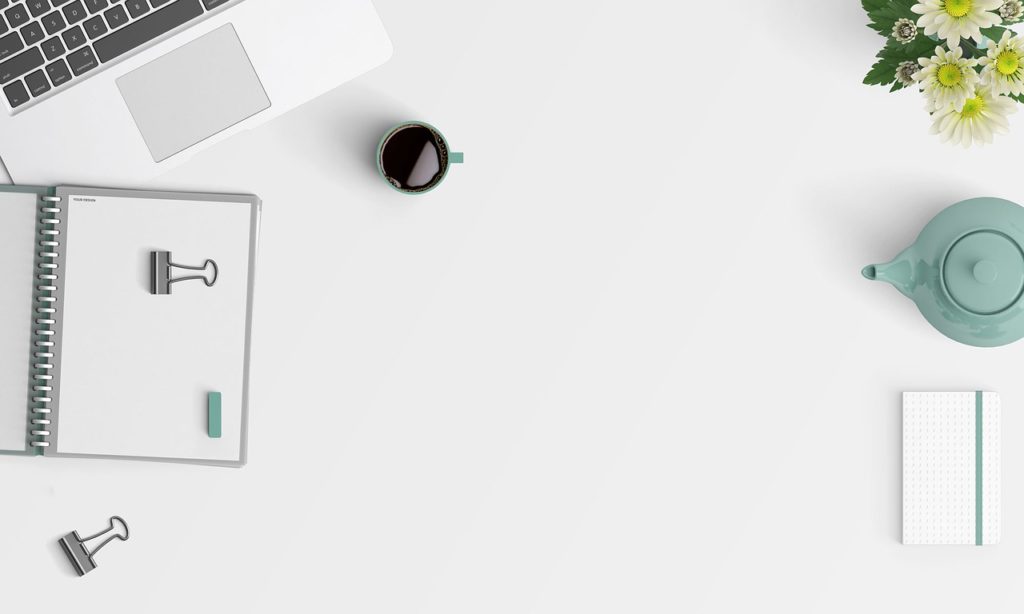
こんにちは、えむです。
パソコンをそれなりの期間使っていると、動作や処理が遅くなってイライラすることがありますよね?
その原因として、不要なデータが蓄積されたり、何度も出し入れしたことでデータがバラバラになってしまったりということが考えられます。
それを解消する方法として、【ディスクのクリーンアップ】による不要なデータの削除と、【最適化(デフラグ)】によるデータの整理があります。
この記事では、その2つのやり方を解説していきます。
なお、えむのパソコンのOSはWindows10なので、操作画面はWindows10のものになります。
ディスクのクリーンアップとは
パソコンを使っていると、Webページを閲覧したときやアプリを開いたときに作成される一時ファイルが、どんどん保存されていきます。
名前の通り【一時的】な仮のファイルなので、ずっと保存・保管しておく必要はないものです。
この不要ファイルが増えてハードディスクの容量を食っていくと、パソコンの動作や処理のスピードが遅くなっていってしまうんですね。
そうした事態を防ぐために、これらの不要なファイルを安全に削除し、ハードディスクの空き領域を増やす機能を、【ディスクのクリーンアップ】と言います。
※ 1つ注意が必要なのは、ディスクのクリーンアップで削除したファイルは元に戻せないという点です。削除するファイルを選択するときは、本当に削除しても良いのか確認してからにしましょう。
ディスクのクリーンアップをする方法
まず、タスクバーにある【エクスプローラー】をクリックします。
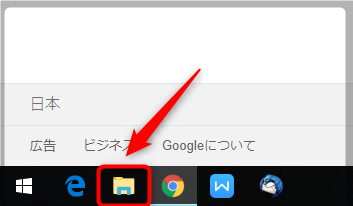
もし、タスクバーにエクスプローラーがない場合は、
①Windowsのマークを右クリックする
②出てきたメニューの【エクスプローラー】をクリックする
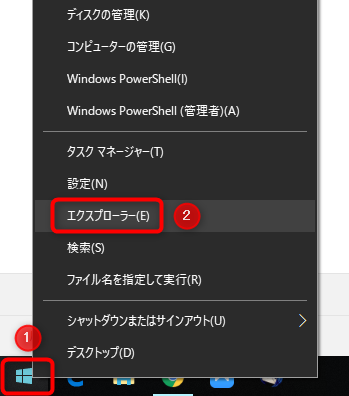
開いたエクスプローラーの中の【PC】をクリックします。
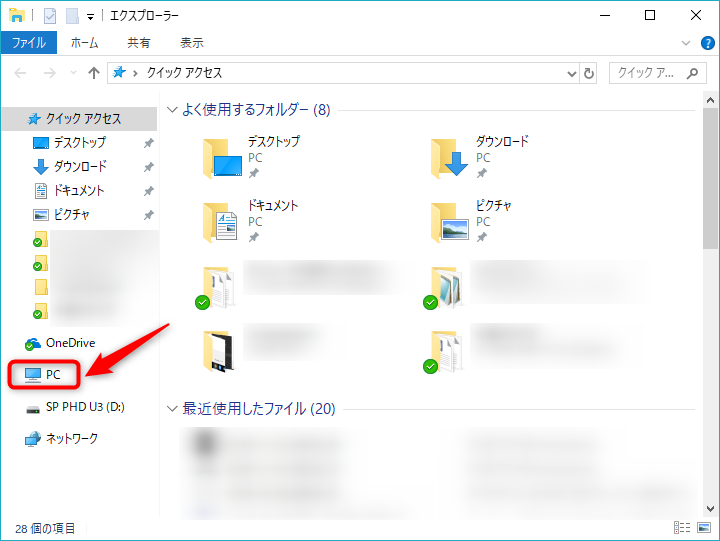
PC内の【Windows(C:)】をダブルクリックします。
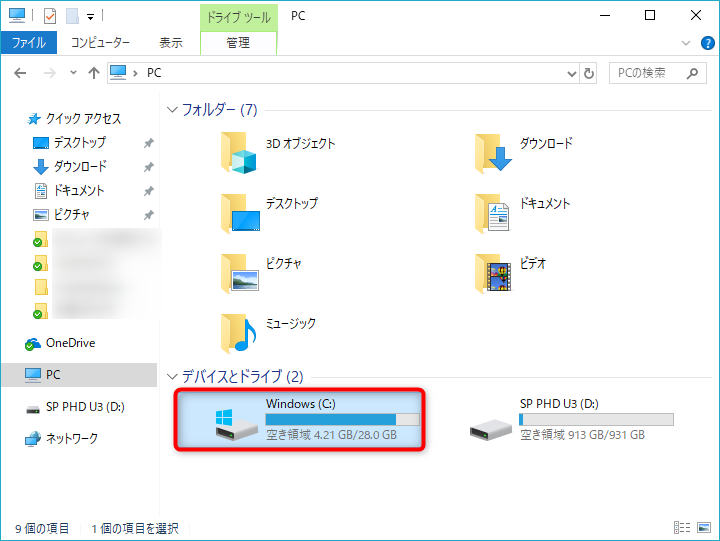
Windows(C:)の【管理】タブをクリックします。
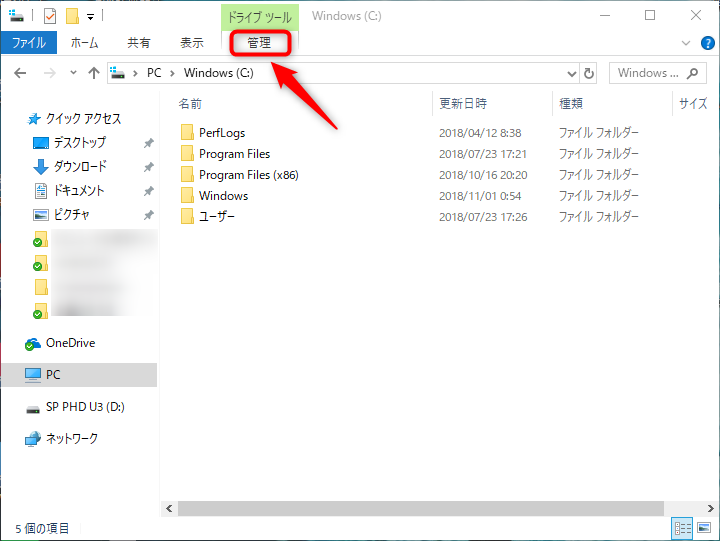
出てきたメニューの【クリーンアップ】をクリックします。

どれくらいの空き容量が作成できるかの計算が終わったら、下図のようなウィンドウが開きます。
①削除するファイルを選択してクリックし、チェックマークを入れていく
②【OK】をクリックする
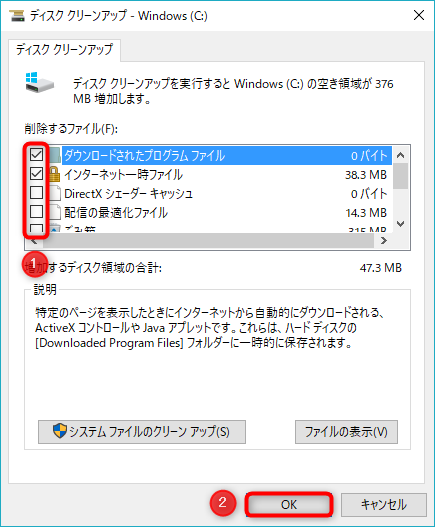
下図のようなメッセージが出るので、【ファイルの削除】をクリックします。
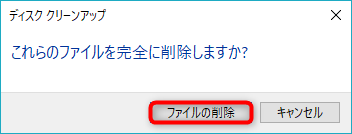
クリーンアップが完了するまでしばらく待ちます。
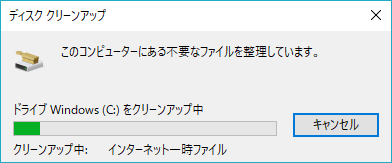
上記のメッセージが消えたら、ディスクのクリーンアップは完了です。
最適化(デフラグ)とは
使い始めたばかりのパソコンの中のデータは、整理整頓されてしまわれているのですが、何度かデータの出し入れを繰り返していく中で、データは散らばっていってしまいます。
新しくファイルを作ったり、データを上書き保存したりするとき、パソコンはそれらのデータを、ハードディスクの空いているスペースに順番関係なくどんどん書き込んでいってしまうんです。
イメージとしては、最初はキレイに本が並んでいた本棚が、本を何度か出し入れする中で、本の順番がバラバラになったり、表紙やページがめくれてしまったりして、だんだんと乱雑になっていくという感じですね。
データがそんな感じでバラバラになってしまうと、ファイルを開くのにパソコンがデータの場所を探し回ることになるので、必然的にパソコンの動作や処理のスピードが遅くなってしまいます。
【最適化(デフラグ)】とは、そうしたバラバラになったファイルを整理整頓し直すことです。
これをすることで、パソコンがデータを探しやすくなり、動作や処理のスピードが上がります。
最適化(デフラグ)をする方法
次に、最適化(デフラグ)の方法について解説していきます。
途中までは、ディスクのクリーンアップと同じです。
まず、タスクバーにある【エクスプローラー】をクリックします。
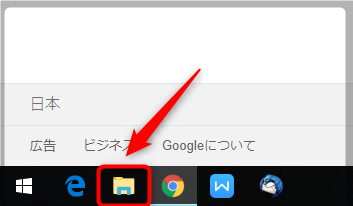
もし、タスクバーにエクスプローラーがない場合は、
①Windowsのマークを右クリックする
②出てきたメニューの【エクスプローラー】をクリックする
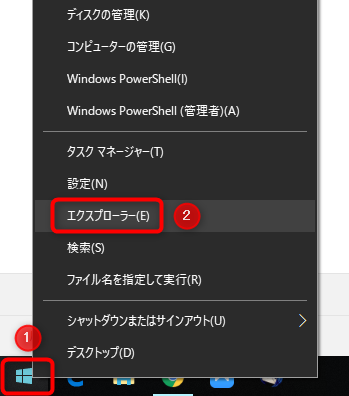
開いたエクスプローラーの中の【PC】をクリックします。
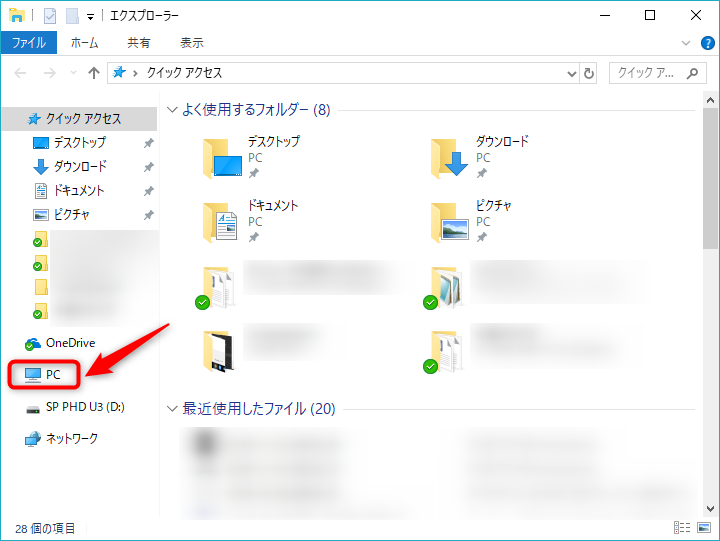
PC内の【Windows(C:)】をダブルクリックします。
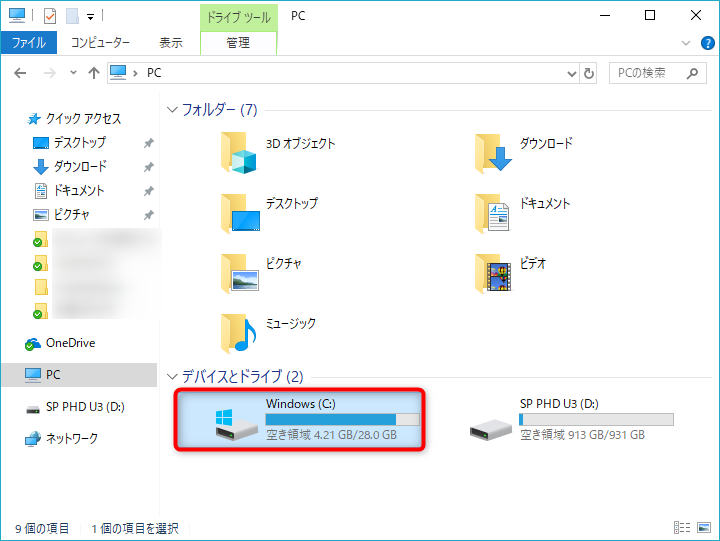
Windows(C:)の【管理】タブをクリックします。
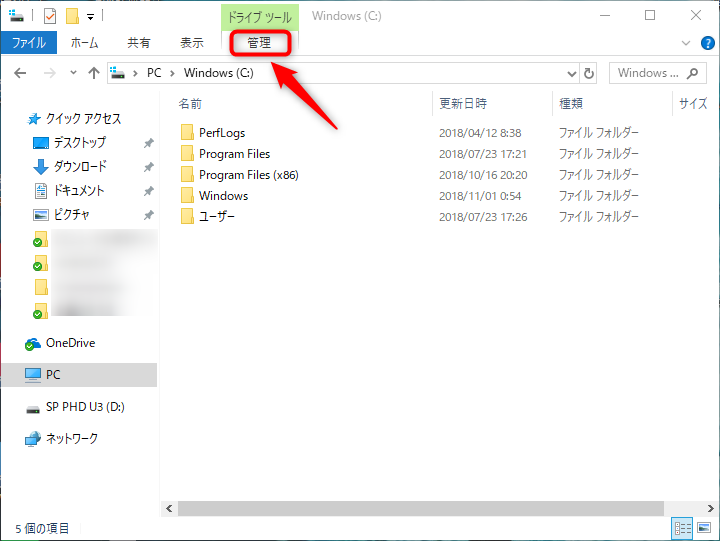
出てきたメニューの【最適化】をクリックします。
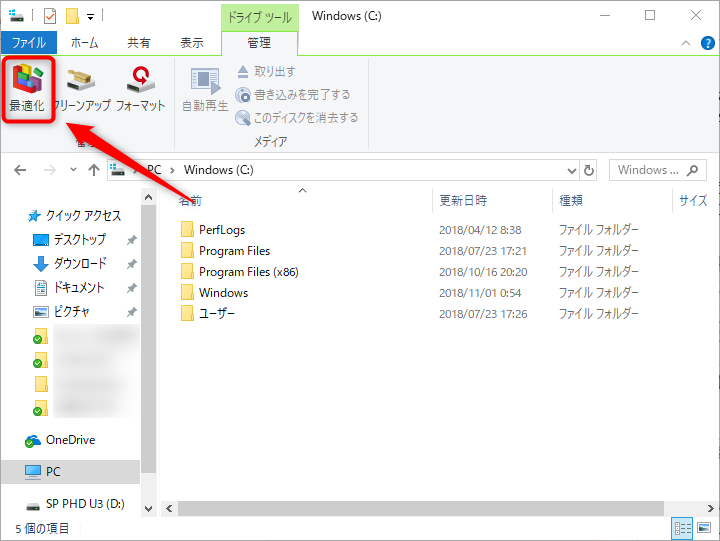
下図のようなウィンドウが開きます。
①最適化したいドライブを選択する
②【最適化】をクリックする
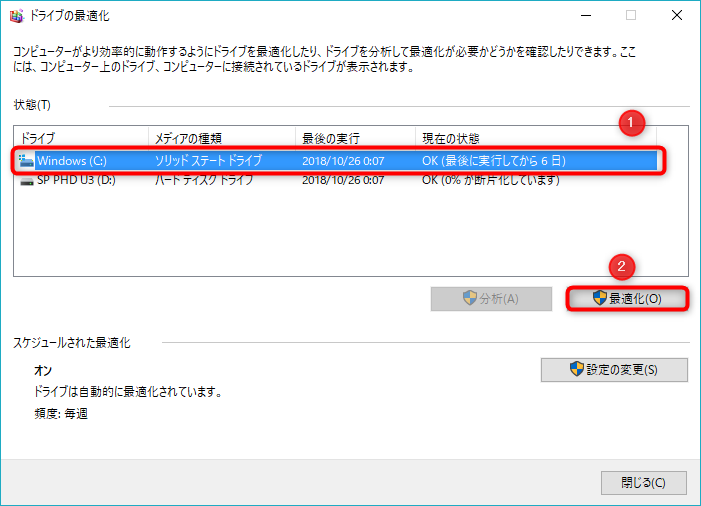
下図のように、最適化が進んでいきます。
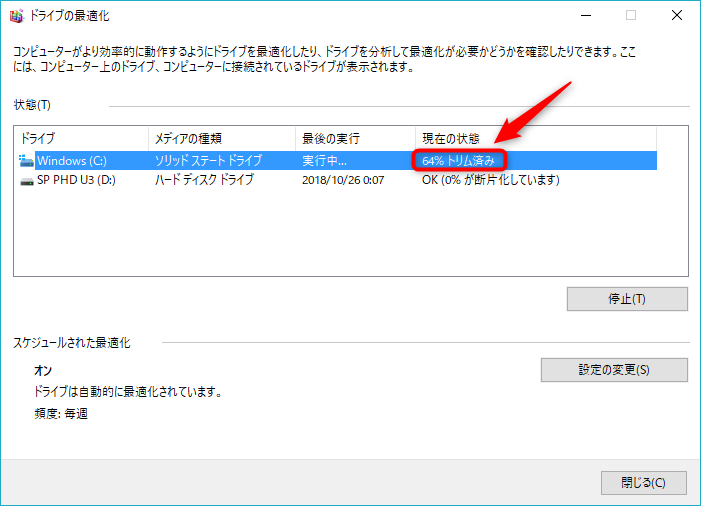
①【OK】と表示されれば最適化は完了
②【閉じる】をクリックしてこのウィンドウを閉じる
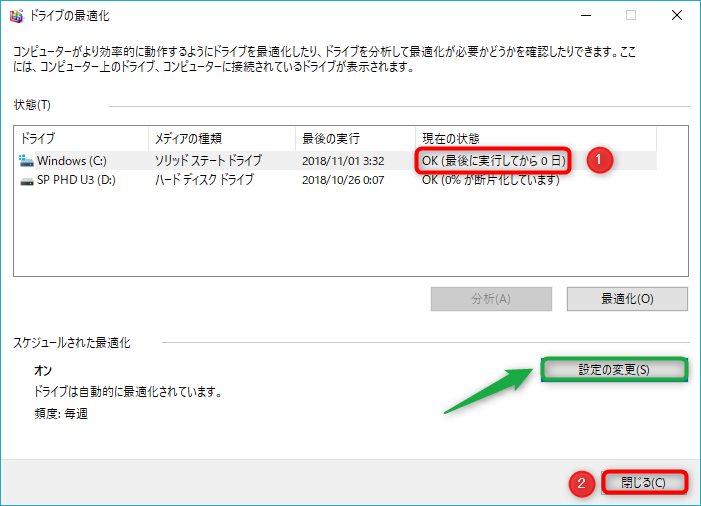
なお、Windows10では、緑で囲った部分で最適化をスケジュール設定することができます。
最適化を行う期間は、【毎日】【毎週】【毎月】の中から選べます。
手動で頻繁に最適化を行うことが面倒であれば、ここから最適化のスケジュール設定をしておきましょう(^^)
最後に
【ディスクのクリーンアップ】と【最適化(デフラグ)】をこまめに行うだけでも、パソコンの動作や処理の速度はかなり速くなります。
そうなれば、パソコン作業でのイライラがかなり軽減されますよ(^^)
定期的に行うクセをつけて、なるべくパソコンの処理速度を落とさないようにしましょうね~♪











