
こんにちは、えむです。
今回の記事では、キーボードの【ファンクションキー】に割り振られている機能について、解説していきます。
なお、えむが使用しているパソコンのOSはWindows10ですので、解説画面はWindows10のものになります。
OSのバージョンによっては、多少見た目が異なることがあります。
【F1】~【F5】については別記事で解説しています。
↓↓↓
キーボードのファンクションキーの活用方法①【F1~F5】
目次
ファンクションキーって何?
ファンクションキーとは、キーボードの一番上にある【F1】~【F12】までのキーのことです。(下図参照)
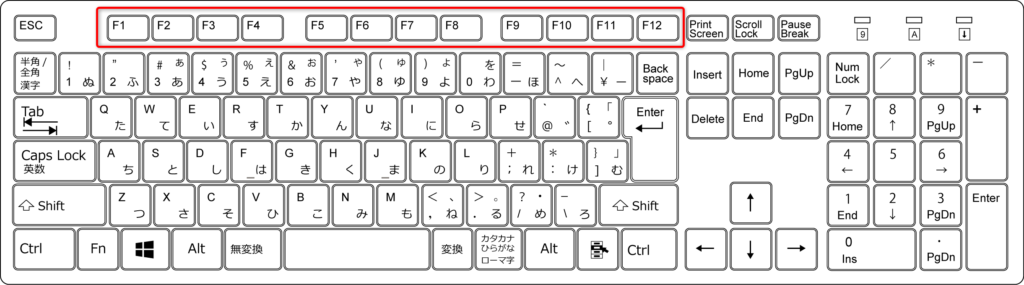
それぞれのキーごとに特別な機能が割り振られているので、覚えておくと非常に便利です(^^)
ただ、使用しているアプリケーションによっては、ファンクションキーの機能の振り分けが異なる場合がありますので、それだけはご了承くださいませ。
ファンクションキーでできること
F6キー:【ひらがな】に変換
文字を入力して、決定する(Enterキーを押す)前に【F6】キーを押すと、ひらがなに文字が変換されます。
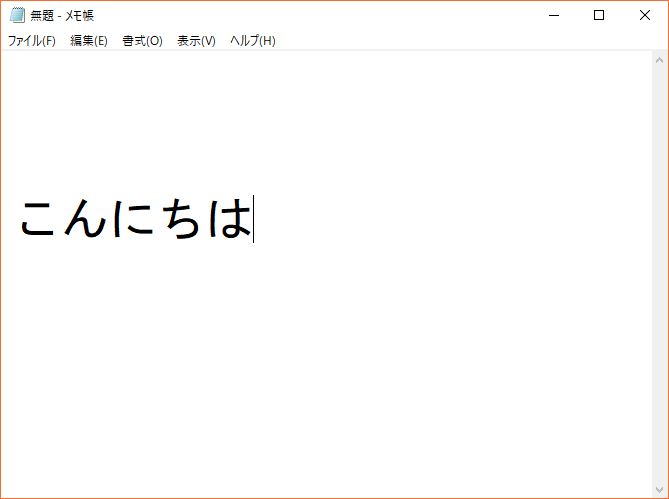
F7キー:【全角カタカナ】に変換
文字を入力して、決定する(Enterキーを押す)前に【F7】キーを押すと、全角カタカナに文字が変換されます。

F8キー:【半角カタカナ】に変換
文字を入力して、決定する(Enterキーを押す)前に【F8】キーを押すと、半角カタカナに文字が変換されます。

F9キー:【全角アルファベット】に変換
文字を入力して、決定する(Enterキーを押す)前に【F9】キーを押すと、全角アルファベットに文字が変換されます。
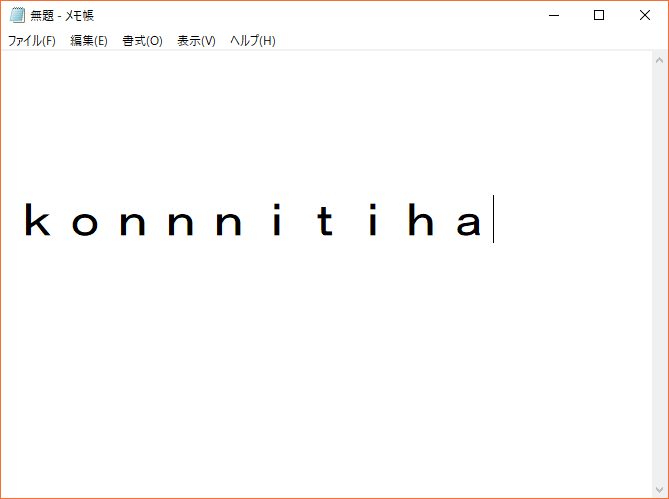
F10キー:【半角アルファベット】に変換
文字を入力して、決定する(Enterキーを押す)前に【F10】キーを押すと、半角アルファベットに文字が変換されます。
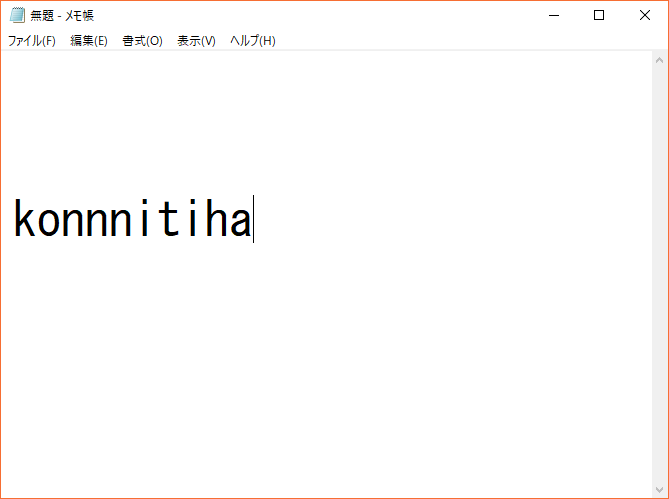
F11キー:全画面表示になる
普通にサイトのページを見ていると、上下にアドレスバーやタスクバーが出ています。
そういうのをなくしてページだけを見たいという場合には、【F11】を押せば全面表示にすることができます。
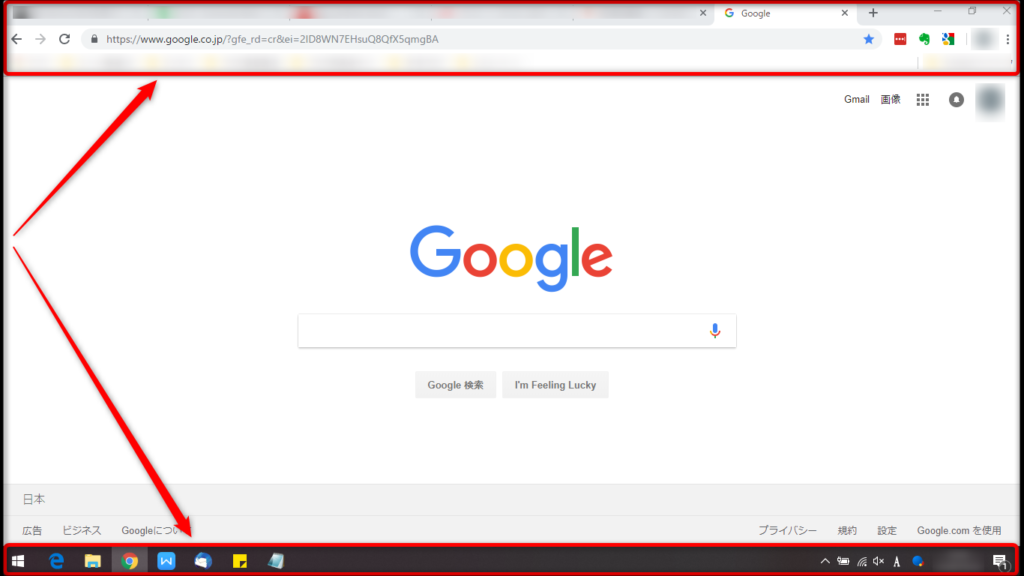
⬇
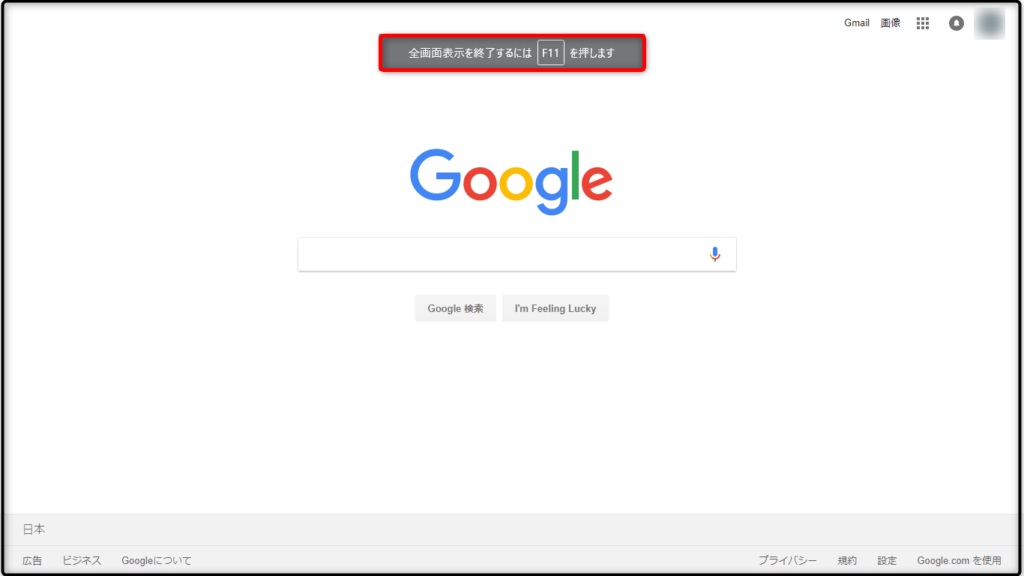
全画面表示から元の画面に戻りたい場合は、もう一度【F11】を押せば戻ります。
F12キー:WordやExcelを開いた状態で押すと【名前を付けて保存】になる
WordやExcelなどのアプリケーションを開いた状態で【F12】を押すと、下図のように【名前を付けて保存】ウィンドウが開きます。
ちなみに、初めて保存する文書の場合は、【Ctrlキー+S】でも【名前を付けて保存】ウィンドウを開くことができますよ。
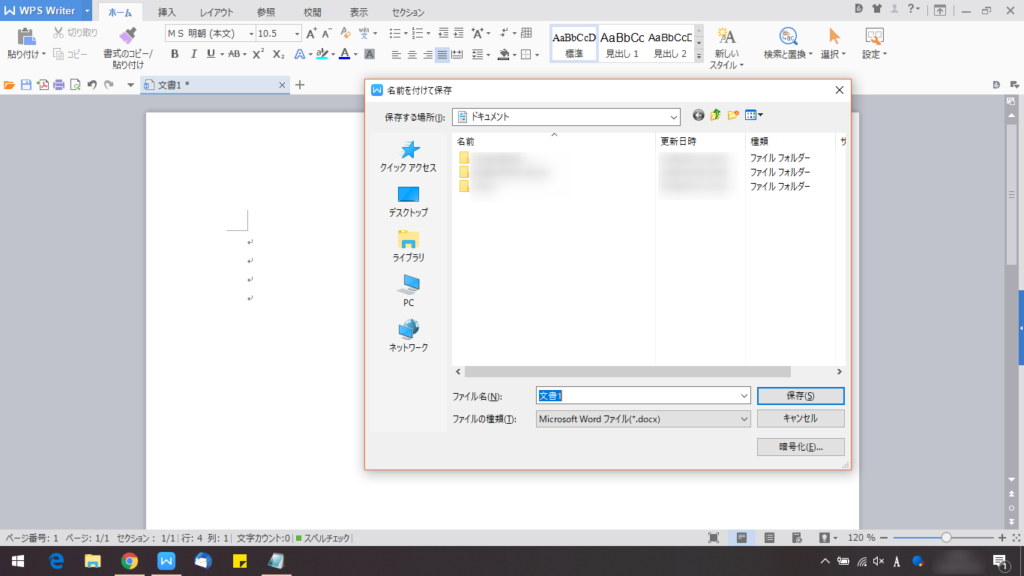
最後に
【F1】~【F5】の機能については、別記事で解説してあります。
↓↓↓
キーボードのファンクションキーの活用方法①【F1~F5】
ファンクションキー1つ1つの機能は地味ですけど、使えるようになると意外と時短になります。
せっかくキーを押すだけで、名前の変更だとか検索だとかがサクッとできるように設定してくれているので、使わない手はありません。
最初は、【どのキーを押せばいいんだっけ?】となるかもしれませんが、慣れてくれば【ファンクションキーってメッチャ便利♪】となります。
自分がよく使うなと思った機能が割り振られたファンクションキーから、少しずつ練習していきましょう(^^)/












