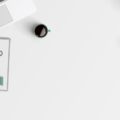こんにちは、えむです。
パソコンで文書を作成したり、メールを作成したりするときに欠かせない【記号】の入力に困っている方は多いと思います。
今回の記事では、パソコンでの記号の入力について解説していきます。
パソコンのキーボードのボタンには、ひらがなやアルファベット以外にも様々な記号がついていますよね。
【その中に入力したい記号があるんだけど、どうしたらいいのかわからない~(>_<)】という方もいらっしゃるかと思います。
また、【キーボードにはない記号を入力したいんだけど、そういう記号ってどこにあるの?】ということでお困りの方もいらっしゃるでしょう。
今回の記事では、そうしたお悩みを解消するための方法を解説していきます。
記号が入ることで文章は一気に読みやすくてわかりやすくなるので、記号はどんどん使っていきましょうね~(^^)/
キーボードにある記号を入力する方法
デスクトップ型のパソコンでもノートパソコンでも、キーボードのボタンには下図のように「@」や「*」などの記号が書かれています。
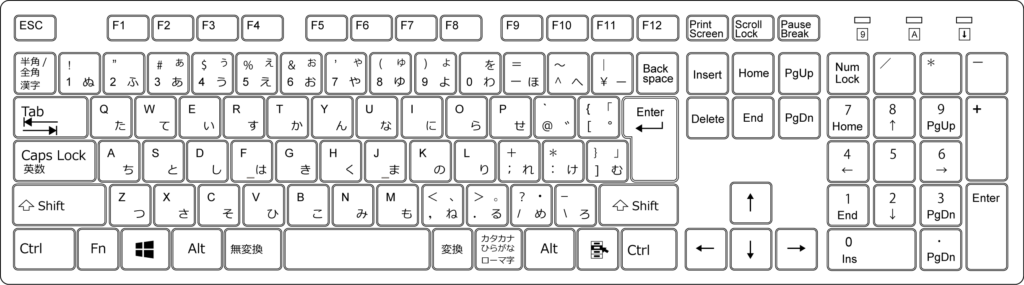
そうした記号は、普通にボタンを押すだけで出てくるものもあれば、そうでないものもあります。
結論から言うと、普通にボタンを押すだけでは出てこないものは【Shift】キーを一緒に押せば出てくるのです。
キーボードの【Shift】キーを見てもらうと、【⇧】というマークがついていると思います。
これは、【Shift】キーを押す=キーボードのボタンの上に表示されている記号を出すよということを表しているのです。
このことさえ覚えておいてもらえば、キーボードのボタンにある記号は、簡単に入力することができますよ(^^)
以下の表は、Shiftキーと組み合わせて入力する記号(全角)の一覧です。
【&】や【?】のように文書やメールでよく使う記号は、キーの場所を覚えてすばやく入力できるようにしておきましょう。
| 記号 | 入力方法 |
| ! | Shiftキー+1 |
|---|---|
| ” | Shiftキー+2 |
| # | Shiftキー+3 |
| $ | Shiftキー+4 |
| % | Shiftキー+5 |
| & | Shiftキー+6 |
| ’ | Shiftキー+7 |
| ( | Shiftキー+8 |
| ) | Shiftキー+9 |
| = | Shiftキー+ー |
| ~ | Shiftキー+へ |
| | | Shiftキー+¥ |
| ` | Shiftキー+@ |
| { | Shiftキー+「 |
| } | Shiftキー+」 |
| + | Shiftキー+れ |
| * | Shiftキー+け |
| ? | Shiftキー+め |
| _ | Shiftキー+ろ |
| < | Shiftキー+ね |
| > | Shiftキー+る |
Wordで、キーボードにない記号と特殊文字を入力する方法
ここからは、Wordで文書を作成する際に、キーボードにはない記号や特殊文字を入力する方法を解説します。
①メニューバーの【挿入】タブをクリックする
②出てきたメニューの【記号と特殊文字】をクリックする
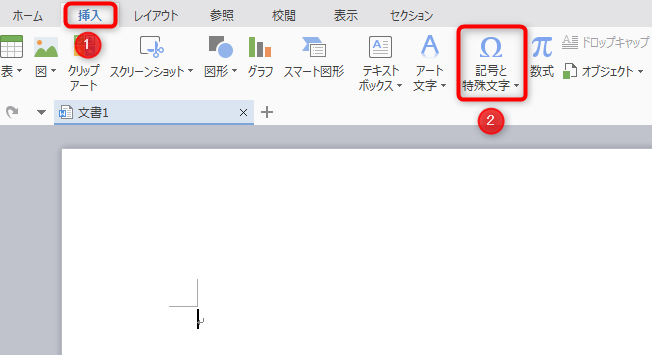
【記号と特殊文字】のメニューが出てきます。
そこにある【最近使った記号と特殊文字】や【カスタム記号】の中に、あなたが使いたい記号があるのならそのまま選択してクリックすればOKです。
他の記号を使いたい場合は、【その他の記号と特殊文字】をクリックします。
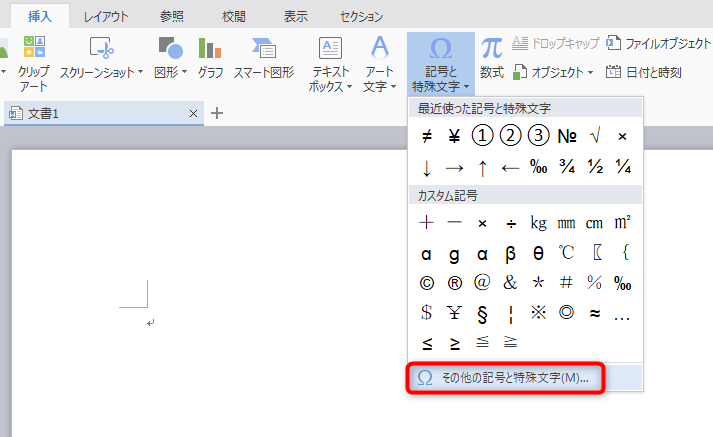
【その他の記号と特殊文字】をクリックすると、下図のようなダイアログボックスが出てきます。
画面をスクロールしていって、あなたが使いたい記号を探します。

①使いたい記号を選択してクリックする
②【挿入】ボタンをクリックする
③Wordのテキスト画面のカーソルがあった位置に、選択した記号が挿入される

また、フォントによって入力できる記号が異なるので、フォントを変更して記号を探すこともできます。
ただし、マイナーなフォントを選択すると、文書のデータをやり取りした際に相手側で記号部分が文字化けする危険性があるので、なるべくオーソドックスなフォントを選ぶことをおすすめします。
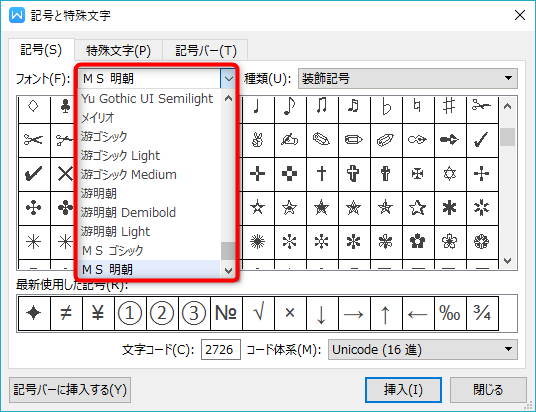
最後に
キーボードにある記号はもちろん、それ以外にも、パソコンではたくさんの記号を入力することができます。
それらの記号を使いこなすことができれば、あなたの文書は読みやすくてわかりやすくなっていきますよ(^^)
興味のある記号は、どんどん使っていってくださいね~。