
こんにちは、えむです。
パソコンでの作業中、席を外している間に勝手に画面を見られたり、操作されたりするのは困りますよね?
そうされないために、ある程度の時間が経ったらスクリーンセーバーが起動するようにしておくと便利です。
さらに、スクリーンセーバーから作業画面に復帰する際にパスワードを入力するようにしておけば、安全性はより高くなりますよ(^^)
今回は、スクリーンセーバーとは何かということと、作業中に席を離れても、第三者にパソコン画面を見られたり勝手に操作されたりしないように、パスワード付きのスクリーンセーバーを設定する方法を、解説していきます。
スクリーンセーバーって何?
スクリーンセーバーとは、パソコンを起動している間に一定時間操作しないでいると、パソコンの画面が真っ暗になったりアニメーションが表示されたりすることです。
スクリーンセーバーの設定方法
では、スクリーンセーバーの設定を行っていきます。
デスクトップ画面で右クリックをして、出てきたメニューの【個人用設定】をクリックします。
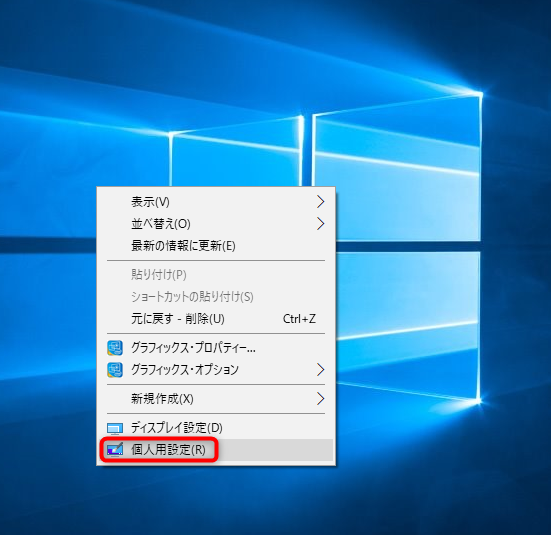
下図のようなウィンドウが開くので、左側のメニューの【ロック画面】をクリックします。
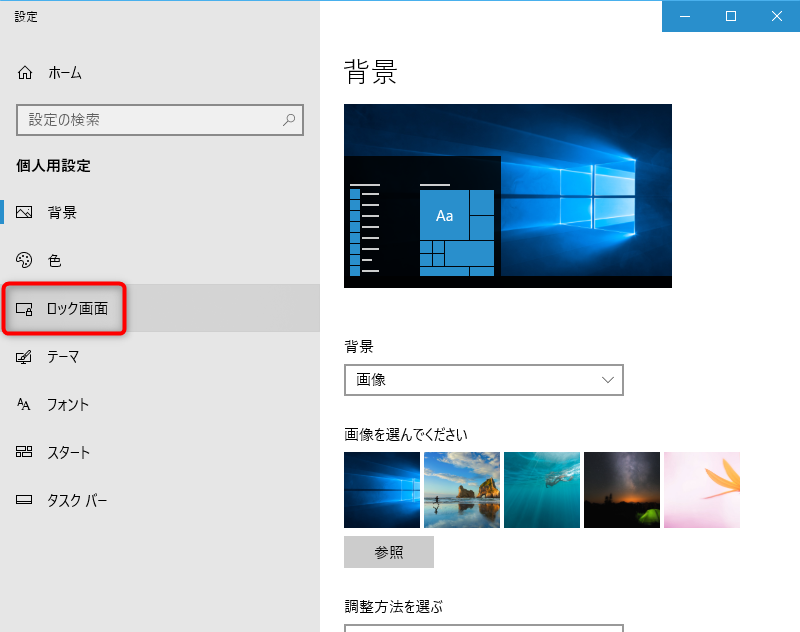
下図のような画面に切り替わるので、右側のメニューを下にスクロールしていきます。
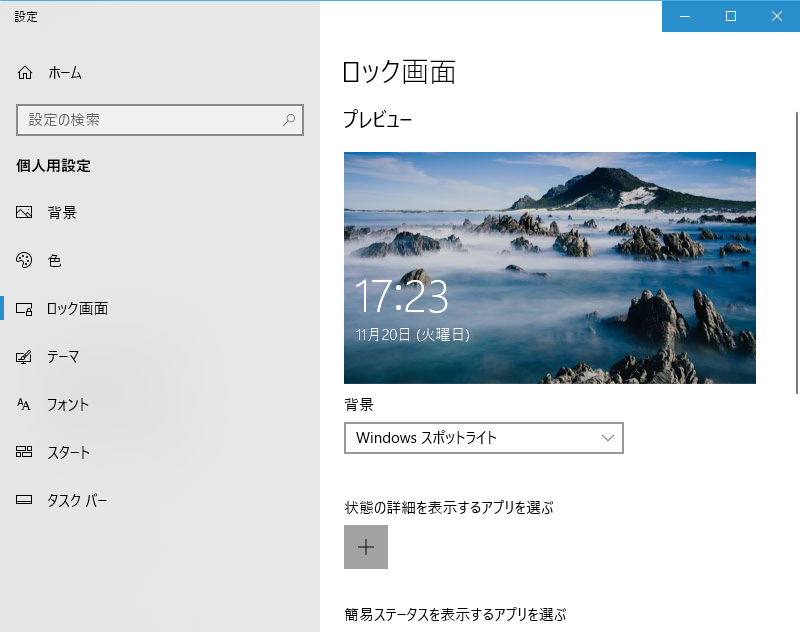
【スクリーンセーバー設定】をクリックします。
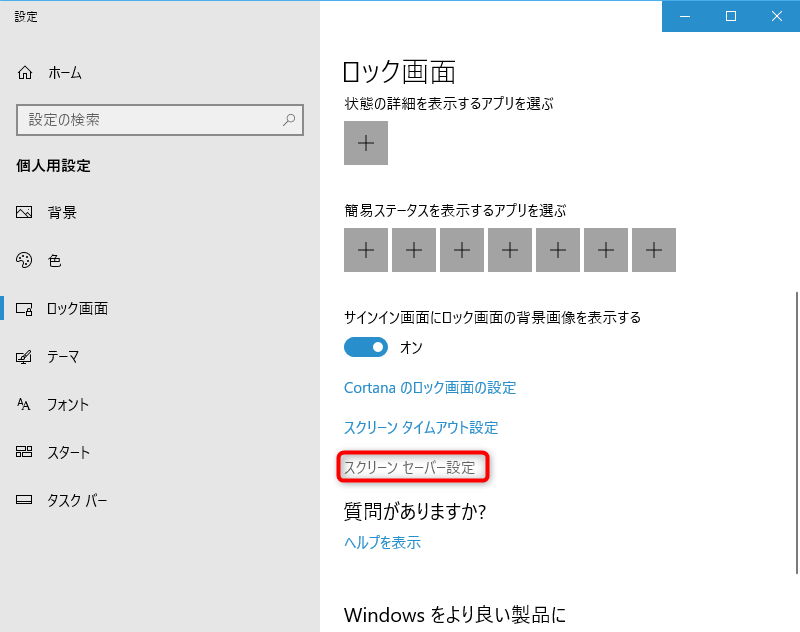
下図のようなウィンドウが開くので、赤い枠で囲った部分を設定していきます。
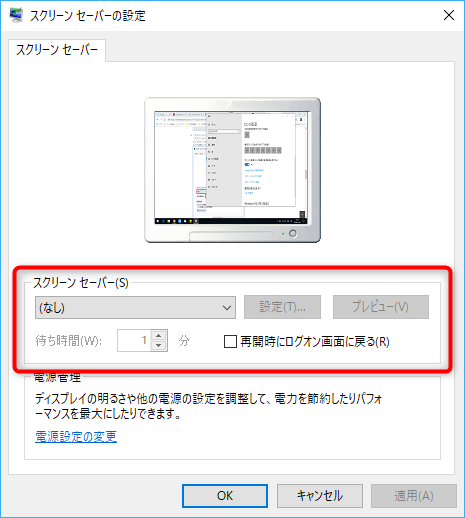
最初は【なし】と表示されている部分をクリックすると、スクリーンセーバーのデザインの一覧が出てきます。
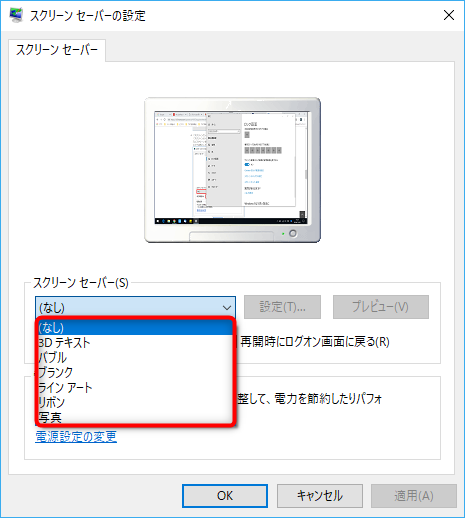
①スクリーンセーバーのデザインを選択してクリックする(今回はリボンにしてみました)
②待ち時間(操作をしなくなってからどれだけ経ったらスクリーンセーバーを起動するか)を設定する
③プレビューでどういう画面が表示されるか確認する(数秒間、プレビュー画面に切り替わります)
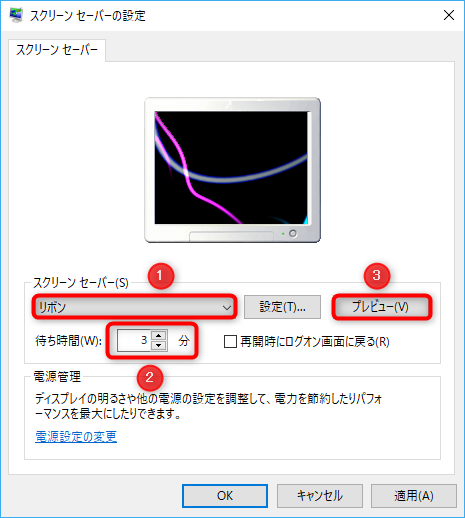
ちなみに、今回選択した「リボン」のプレビュー画面は下図のように表示されました。
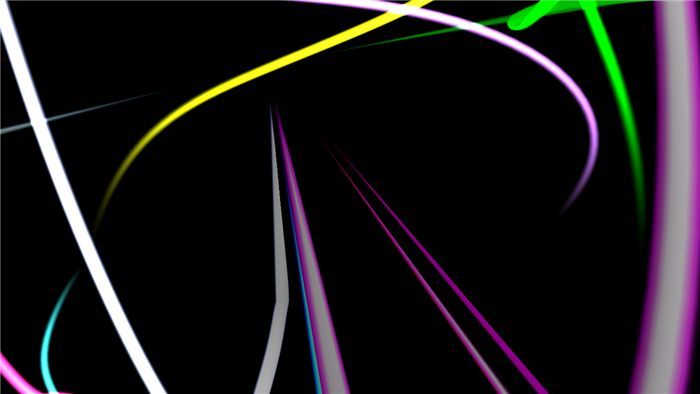
最後に、【再開時にログオン画面に戻る】にチェックを入れます。
チェックを入れると、スクリーンセーバーから作業画面に復帰する時に、普段パソコンにログインする画面に切り替わるようになります。
つまり、ログインする時と同じパスワードを入力しないと作業面に戻れないということです。
こうしておけば、パスワードを知らない第三者にはパソコン画面を見られることも勝手に操作されることもありません(^^)
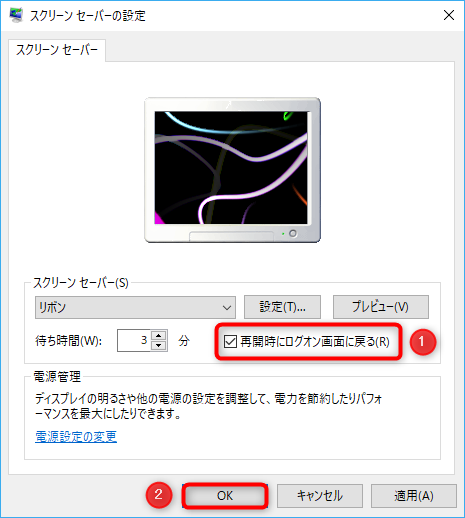
これで、スクリーンセーバーの設定は完了です。
裏ワザ?:席を離れる時にロック画面を表示させておく
ここまで、スクリーンセーバーをパスワード付きで表示する設定を解説してきましたが、実は、もっとストレートに第三者からパソコン画面をガードできる方法があります。
それは、スクリーンセーバーをすっ飛ばして、最初からロック画面(ログイン画面)を表示させておくことです。
方法は簡単で、【Windowsキー+L】を押すだけです。そうすれば、ロック画面に切り替わります。
ちなみに、Windowsキーは下図で示した部分にあります。
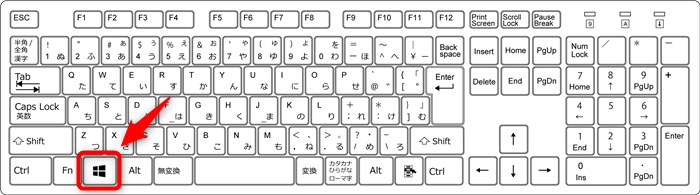
ロック画面を解除するにはパスワードが必要になるので、第三者があなたのパソコン画面を勝手に見たり操作したりすることはほぼ防げるでしょう。
切り替え方も2つのキーを押すだけで簡単なので、スクリーンセーバーをまどろっこしく思う人は、最初からロック画面を表示させておけば良いです。
最後に
パソコンでは様々な情報を扱っていますから、ちょっとの時間であっても席を外す場合は、第三者に見られたりしないように対処しておくべきです。
今回の記事で解説したように、スクリーンセーバーを設定したり、ロック画面が表示されるようにしておいたりするのが、設定も簡単で手っ取り早いのでおすすめですよ~♪












