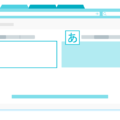こんにちは、えむです。
以前、パソコンの中の不要なプログラムをアンインストール(削除)する方法を解説しましたが、その方法ですべてのプログラムが削除できるわけではありません。
デフォルト(初期設定)でパソコンにインストールされているアプリケーション(標準アプリ)は、別のやり方でないと削除できないのです。
そのやり方の1つとして、【Windows 10 App Remover】というフリーソフトを使う方法があります。
今回の記事では、デフォルトでパソコンにインストールされている「標準アプリ」の使わないアプリケーションを、【Windows 10 App Remover】というフリーソフトを使って簡単に削除する方法について、解説していきます。
フリーソフト【Windows 10 App Remover】のダウンロード
ソフトのダウンロードをする前に、準備しておくことがあります。
このダウンロードにはGoogle Driveを利用するので、Googleアカウントが必要になります。
お持ちでない方は、下の記事を参考にしてGoogleアカウントを取得しておいてください。
↓↓↓
Gmailでネットビジネス専用のメールアドレスを取得するにはどうすればいいの?
Googleアカウントの取得が済んだなら、フリーソフト【Windows 10 App Remover】のダウンロードの手順に入ります。
まず、下のリンクをクリックして公式サイトに移動します。
↓↓↓
【Windows 10 App Remover】の公式サイト
すると、下図のようなページが開きます。
英語ばかりでビックリしてしまったかもしれませんが、このページではやることは1つだけですぐ済むので、怖がらずに下にスクロールしていってください(^^)
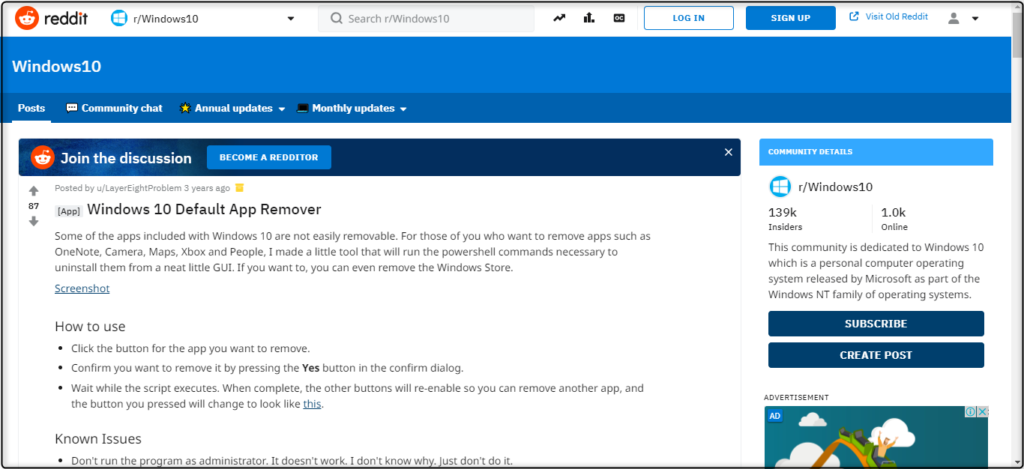
少しスクロールしていくと、【Download link】という項目に【Google Drive】というリンクが出てきます。
それをクリックしてください。
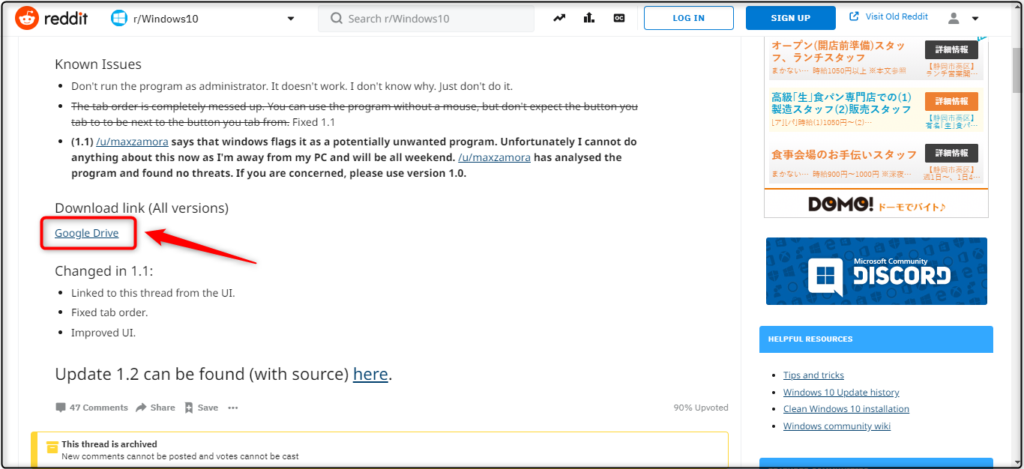
すると、下図のようにグーグルドライブのページが開きます。
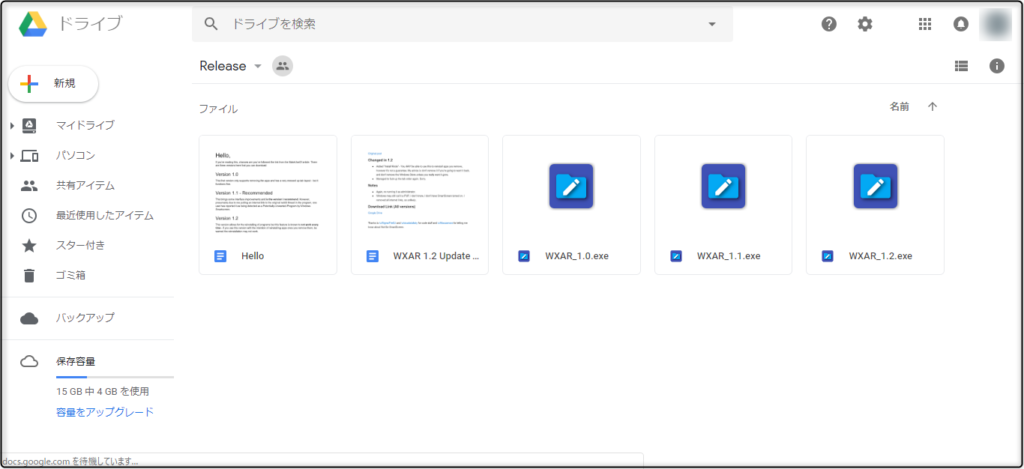
えむがダウンロードした時点では、5つのファイルがダウンロードされました。
右側にある3つのファイル(名前の末尾に.exeとついているもの)が、フリーソフトのファイルなのですが、その中の数字が一番大きなものが最新版になります。
今後、バージョンアップされてファイル数が増える可能性がありますので、その際は常に最新版をダウンロードしてくださいね(^^)
今回は、一番右にある【WXAR_1.2.exe】が最新版となるので、これをダウンロードします。
①【WXAR_1.2.exe】のファイルを右クリックする
②出てきたメニューの【ダウンロード】をクリックする
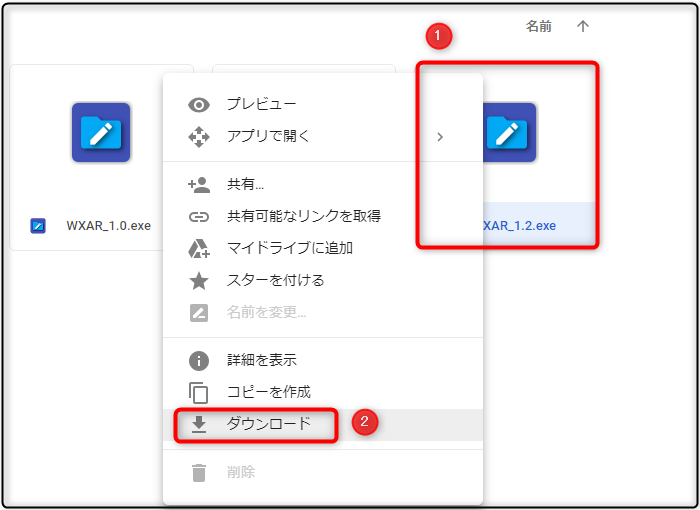
ダウンロードが完了すると、画面左下に下図のような表示が出ます。
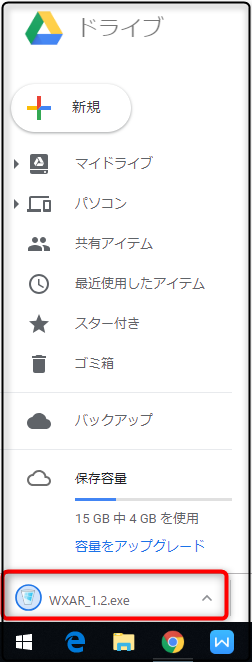
これで、【Windows 10 App Remover】のダウンロードは完了です。
このまま、不要な標準アプリを削除する方法を見ていきます。
デフォルトで入っているアプリケーションの削除方法
まずは、ダウンロードした【Windows 10 App Remover】を開きます。
①ファイル名の右側にある【V】をクリックする
②出てきたメニューの【フォルダを開く】をクリックする
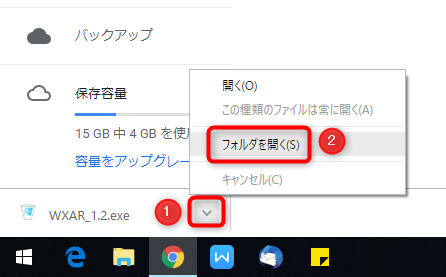
フォルダ内にダウンロードしたファイルがあることを確認して、それをダブルクリックして開きます。
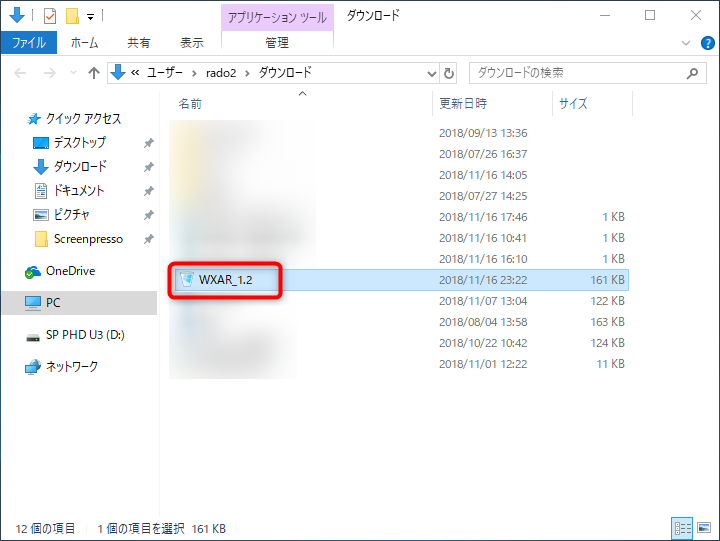
下図が、【Windows 10 App Remover】の画面になります。
ここには、Windows10における標準アプリが勢揃いしています。
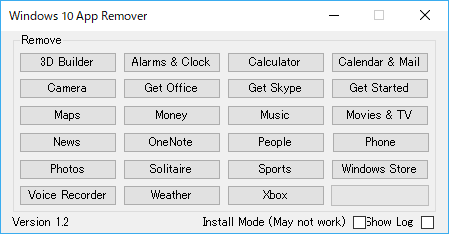
今回は、例として【Xbox】を削除してみます。
ビフォー画面として、スタート画面にXboxを置いてみました。
(少々見にくいですが、赤い枠で囲ってあるのがXboxです汗)
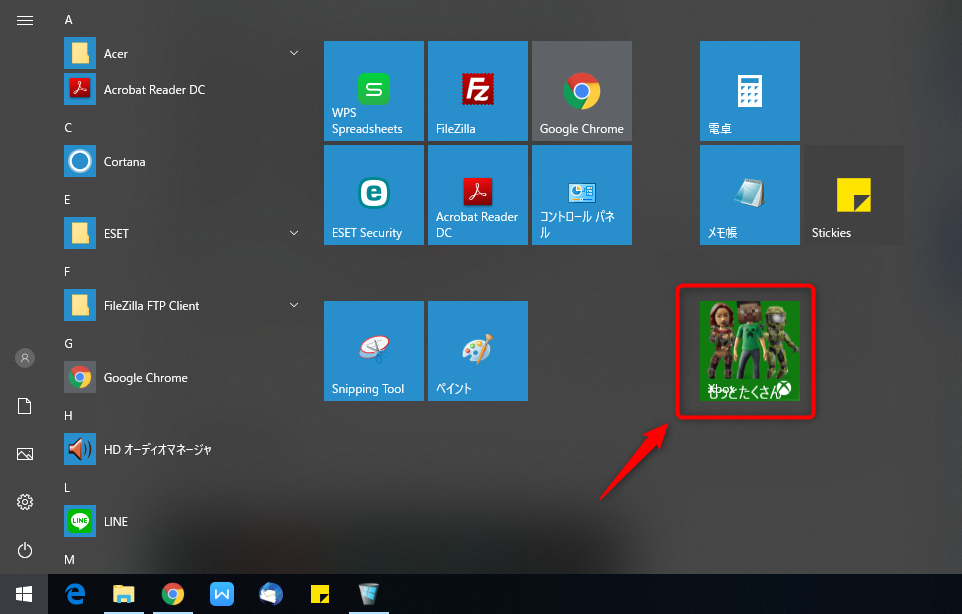
やり方は簡単で、削除したいアプリケーションを選択してクリックするだけです。
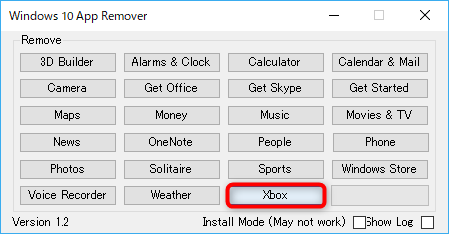
下図のようなメッセージボックスが出てきます。
【このアプリケーションを削除していいか?】ということを尋ねているので、よければ【はい】をクリックします。
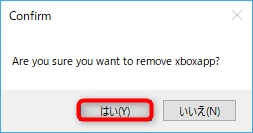
すると、アプリケーションの削除が始まるので、下図の枠内すべてが緑になるまで、しばらく待ちます。
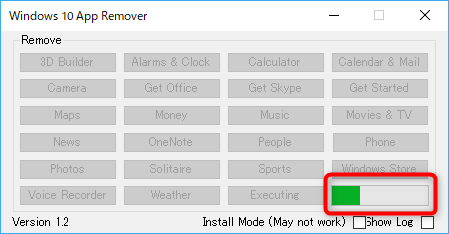
枠内すべてが緑になったらアプリケーションの削除が完了したということです。
Xboxを置いてあったスタート画面に戻ると、Xboxのアイコンが無くなっていることがわかります。
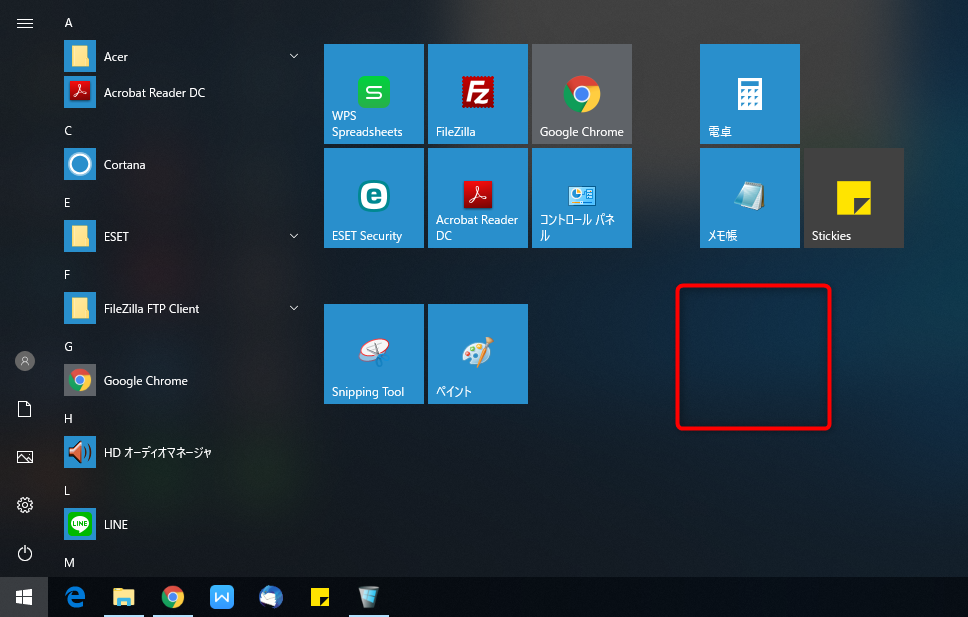
これで、Xboxのアンインストールは完了しました。
最後に
ソフトのダウンロードは英語のページなのでちょっとドキドキしますけど、アンインストール自体はとても簡単にできます♪
Xbox以外に不要なアプリがあったら、このソフトを使ってどんどん削除していきましょう(^^)/