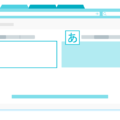こんにちは、えむです。
パソコンの中にはいろいろなプログラムが入っているのですが、全てが必要なものというわけではなく、入っていてもまったく使わないプログラムもあります。
そういう不要なプログラムを削除(アンインストール)してパソコンをスッキリさせていけば、空き容量は増えるし、動作も速くなりますよ。
というわけで今回は、「パソコンの中に入っているけどまったく使う予定のない不要なプログラム」を削除して、ハードディスクの空き領域を増やす方法を、解説していきます。
目次
プログラムをアンインストール(削除)する前の注意点
普段使っている覚えのないプログラムだからといって、何でもかんでも削除していいわけではありません。
自分で使っていなくても、普段のパソコンの動きで重要な働きをしているプログラムもたくさんあるのです。
ですから、プログラムを削除する前に【このプログラムはどんな内容なのか?】【自分にとって必要なプログラムなのか?】を、プログラムの名称で検索をかけて確認してから削除するようにしてください。
とりあえず、プログラムの名称や発行元に【Microsoft】と入っているプログラムや【○○driver】という名称のプログラムは絶対に削除しないようにしましょう。(削除すると、パソコンの基本動作ができなくなってしまう危険性が大です汗)
プログラムをアンインストール(削除)する方法
パソコンからプログラムをアンインストール(削除)する方法は、Windows10においては3つあります。
これから1つ1つ見ていきますね。
スタート画面から削除する方法
①画面左下のWindowsマークをクリックする
②出てきたメニューから削除したいプログラムを探して右クリックする(今回は例としてAcrobat Readerを選択しました)
③【アンインストール】をクリックする
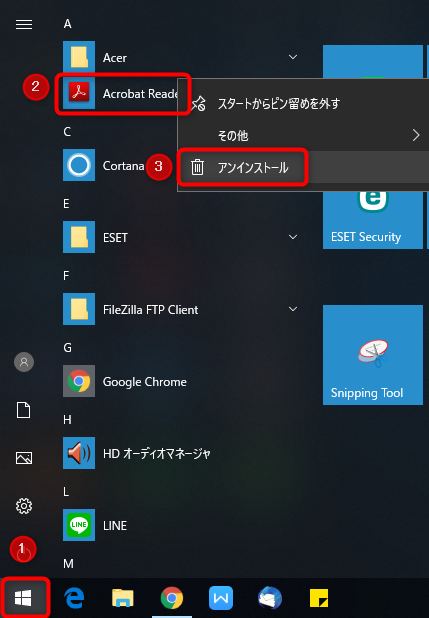
下図のようなウィンドウが開きます。
①一覧にあるプログラムの中から削除したいものを選択する
②枠の上にある【アンインストール】をクリックする
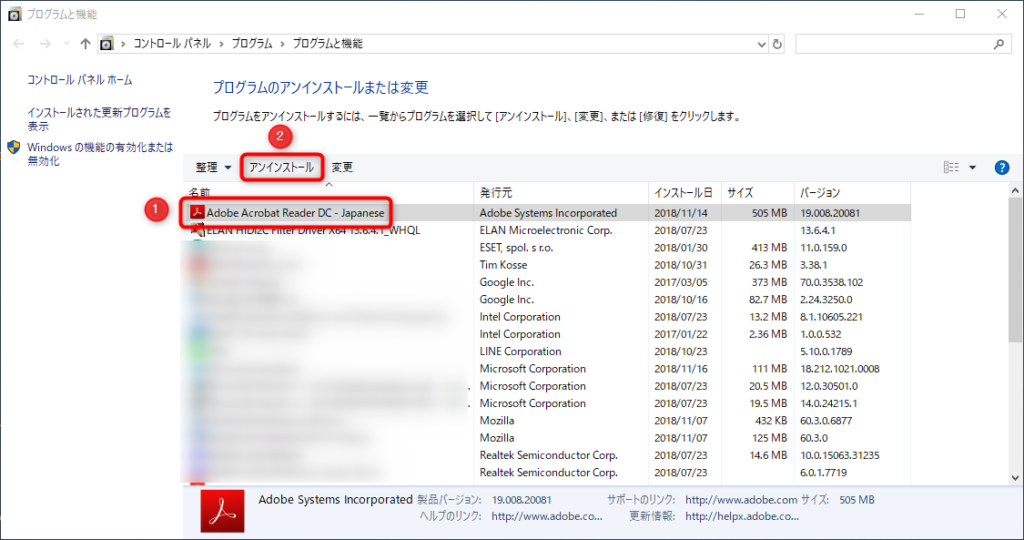
下図のようなメッセージボックスが出てくるので、アンインストールするなら【はい】をクリックします。
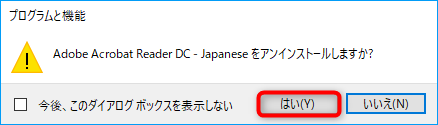
これで、スタートからのプログラム削除は完了です。
設定画面から削除する方法
①画面左下にあるWindowsマークをクリックする
②出てきたメニューの歯車のマーク(設定)をクリックする
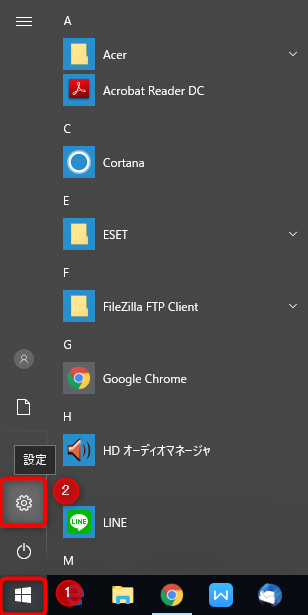
下図のようなウィンドウが開くので、【アプリ】をクリックします。
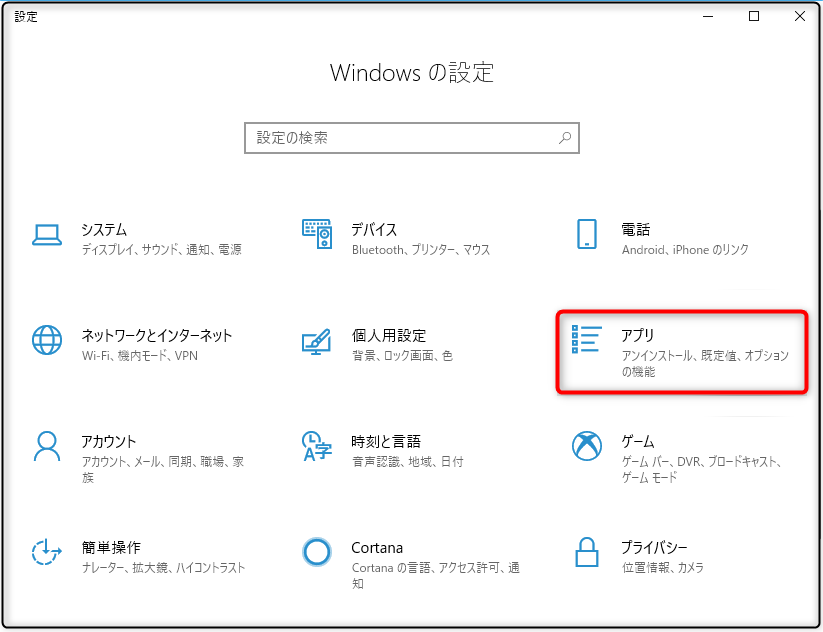
下図のようなウィンドウに切り替わったら、左側のメニューにある【アプリと機能】をクリックします。
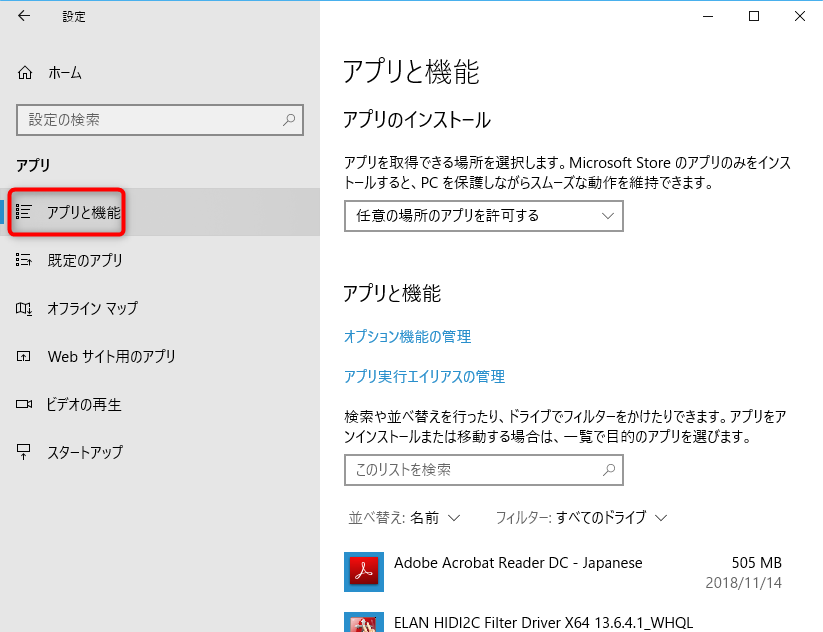
①右側にあるアプリの一覧から、削除したいものを選択する
②【アンインストール】をクリックする
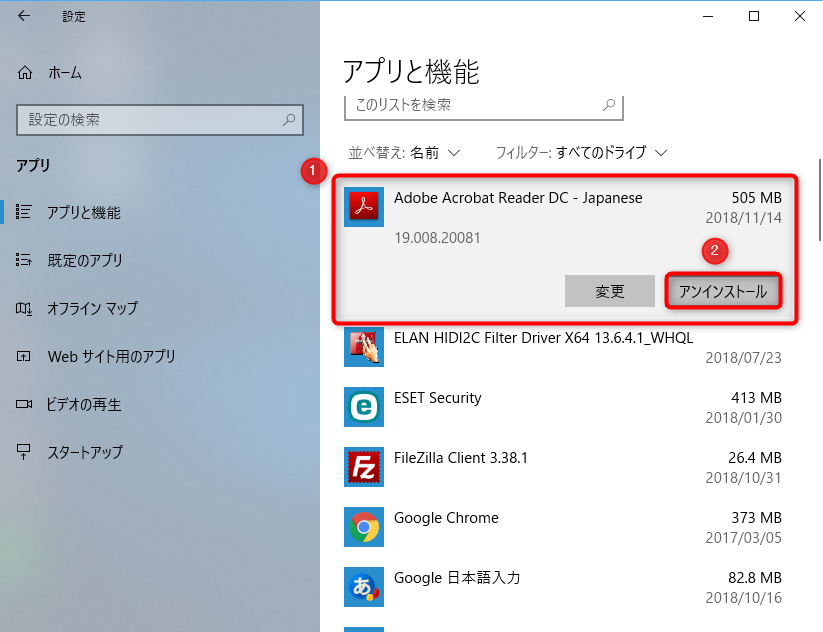
下図のような小ウィンドウが開くので、削除する場合は【アンインストール】をクリックします。
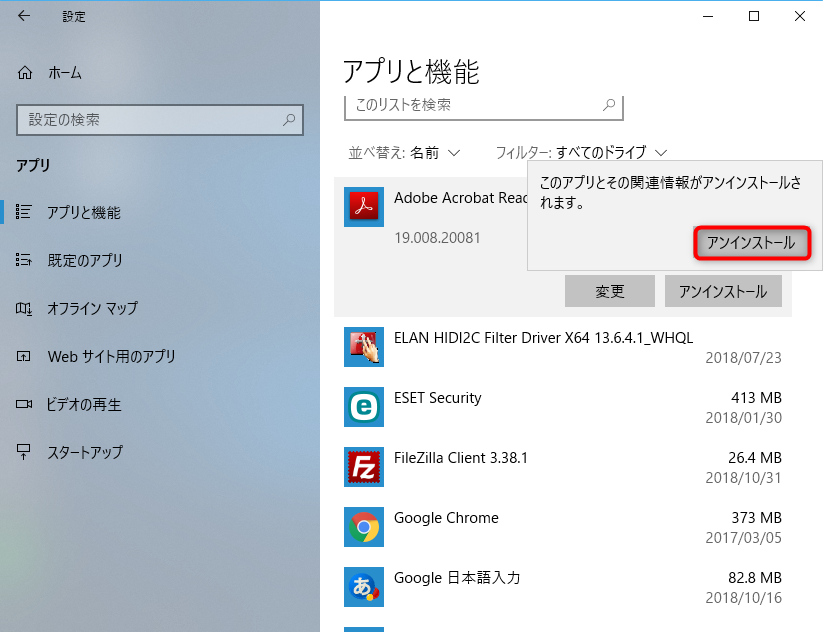
これで、設定画面からのプログラム削除は完了です。
コントロールパネルから削除する方法
①Windowsマークをクリックします。
②出てきたアプリ一覧メニューの「W」の欄で【Windowsシステムツール】をクリックします。
③【コントロールパネル】をクリックします。
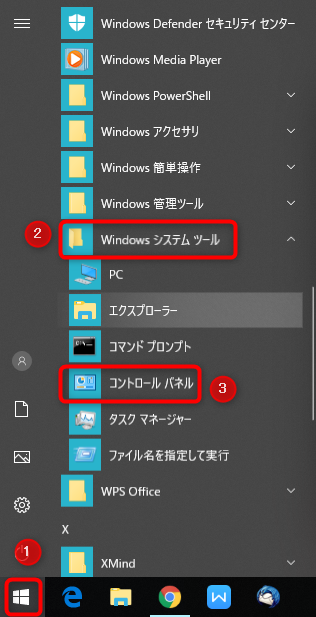
コントロールパネルの中から【プログラムのアンインストール】をクリックします。
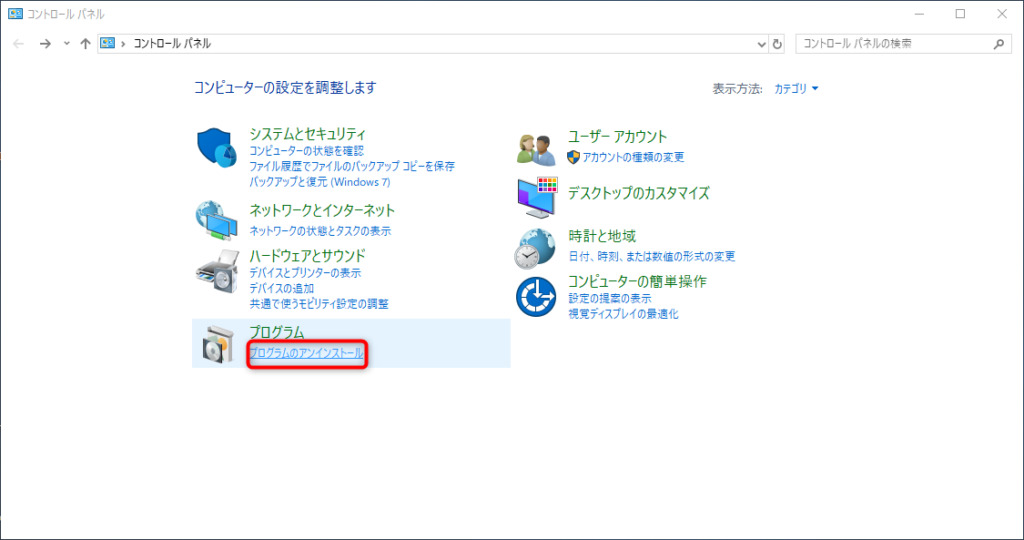
下図のようなウィンドウが開きます。
①一覧にあるプログラムの中から削除したいものを選択する
②枠の上にある【アンインストール】をクリックする
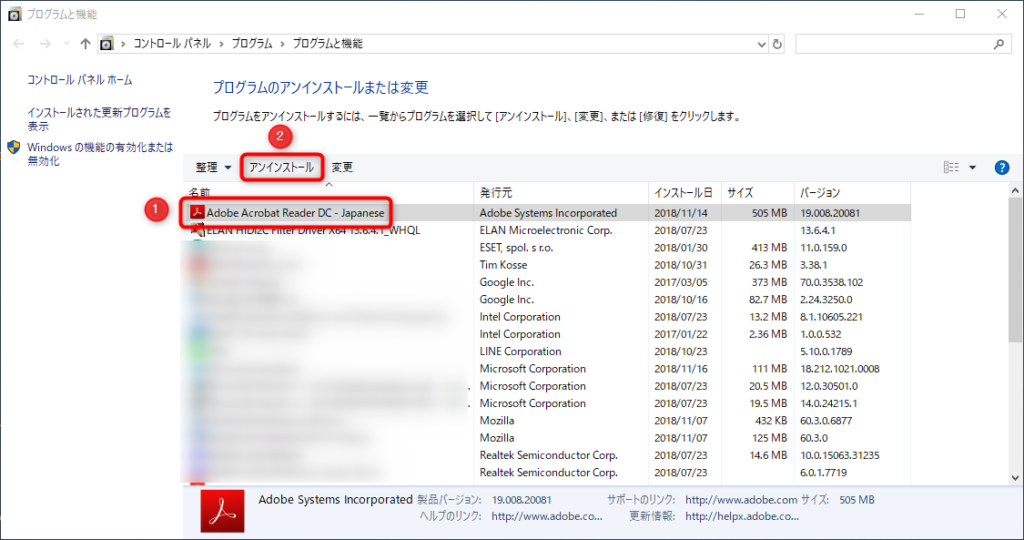
下図のようなメッセージボックスが出てくるので、アンインストールするなら【はい】をクリックします。
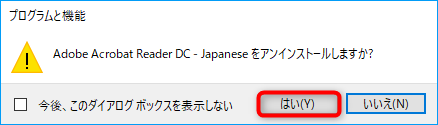
これで、コントロールパネルからのプログラム削除は完了です。
最後に
使わないプログラムを入れっぱなしにしておくのは、もったいないしパソコンの動作が遅くなる原因にもなってしまいます。
定期的にプログラムの内容を確認して整理するようにしていきましょうね(^^)/
ところで、プログラムの削除する中で【あれ、このプログラムはアンインストールできないなぁ】というものがあったと思います。
それらは、今回解説した方法とは別のやり方でないと削除できないのです。
【別のやり方】については下の記事で解説していますので、よければそちらもご参照くださいませ♪
↓↓↓
【Windows10】Xboxなどパソコンに最初から入っているアプリケーションを簡単にアンインストール(削除)する方法