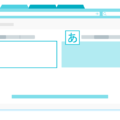こんにちは、えむです。
普段のパソコン作業の中で、メールソフトや付箋アプリなど、必ず開くアプリケーションってありますよね?
それらのアプリケーションは、「スタートアップ」機能に追加してパソコンの起動と一緒に開くようにしておけば、いちいち開く手間が省けるので作業がスムーズに始められますよ。
今回の記事では、Windowsを立ち上げた時に、普段からよく使うアプリケーションもセットで立ち上げてくれる「スタートアップ」機能の設定方法について、解説していきます。
「スタートアップ」にアプリケーションを追加する方法
今回は例として、【Acrobat Reader】をスタートアップに追加していきます。
①画面左下のWindowsマークをクリックする
②出てきたメニューから【Acrobat Reader】を探して右クリックする
③【その他】にカーソルを合わせる
④【ファイルの場所を開く】をクリックする
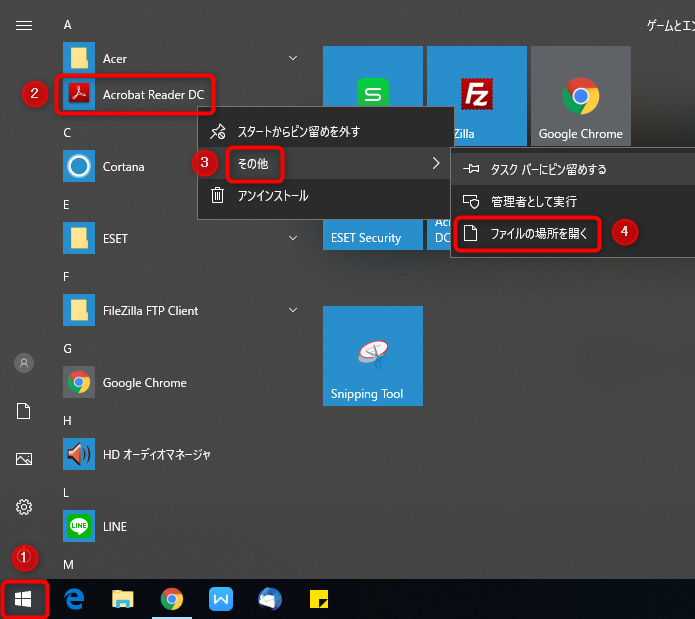
下図のようなウィンドウが開きます。
その中で、今回スタートアップに追加したアプリケーションが青く選択されています。
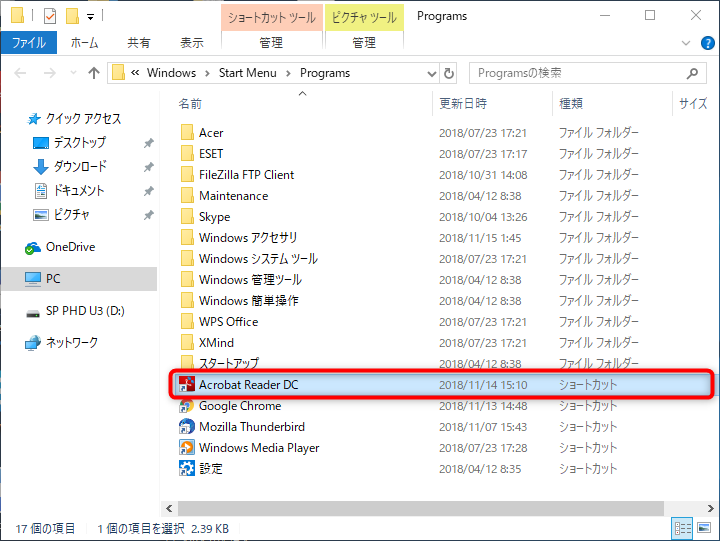
ここで、スタートアップに追加するアプリケーションの【ショートカット】を作成します。
①アプリケーションを選択して、デスクトップ上にドラッグ&ドロップする
※通常、ドラッグ&ドロップはマウスの左ボタンで行うことが多いですが、今回はマウスの右ボタンを押しながら移動させ、目的の場所まで動かしたら離します。
②マウスのボタンを離すと下図のような小ウィンドウが開くので、【ショートカットをここに作成】をクリックする
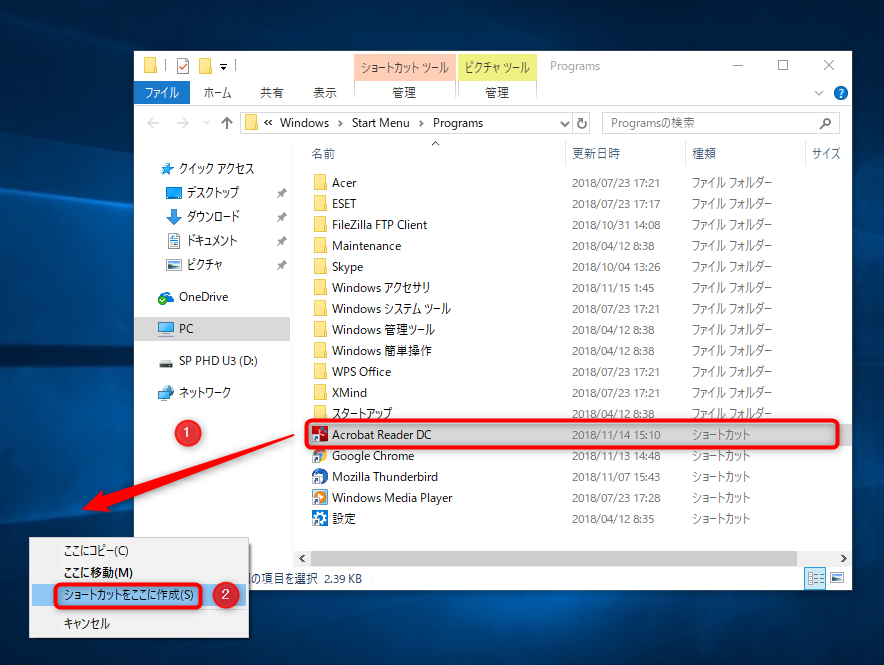
デスクトップ上にショートカットが作成されました。
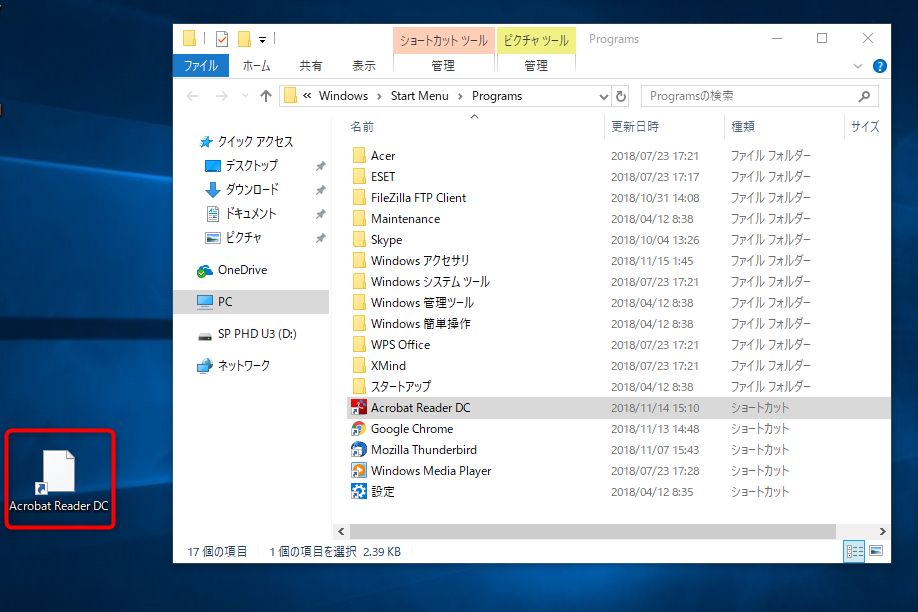
①画面左下のWindowsマークを右クリックする
②出てきたメニューの【ファイル名を指定して実行】をクリックする
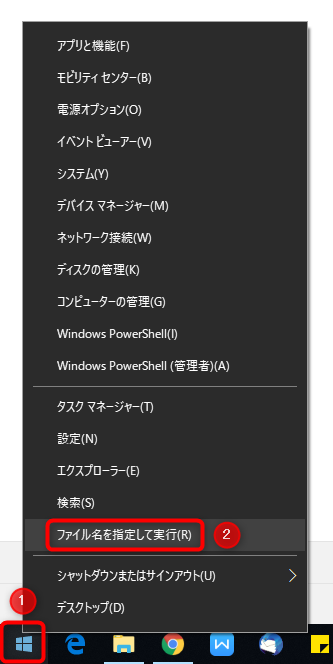
下図のようなウィンドウが開きます。
①【名前】の枠内に「shell:startup」と入力する
(入力する文字列は、上行のものをコピー&ペーストして使ってください)
②【OK】をクリックする
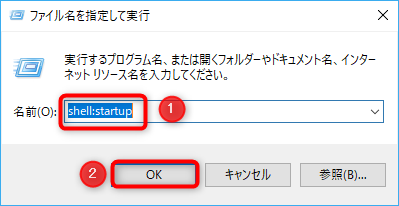
下図のようなウィンドウが開きます。ここが、【スタートアップ】フォルダです。
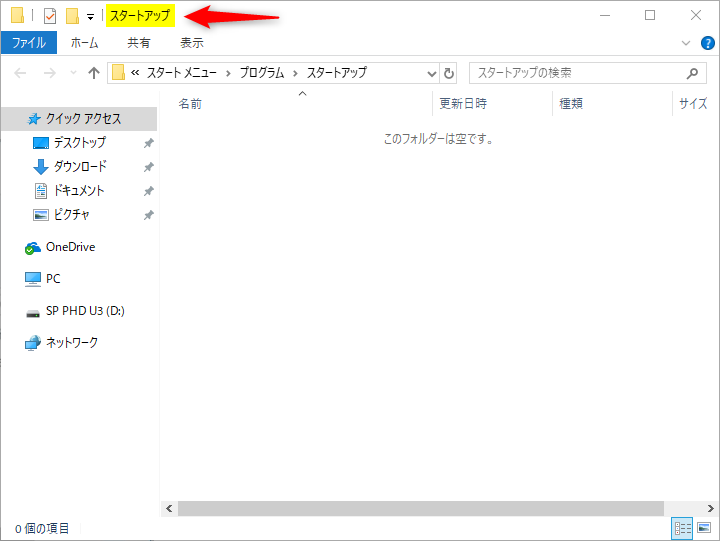
①スタートアップフォルダに、先ほど作成したショートカットをドラッグ&ドロップする
※ここでも、マウスの右ボタンを押しながら移動させ、目的の場所まで動かしたら離します。
②出てきた小ウィンドウの【ここに移動】をクリックする
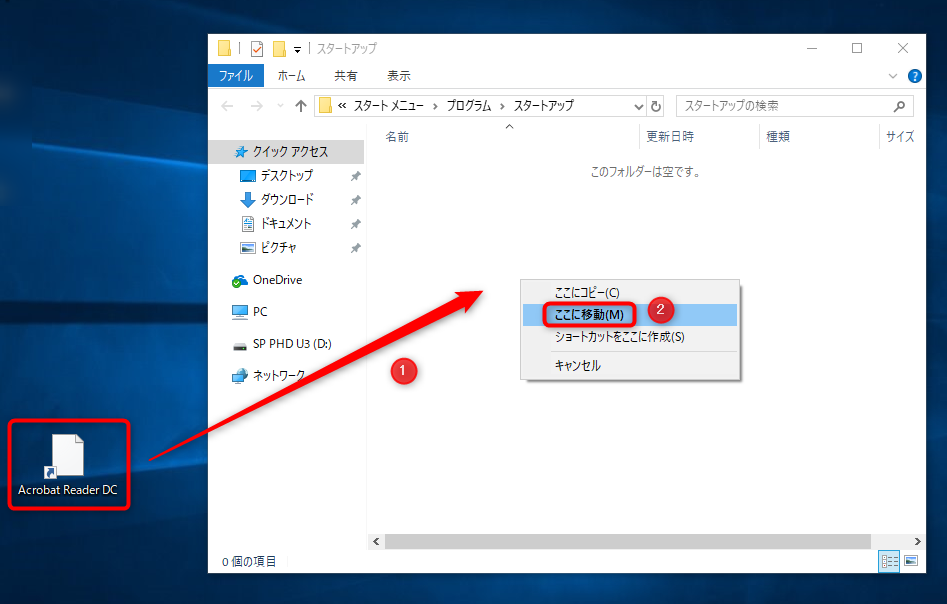
スタートアップフォルダの中に、アプリケーションのショートカットが移動されました。
これで、次のパソコンの起動時に【Acrobat Reader】が自動的に立ち上がるようになります。
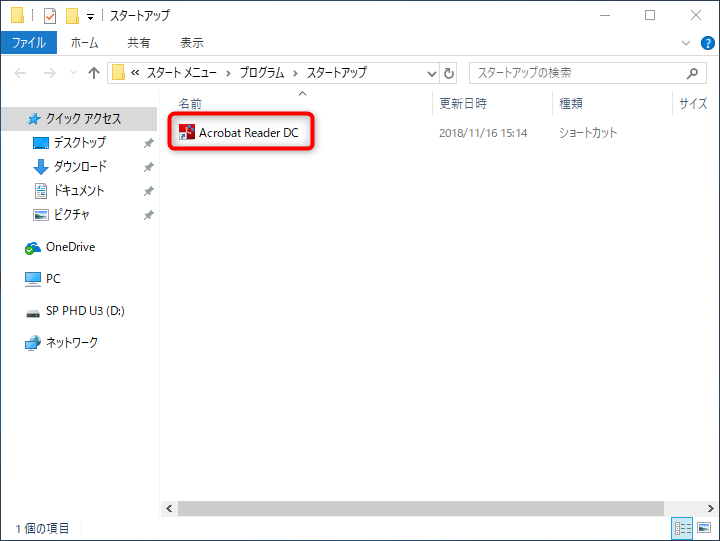
「スタートアップ」からアプリケーションを削除する方法
さて、この「スタートアップ」機能は、いちいち立ち上げる手間を省いてくれるとても便利なものです。
でも、便利だからといってあまりにたくさんのアプリケーションを追加しすぎると、パソコンの動作が遅くなってしまいます(^_^;)
そうなると、かえって作業効率は悪くなってしまうので、本当に必要なアプリケーションだけを残して他のものは削除するようにしましょう。
では、「スタートアップ」に追加したアプリケーションを削除する方法を見ていきます。
①タスクバーの何もない場所で右クリックする
②出てきたメニューの【タスクマネージャー】をクリックする
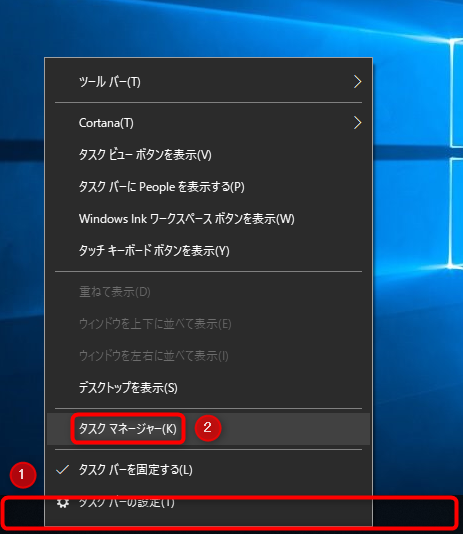
下図のようなウィンドウが開くので、左下にある【詳細】をクリックします。
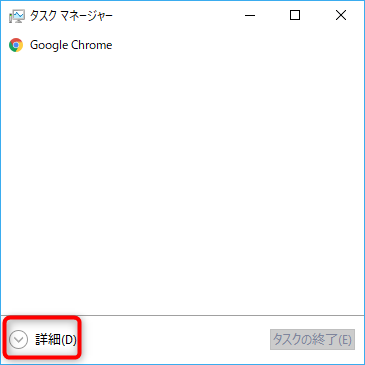
下図のような大きなウィンドウに切り替わります。
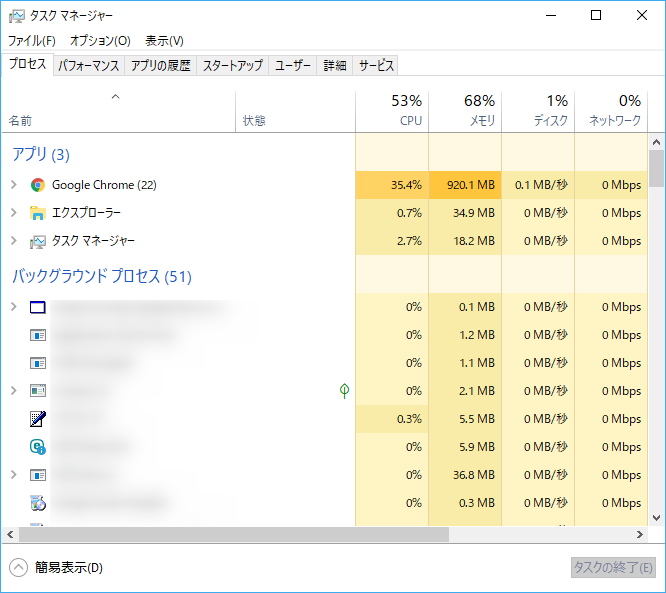
①【スタートアップ】タブをクリックします。
②スタートアップから削除したアプリケーションを選択する(ここでは例として【Microsoft OneDrive】を選択しました)
③【無効にする】をクリックする
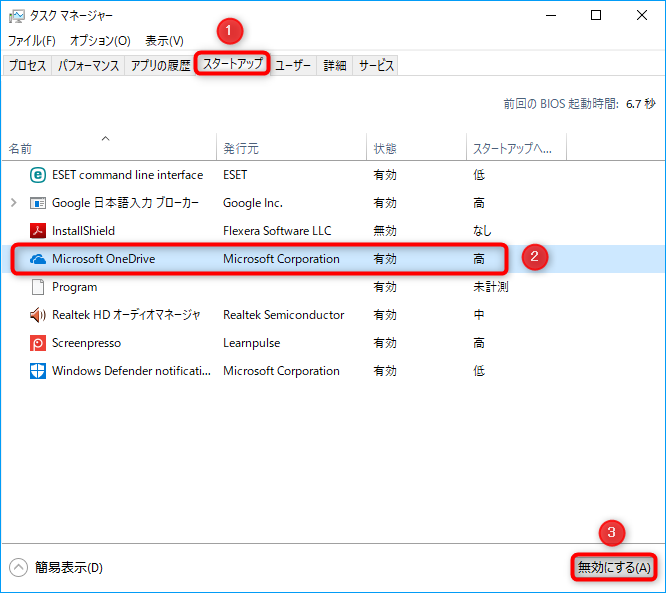
選択したアプリケーションの状態が【無効】になっていれば、スタートアップからの削除は完了です。
次回の起動時から、自動で立ち上がらなくなります。
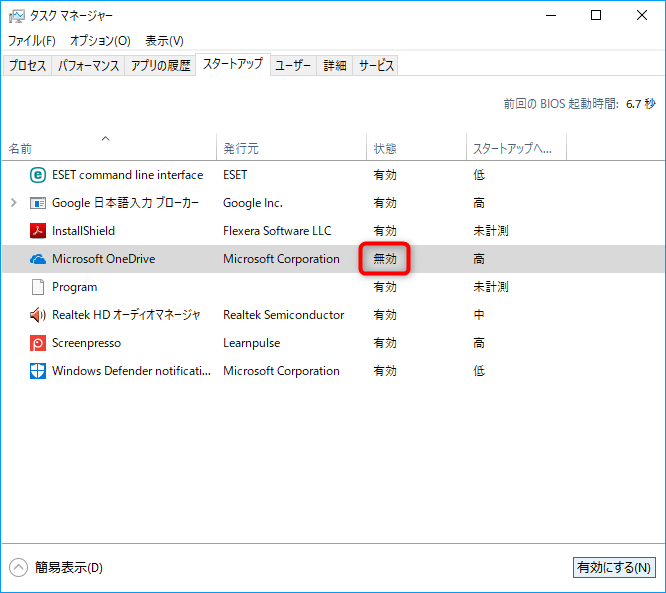
最後に
「スタートアップ」機能を活用すれば、必要なアプリケーションを毎回いちいち開くという手間が省けるので、作業効率が良くなります。
ただ、あまりに多くのアプリケーションを追加すると動作が重たくなってしまうので、定期的に【本当にスタートアップにしておくべきものか?】と確認するようにしましょうね(^^)/