
こんにちは、えむです。
「ブログ・メルマガアフィリエイト」を行うのに準備する必要があるものの1つとして、「ネットビジネス専用のメールアドレス」があります。
今回は、これからネットビジネス専用のメールアドレスを取得する人に向けて、その取得方法を、画像を交えながら説明してきます。
どうして、ネットビジネス専用のメールアドレスが必要なの?
今の世の中、1つもメールアドレスを持っていないという人は、ほとんどいないでしょう。携帯電話やスマホ、パソコンなどの通信機器を持っていれば、そこにメールアドレスはつきものです。
「何で、わざわざネットビジネス専用のメールアドレスなんて取得しなきゃいけないの?」
「めんどくさいから、今あるメールアドレスを使いまわせばいいじゃない。」
と思う人もいるかもしれません。確かに、持ってないならともかく、わざわざ新しく取得しなきゃいけないなんて、めんどうですよね~。
でも、ちゃんとネットビジネス専用のメールアドレスを取得しておかないと、困ったことが起きてしまうんです。もし、プライベート用のメールアドレスをネットビジネスでも使いまわしてしまうと、
- 「プライベート」と「ネットビジネス」のメールがゴチャゴチャになって、管理が難しくなる。
- ビジネス上で重要なメールを見逃してしまう。
なんてことにもなりかねません。特に、重要メールの見逃しは、ビジネスチャンスを逃したり、読者の信頼を損なってしまったりすることになるかもしれないので、絶対に避けたいところです。めんどうかもしれませんが、きちんとネットビジネス専用のメールアドレスを取得するようにしましょう。
ちなみに、複数のメールアドレスを管理するには、「 Thunderbird 」という無料ソフトがおすすめです。(「 Thunderbird 」については、別の記事で説明しますね!)
メールアドレスを新しく取得する方法はいろいろありますが、えむはフリーメール「Gmail」で新しく取得することをおすすめします。
Gmailがおすすめな理由
えむがGmailをおすすめする理由としては、
- フリー(無料)でメールアドレスを取得できる。
- Googleのメールサービスであることから安全性が高い。(自動ウイルススキャン機能がついている。)
- 迷惑メール対策がとられている。
- 保存容量が多いこと。(足りなくなった場合は、追加容量を購入可能)
- フォルダを作成しなくても、ラベル機能を使えば簡単にメールのカテゴリを管理できる。
- パソコンとスマホで同じメールアドレスを使用できる。(携帯のキャリアを変えることになっても、同じメールアドレスを使用できる。)
といったことがあげられます。「無料」「安全」「大容量」「管理が楽」とくれば、使わない手はないですね!
Gmailで新しいメールアドレスを取得する手順
それでは、実際にGmailでメールアドレスを取得してみましょう。
まずは、Googleアカウントの作成からです。「あれ?Gmailじゃないの?」と思うかもしれませんが、Googleアカウントを取得すれば、自動的にGmailのアカウントも作成されますので、安心してください。
下にある「Googleアカウントの作成」の文字をクリックして、アカウント作成画面を開いてください。(新しいタブで開きます。)
そうすると、下図のような画面が出てきますので、必要事項を記入していきます。
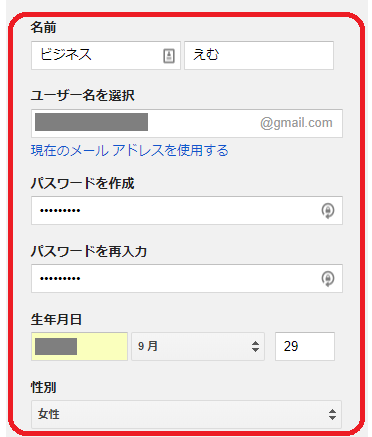
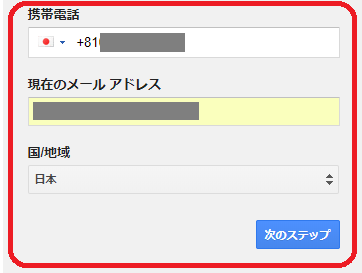
※必要事項を記入する欄が縦に長かったので、画像では2分割してます。
名前
名前を入力してください。
ユーザー名を選択
「@gmail.com」の左側の部分を決定してください。「半角英字・数字・ピリオド」が使用できます。入力したユーザー名がすでに他で使用されていた場合、エラーとして警告されますので、別のユーザー名を考えてくださあい。
パスワードを作成
「8文字以上」という指定があります。なるべく、他からわかりにくい複雑なものにしましょう。生年月日などの数字は避けておいたほうが良いでしょう。
パスワードを再入力
さきほど作成したパスワードを、もう1度入力します。
生年月日
生年月日を入力します。
性別
性別を選択します。選択肢には、「女性」「男性」「その他」「回答しない」の4つがあります。
携帯電話
携帯電話の番号を入力します。最初に「+81」とありますが、気にしなくて大丈夫です。また、「入力必須内容」ではないので、入力しなくてもOKです。
現在のメールアドレス
何でもいいので、現在持っているメールアドレスを入力します。これも、携帯電話番号と同様に「入力必須内容」ではないので、入力しなくてもOKです。
国/地域
国籍を選択します。
ここまでの入力が済んだら、「次のステップ」をクリックします。
そうすると、下図のような画面が出ますので、赤く囲んだ部分をクリックします。
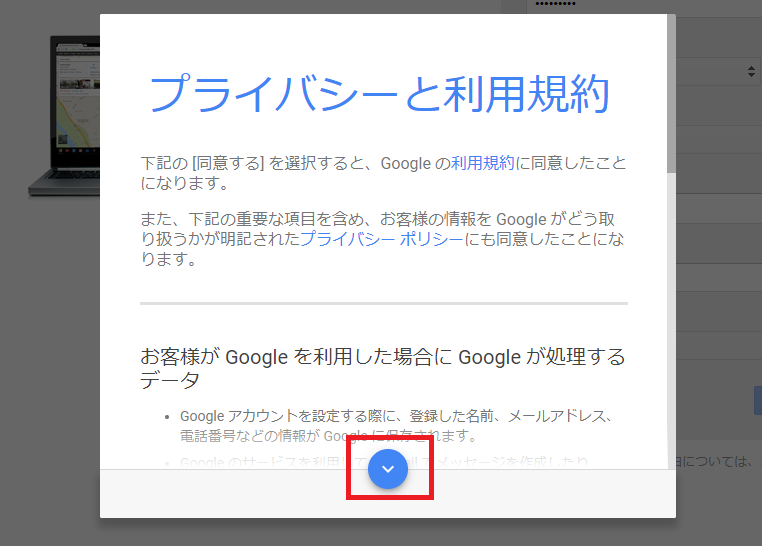
すると、規約文の全文が表示されますので、一番下までスクロールしていきます。
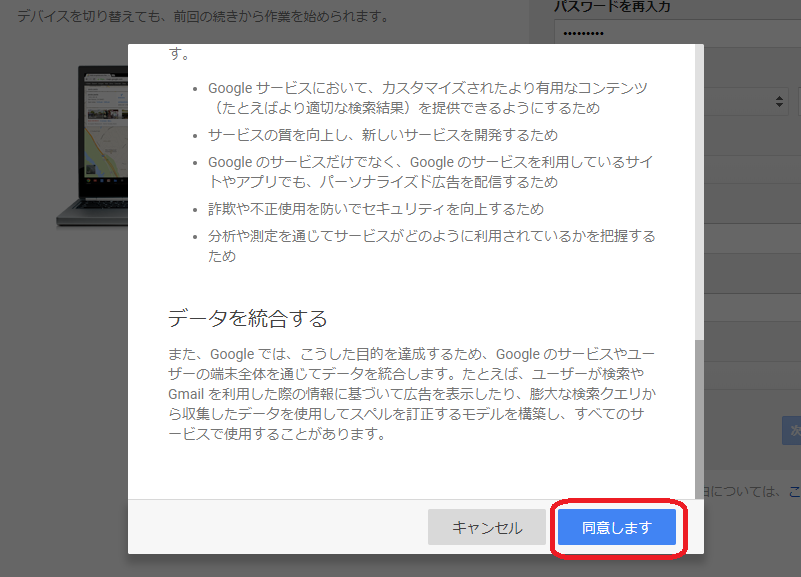
最後に出てきた「同意します」をクリックします。
これで、あなたの新しいメールアドレスの取得が完了です!
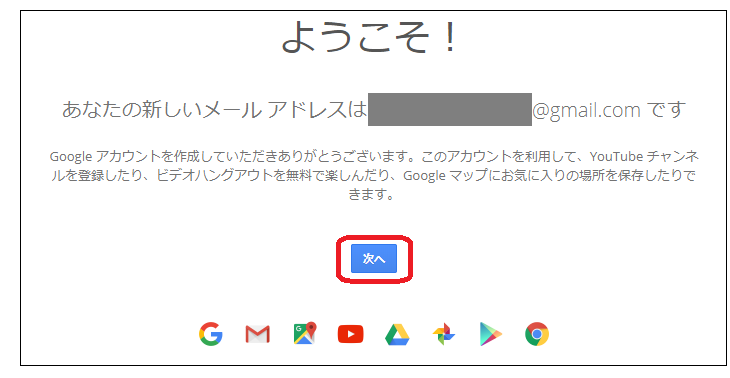
「次へ」をクリックすると、「アカウント情報」というページに移動します。
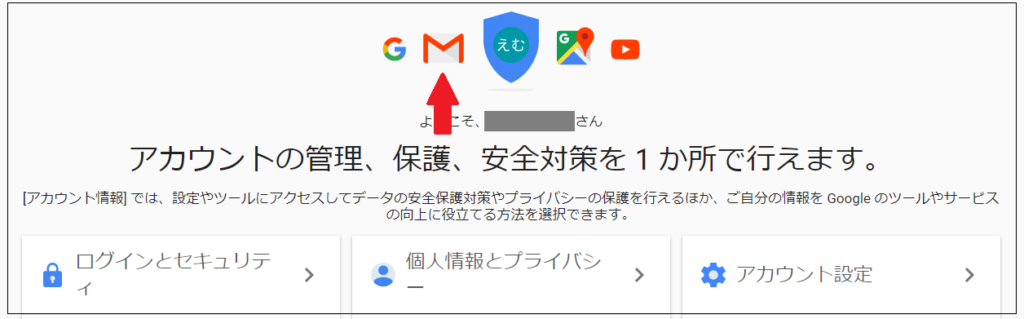
赤い矢印で示した「メール」のマークをクリックすると、メールボックスに移動します。
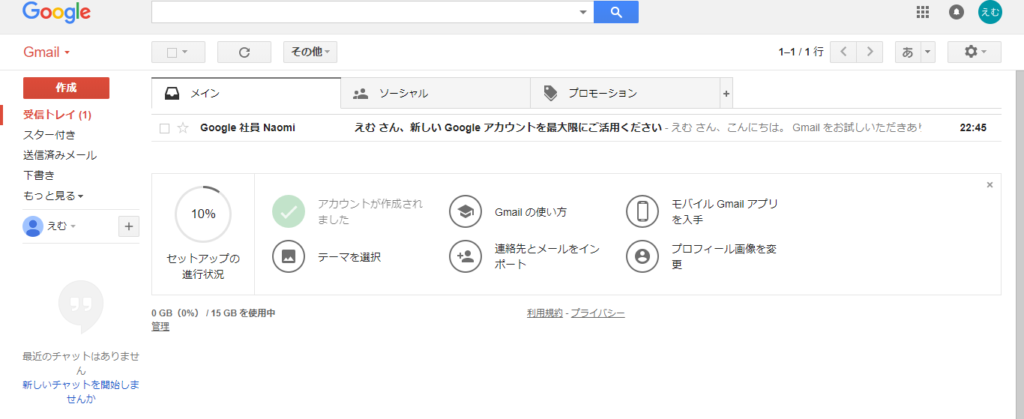
これで、Gmailでの新しいメールアドレスの取得は完全に完了となります。
お疲れさまでした!
最後に
いかがでしたか?
「Gmail」での新しいメールアドレスの取得方法について、理解していただけたでしょうか?
新しく取得したネットビジネス専用のメールアドレスを使って、これからいろいろなやり取りをすることになります。しっかりとメールを管理して、ビジネスにいかしていきましょう!












