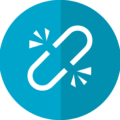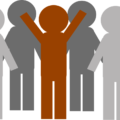こんにちは、えむです。
今回は、最初に導入しておくべきプラグインのうち、WordPressにアップロードした画像を圧縮してくれるプラグイン「EWWW Image Optimizer」の設定方法を、図を交えて丁寧に解説していきます。
目次
プラグインとは何?
プラグインとは、WordPressなどの機能を拡張するためのプログラムのことです。プラグインをインストールして機能を拡張させると、WordPress単体にはなかった機能を使えるようになります。RPGゲームに例えると、武器や防具などの装備を整えるようなものです。
ただし、あまりにたくさんのプラグインをインストールしすぎると、ブログの動きが重くなるなどの影響が出てしまいますので、インストールするプラグインは選ぶようにしましょう。
「EWWW Image Optimizer」とはどんなプラグイン?
「EWWW Image Optimizer」は、WordPressにアップロードした画像を、自動的に圧縮してサイズを小さくし、軽くしてくれるプラグインです。画像を圧縮することで、ブログの表示速度を速い状態で保つことができます。
ブログで記事を書く中で、読者さんにわかりやすく説明するためや、読むのが楽しくなるようにするために、さまざな画像を使うことになります。ただ、たくさんの画像をアップロードすると、ブログ全体が重くなり、ページの表示速度が遅くなってしまいます。
ページの表示が遅くてイライラした経験は、あなたにもあるんじゃないでしょうか?そんな思いを読者さんにさせないためにも、この「EWWW Image Optimizer」はインストール必須なプラグインですね。
「EWWW Image Optimizer」のインストール方法
まず、WordPressの管理画面にログインします。そうしたら、左のメニューの「プラグイン」をクリックします。
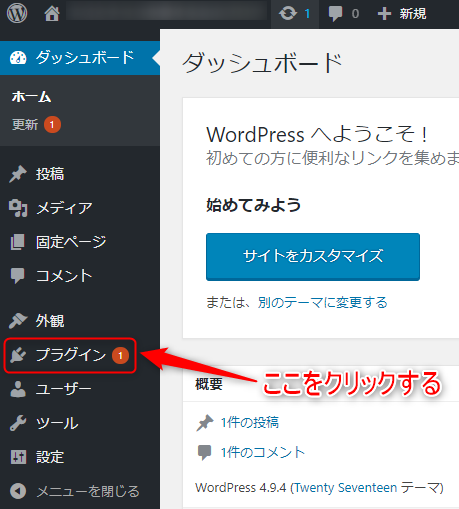
下図のような画面が出てくるので、「新規追加」をクリックします。
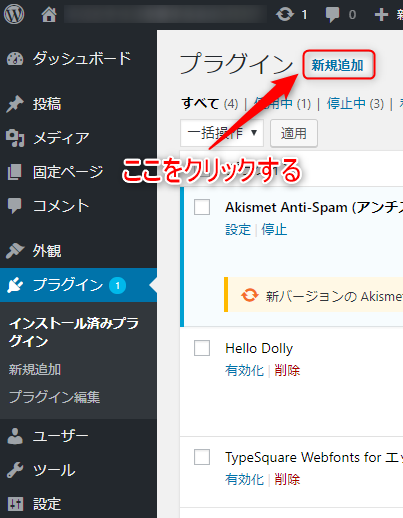
下図のような画面が出てくるので、右上の検索バーに「EWWW Image Optimizer」と入力します。
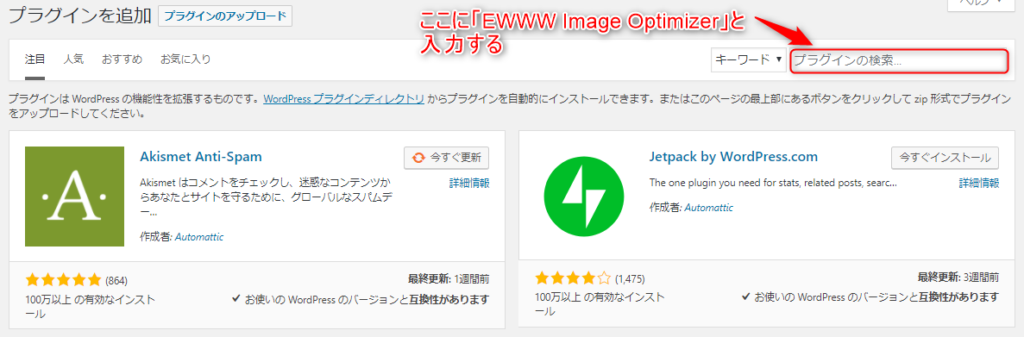
入力したら、エンターキーを押します。

すると、下図のような検索結果が出てくるので、その中から「EWWW Image Optimizer」を探し、「今すぐインストール」をクリックします。検索結果の中には、似た名前のプラグインがいくつか出てくるので、プラグインの名前をしっかり確認してからインストールするようにしましょう。
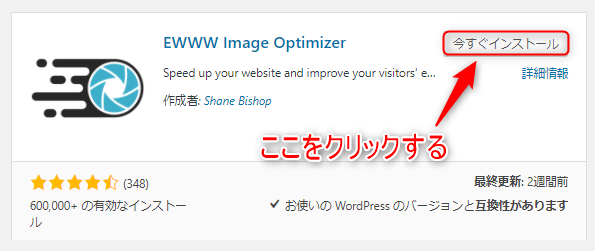
下図のような画面が出てくるので、「有効化」をクリックします。
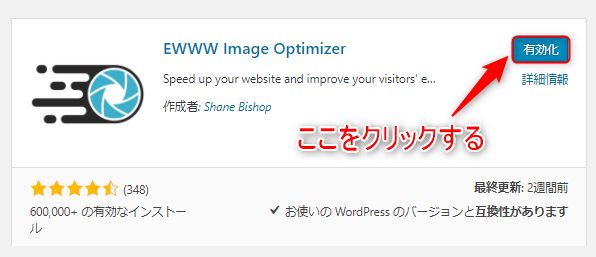
下図のように「プラグインを有効化しました。」という文言が出てきたら、インストールは完了です。
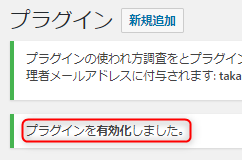
「EWWW Image Optimizer」の基本設定
WordPressの管理画面の左のメニューの「設定」にカーソルを合わせ、出てきたメニューの「EWWW Image Optimizer」をクリックします。
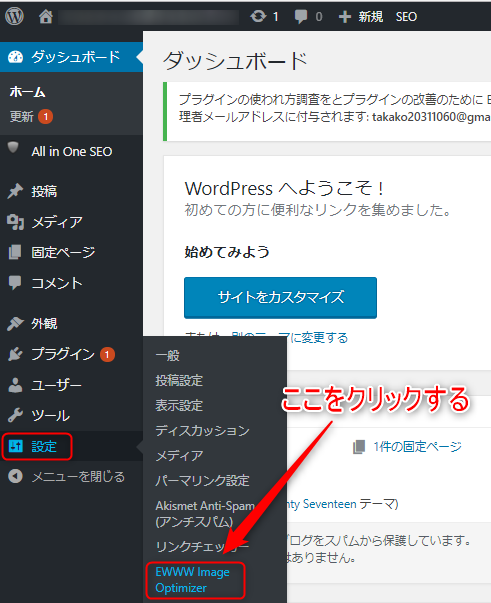
切り替わった画面を下にスクロールしていくと設定画面が出てくるので、1つ1つ確認していきます。
基本設定
確認すべき部分は1つです。「メタデータを削除」にチェックが入っているかを確認します。(おそらく、デフォルトでチェックが入っています。)
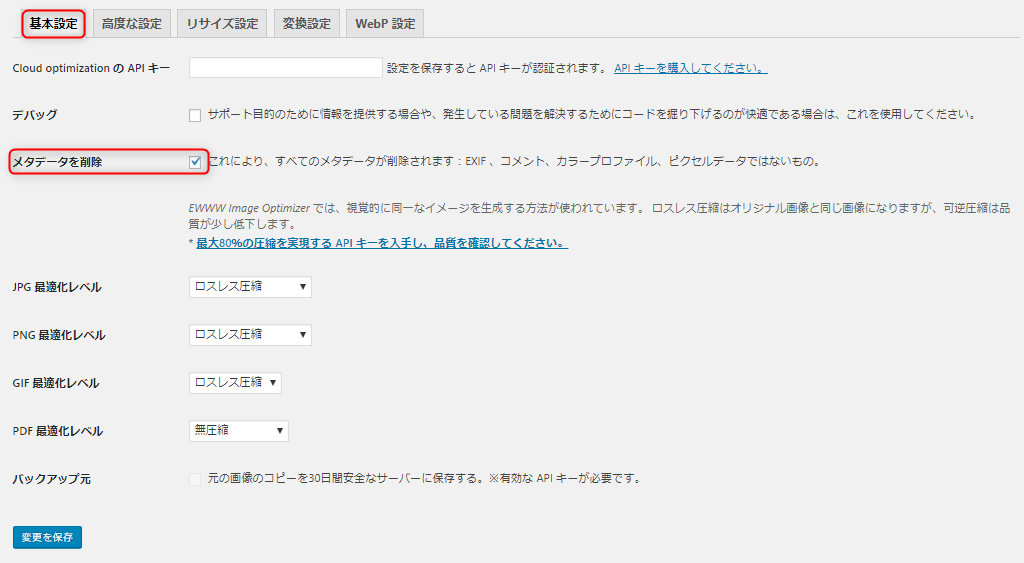
高度な設定・リサイズ設定
デフォルト(初期設定)のままでOKです。
変換設定
ここも、見るべきところは1つだけです。「コンバージョンリンクを非表示」にチェックを入れます。(おそらく、デフォルトではチェックが入っていません。)

「コンバージョンリンクを非表示」にチェックを入れたら、一番下にある「変更を保存」をクリックします。
WebP設定
デフォルト(初期設定)のままでOKです。これで、基本設定は完了です。
「EWWW Image Optimizer」をインストールする前にアップロードした画像を圧縮する方法
「EWWW Image Optimizer」を導入した後にアップロードした画像は自動的に圧縮されますが、それよりも前にアップロードした画像については、手動で圧縮する必要があります。(そうした手間を避けるためにも、なるべく最初の段階でこの「EWWW Image Optimizer」を導入しておいた方が良いですね。)これから、その方法を解説していきます。
まず、WordPressの管理画面の左のメニューの「メディア」にカーソルを合わせ、出てきたメニューの「一括最適化」をクリックします。

下図のような画面が出てくるので、「最適化されていない画像をスキャンする」をクリックします。
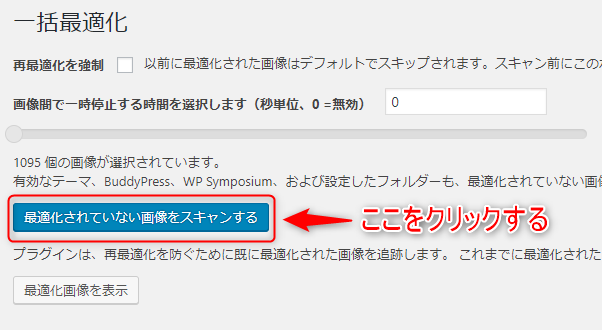
下図のような画面が出てくるので、「最適化を開始」をクリックします。
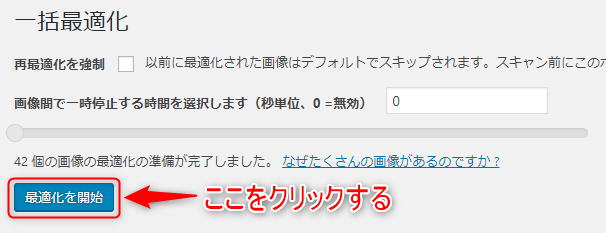
最適化が始まると、しばらくは下図のような画面が表示されたままになります。最適化が必要な画像の枚数によって、最適化が完了するまでの時間は変わってくるので、とりあえず、画面が切り替わるまで待ちましょう。
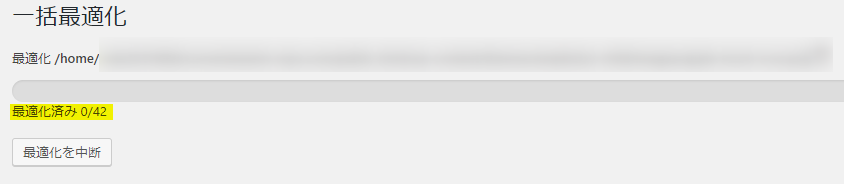
最適化が完了すると、下図のような画面が出てきます。これで、「EWWW Image Optimizer」を導入する前にアップロードした画像の圧縮が完了しました。
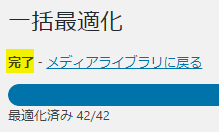
ちなみに、最適化する必要がある画像がない、またはすべての画像の最適化が完了している場合は、下図のような画面が出てきます。そのときは、何もする必要はありません。
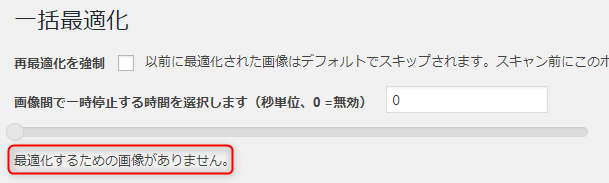
最後に
いかがでしたか?
「EWWW Image Optimizer」の設定方法について、理解していただけたでしょうか?
せっかくきてくれた読者さんにイライラを感じさせることなく記事を読んでもらうために、この「EWWW Image Optimizer」は確実に設定しておきましょうね!