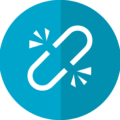こんにちは、えむです。
今回は、最初に導入しておくべきプラグインのうち、WordPressの投稿画面の編集ボタンを増やしてくれるプラグイン「TinyMCE Advanced」の設定方法を、図を交えて丁寧に解説していきます。
目次
プラグインとは何?
プラグインとは、WordPressなどの機能を拡張するためのプログラムのことです。プラグインをインストールして機能を拡張させると、WordPress単体にはなかった機能を使えるようになります。RPGゲームに例えると、武器や防具などの装備を整えるようなものです。
ただし、あまりにたくさんのプラグインをインストールしすぎると、ブログの動きが重くなるなどの影響が出てしまいますので、インストールするプラグインは選ぶようにしましょう。
「TinyMCE Advanced」とはどんなプラグイン?
「TinyMCE Advanced」は、WordPressの投稿画面にある編集ボタンの種類を増やしてくれるプラグインです。
編集ボタンの種類が増えると、ブログに書く文章をさまざまに装飾できるようになります。たとえば、文字の色を変えたり、大きさを変えたり、文字に背景色をつけたり…といったことができます。そういう装飾を加えれば、より読者さんにわかりやすい文章にすることができますね♪
「TinyMCE Advanced」のインストール方法
まず、WordPressの管理画面にログインします。そうしたら、左のメニューの「プラグイン」をクリックします。
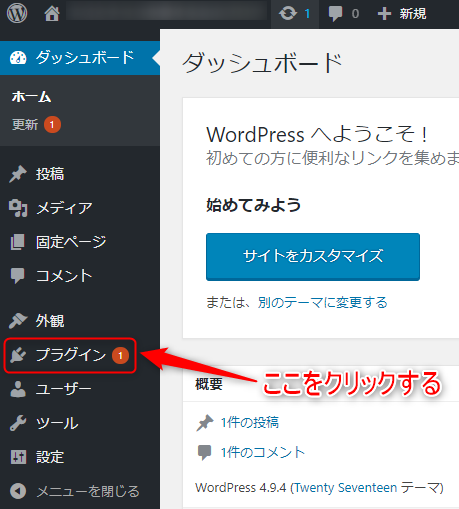
下図のような画面が出てくるので、「新規追加」をクリックします。
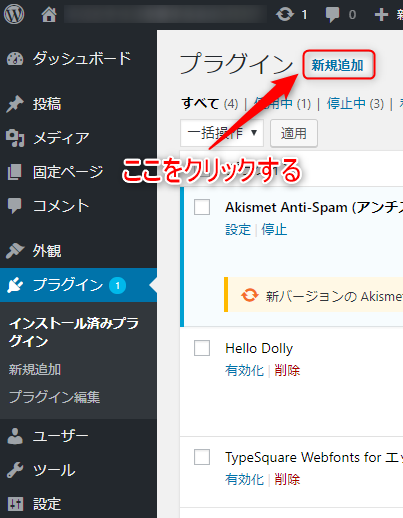
下図のような画面が出てくるので、右上の検索バーに「TinyMCE Advanced」と入力します。
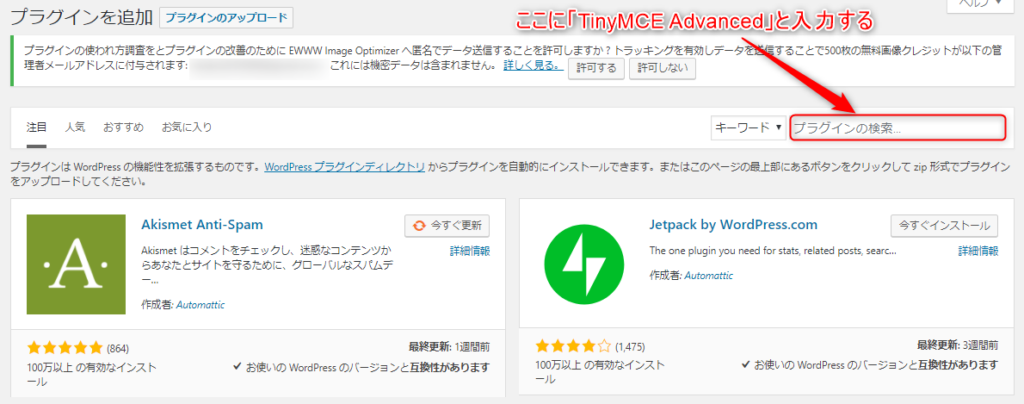
入力したら、エンターキーを押します。
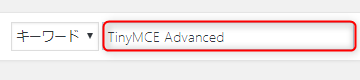
下図のような検索結果の画面が出てくるので、「TinyMCE Advanced」を探して「今すぐインストール」をクリックします。
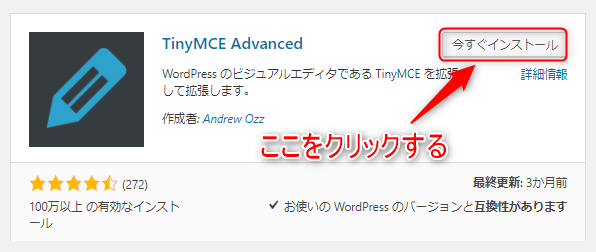
下図のような画面が出てくるので、「有効化」をクリックします。
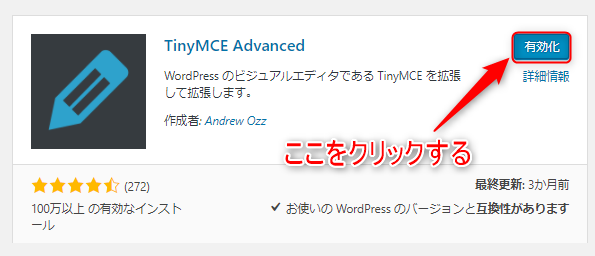
画面が切り替わって下図のような画面が出てきたら、プラグインの有効化は完了です。
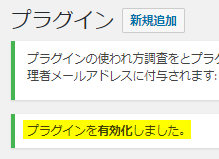
「インストール済みプラグイン」の中に、「TinyMCE Advanced」が追加されています。
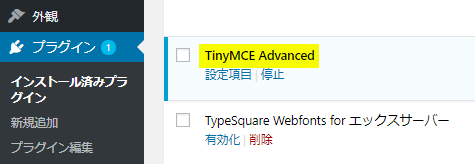
これで、「TinyMCE Advanced」のインストールは完了です。
「TinyMCE Advanced」の基本設定
次に、「TinyMCE Advanced」の基本設定をしていきます。まず、WordPressの管理画面のメニューの「設定」にカーソルを合わせ、出てきたメニューの「TinyMCE Advanced」をクリックします。

下図のような設定画面が出てきます。
①「エディターメニューを有効化する。」にチェックが入っているか確認します。
②「使用しないボタン」の中にあるボタンの中で、あなたにとって必要なものを選び、上のツールバーにドラッグ&ドロップします。また、ツールバーの中にあるボタンはドラッグで並べ替えることができるので、あなたが使いやすいようにカスタマイズすることもできます。
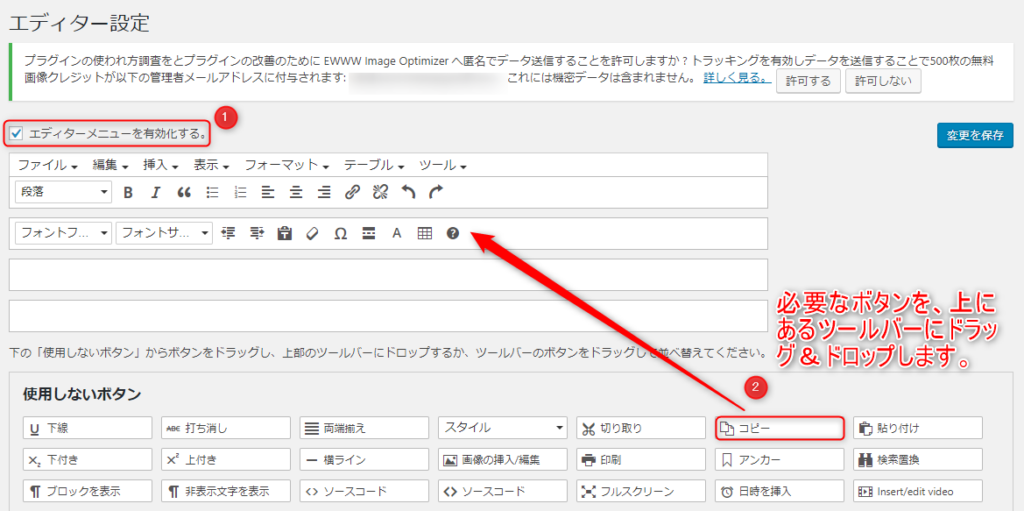
ちなみに、えむは下図の赤枠で囲ったもの(下線・スタイル・切り取り・コピー・貼り付け・画像の挿入/編集・背景色)をツールバーに移動させました。
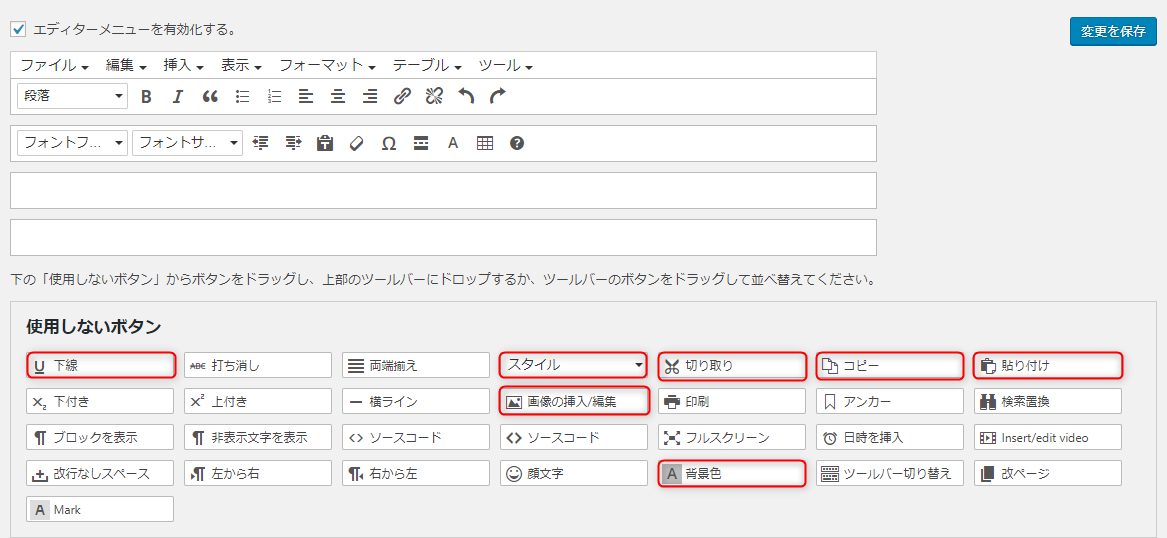
あなたが使いたいボタンをツールバーに移動させ終わったら、下にスクロールしていきます。すると、下図のような画面が出てくるので、「設定」の中にある「フォントサイズ」と、「高度なオプション」の中にある「段落タグの保持」にチェックを入れます。(おそらく、デフォルトではチェックは入っていません。)
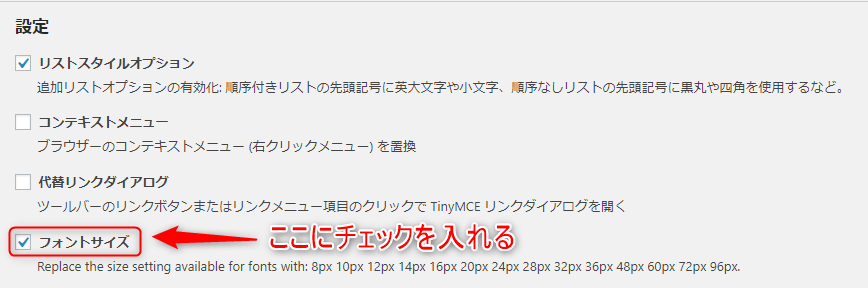
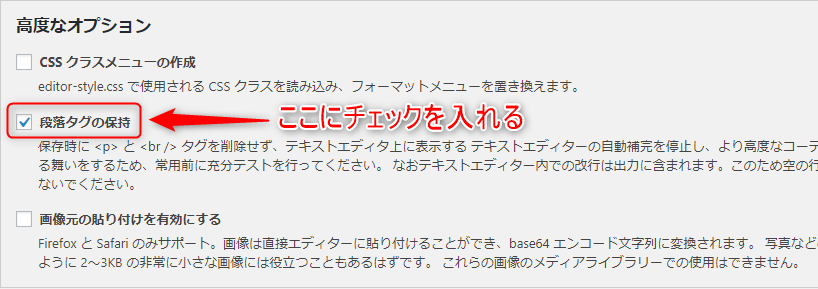
2か所にチェックを入れ終わったら、さらに下にスクロールしていきます。そして、右下に出てくる「変更を保存」をクリックします。

これで、「TinyMCE Advanced」の基本設定は完了です。
最後に
いかがでしたか?
「TinyMCE Advanced」の設定方法は、理解していただけたでしょうか?
この「TinyMCE Advanced」で種類が増えた編集ボタンを使いこなして、読みやすく、見ていて楽しい文章をどんどん書いていきましょうね!