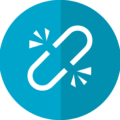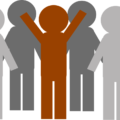こんにちは、えむです。
今回は、最初に導入しておくべきプラグインのうち、WordPressにお問い合わせフォームを作るプラグイン「Contact Form 7」の設定方法を、図を交えて丁寧に解説していきます。
目次
プラグインとは何?
プラグインとは、WordPressなどの機能を拡張するためのプログラムのことです。プラグインをインストールして機能を拡張させると、WordPress単体にはなかった機能を使えるようになります。RPGゲームに例えると、武器や防具などの装備を整えるようなものです。
ただし、あまりにたくさんのプラグインをインストールしすぎると、ブログの動きが重くなるなどの影響が出てしまいますので、インストールするプラグインは選ぶようにしましょう。
「Contact Form 7」とはどんなプラグイン?
「Contact Form 7」とは、WordPressにお問い合わせフォームを作るプラグインです。お問い合わせフォームは、あなたとあなたのブログの読者さんをつないでくれるものになるので、最初の段階で設置しておきましょう。
お問い合わせフォームを通して読者さんから質問や感想が届いたら、あなたのブログ運営に対するモチベーションが上がること間違いなしですよ!
「Contact Form 7」のインストール方法
まず、WordPressの管理画面にログインします。そうしたら、左のメニューの「プラグイン」をクリックします。
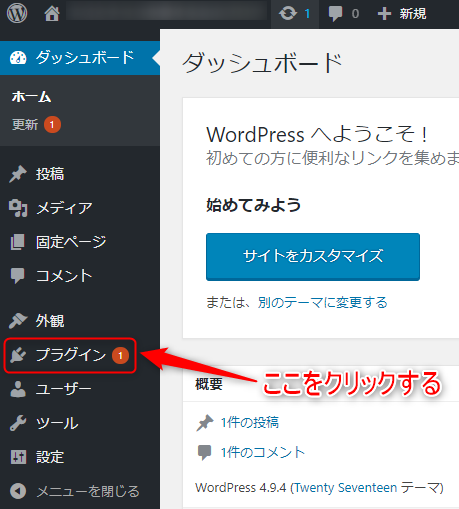
下図のような画面が出てくるので、「新規追加」をクリックします。
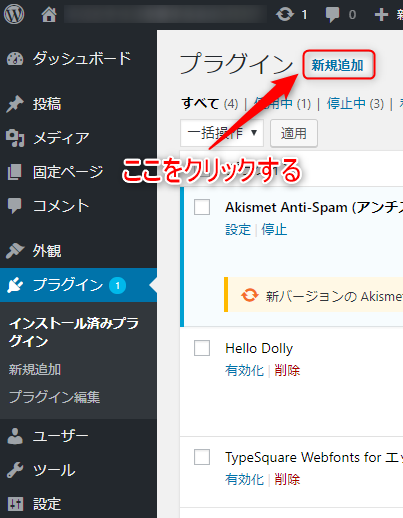
下図のような画面が出てくるので、右上の検索バーに「Contact Form 7」と入力します。
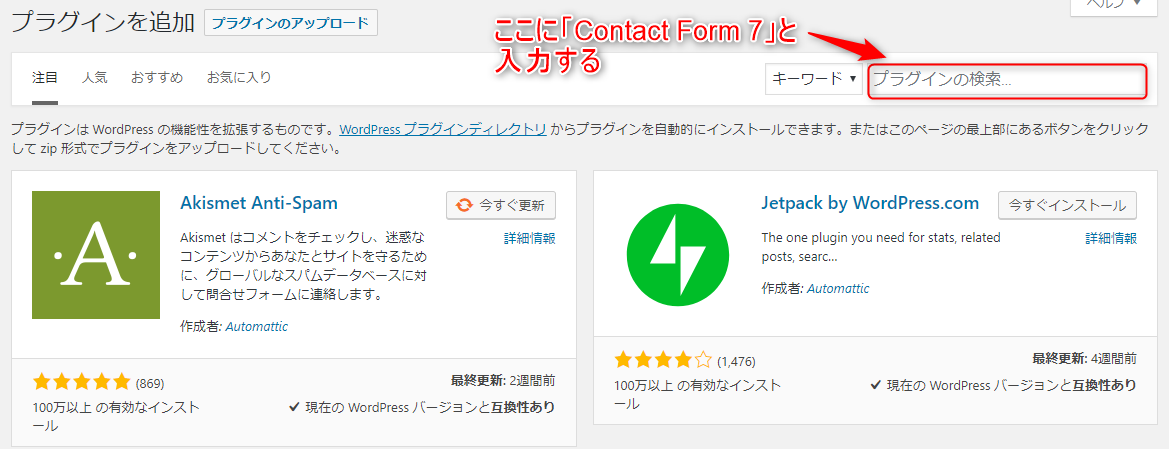
入力したら、エンターキーを押します。

下図のような検索結果の画面が出てくるので、「Contact Form 7」を探し、「今すぐインストール」をクリックします。
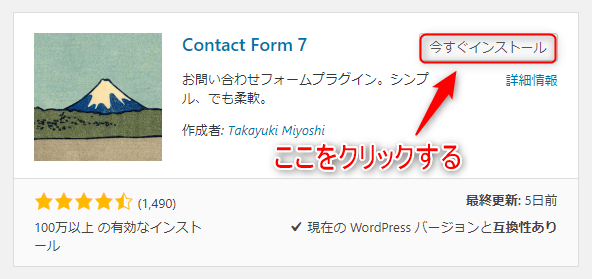
下図のような画面に切り替わるので、「有効化」をクリックします。
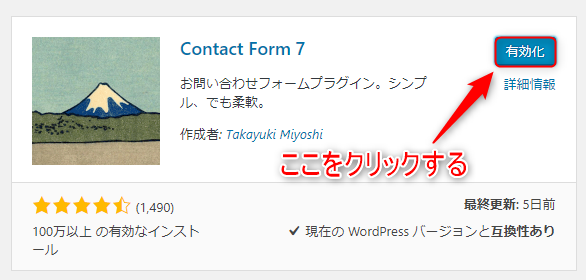
下図のように「プラグインを有効化しました。」という文言が出てきたら、有効化は完了です。

WordPressの管理画面の左のメニューの「インストール済みプラグイン」に「Contact Form 7」が追加されました。

これで、「Contact Form 7」のインストールは完了です
お問い合わせフォームの作成方法
WordPressの管理画面の左のメニューの「お問い合わせ」にカーソルを合わせ、出てきたメニューの「新規追加」をクリックします。
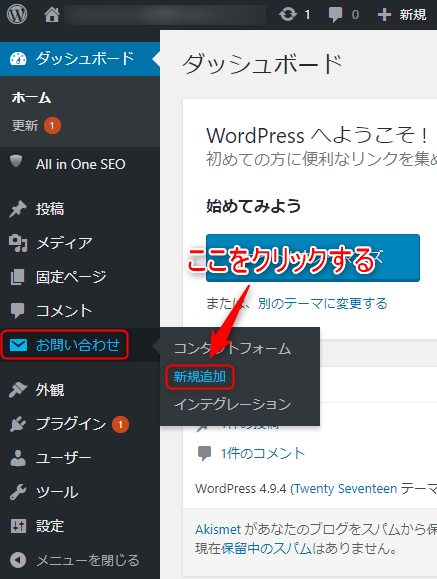
タイトル部分に「お問い合わせフォーム」などの内容がわかるものを入力し、右側にある「保存」をクリックします。

切り替わったページにあるショートコード(下図の赤い枠で囲った部分)を、マウスの右クリックか「Ctrl+C」でコピーしておきます。
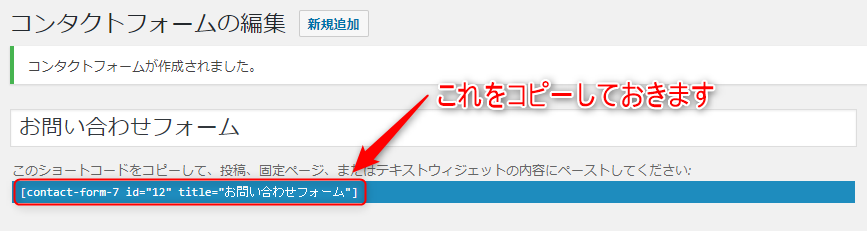
ショートコードの下にスクロールしていくと、お問い合わせフォームの設定画面が出てきます。
「フォーム」とある部分は、フォームの項目を決められます。デフォルトでは「お名前(必須)」「メールアドレス(必須)」「題名」「メッセージ本文」と入っています。このままで特に問題ないでしょう。
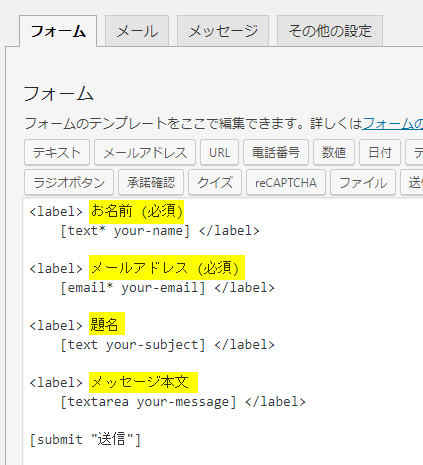
「メール」とある部分には、お問い合わせフォームからのメールを送信する上での設定を決められます。「送信先」には、あなたがWordPressのブログを立ち上げる上で登録したメールアドレスが入力されています。それで問題なければ、他の項目も合わせてデフォルトのままでOKです。
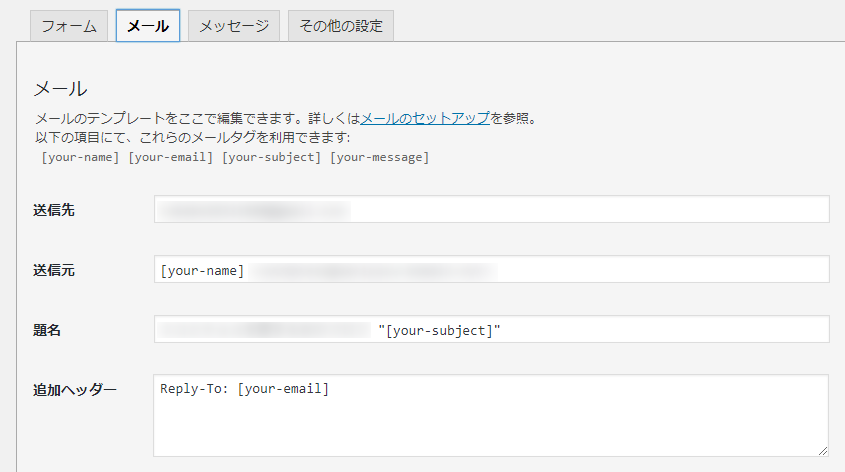
「メッセージ」という部分には、さまざまな状況に応じたメッセージが、あらかじめいくつか設定されています。あとで変更は可能ですので、設定の段階ではこのままで良いでしょう。なお、「その他の設定」は上級者向けの設定になりますので、ここでは特にふれません。

もし、メールアドレスなどを変更した場合は、「保存」をクリックしておかなければ修正が反映されませんので、気をつけてください。
お問い合わせフォームの固定ページへの設定方法
お問い合わせフォームは、固定ページに設置してから、グローバルメニューやサイドバーにリンクを貼ることが多いです。えむのブログではグローバルメニューにリンクを貼っています。(※グローバルメニューへのリンクの貼り方については、別の記事で解説します。)

これから、お問い合わせフォームを固定ページに設置する方法を解説していきます。
WordPressの管理画面の左のメニューの「固定ページ」にカーソルを合わせ、出てきたメニューの「新規追加」をクリックします。
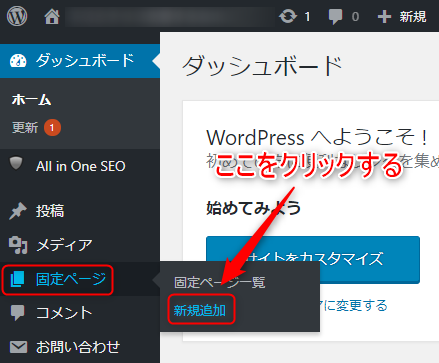
下図のような画面が出てきます。
①「ビジュアル」モードであることを確認します。
②お問い合わせフォームの前に、読者さんがお問い合わせをしやすくなるように、何かメッセージを入力しておきましょう。(後から追加できますので、設定段階ではスルーしてもOKです。)
③先ほどコピーしたショートコードを貼り付けます。
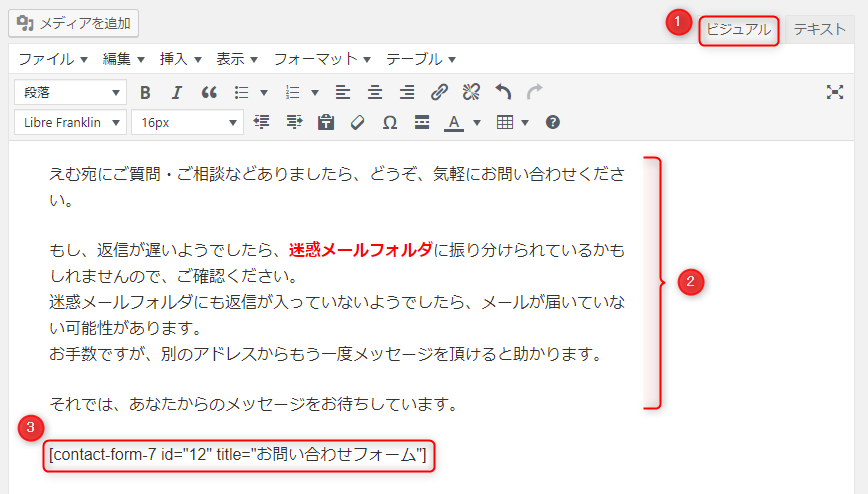
ちなみに、このページの一番上にはその固定ページのタイトルを入力する部分があります。そこには、「お問い合わせフォーム」などの内容がわかるものを入力しておきましょう。
また、「タイトル」を入力すると、自動でパーマリンクが設定されますが、固定ページのパーマリンクは日本語表記で出てくるので、編集する必要があります。詳しくはこちらのページを参考にしてください。
↓↓↓
WordPressでパーマリンクを設定する方法
ショートコードの貼り付けが済んだら、右側の欄にある「プレビュー」をクリックして、実際のブログでどう見られるかを確認してみましょう。
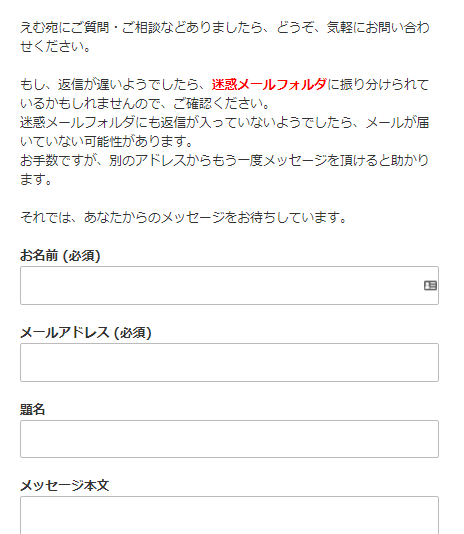
「プレビュー」で、ちゃんとメッセージやお問い合わせフォームの項目が表示されていればOKです。「プレビュー」画面を閉じて、右側の欄にある「公開」をクリックして、お問い合わせフォームの固定ページへの設置を完了させましょう。
最後に
いかがでしたか?
「Contact Form 7」の設定方法について、理解していただけたでしょうか?
ブログが充実してくれば、読者さんがお問い合わせフォームから何かしらのアクションを起こしてくれる可能性は高まります。質問や感想をもらったときは誠意をもって対応し、よりあなたのブログを好きになってもらえるようにしていきましょうね♪