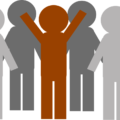![]()
こんにちは、えむです。
「サイトのタイトル」と「キャッチフレーズ」の設定が済んだら、次は「パーマリンク」の設定です。設定方法にはさまざまな手法がありますが、今回は、検索エンジンにおける弊害が起こりにくく、あなたの手間が省けるパーマリンクの設定方法を、図を交えて丁寧に解説していきます。
パーマリンクとは何?
パーマリンクとは、ブログのページごとのURLのことです。たとえば、このブログでいうと、えむのプロフィールのURLは「https://emu2525.com/profile」で、「ネットビジネス初心者の方へ」という記事のURLは「https://emu2525.com/86.html」となっているように、ページごとでURLは異なっています。
初期設定では、記事のタイトルがそのままパーマリンクに反映されるようになっています。そのままでは、記事のタイトルを少し修正しただけでも、パーマリンクが勝手に変更されます。そうなると、リンク切れが起きたり、検索エンジンでの検索結果に影響を与えたり、といった弊害が起きてしまいます。ですから、ページごとのURLは、1度決めたら変えないことが望ましいものです。
かといって、ページをつくるたびにいちいち自分でURLを入力するのは大変です。また、自動で更新日時が入るようにする設定もあるのですが、初期設定と同様、記事を修正して更新したときにURLが変わってしまうので、それもよろしくありません。
これから解説する設定方法は、検索エンジンにおける弊害が起こりにくく、あなたの手間が省ける方法です。最初のうちは意味がわからない部分もあるでしょうが、作業自体は簡単ですので、とりあえず解説にしたがって進めてください。
パーマリンクの設定方法
まず、WordPressの管理画面にログインします。
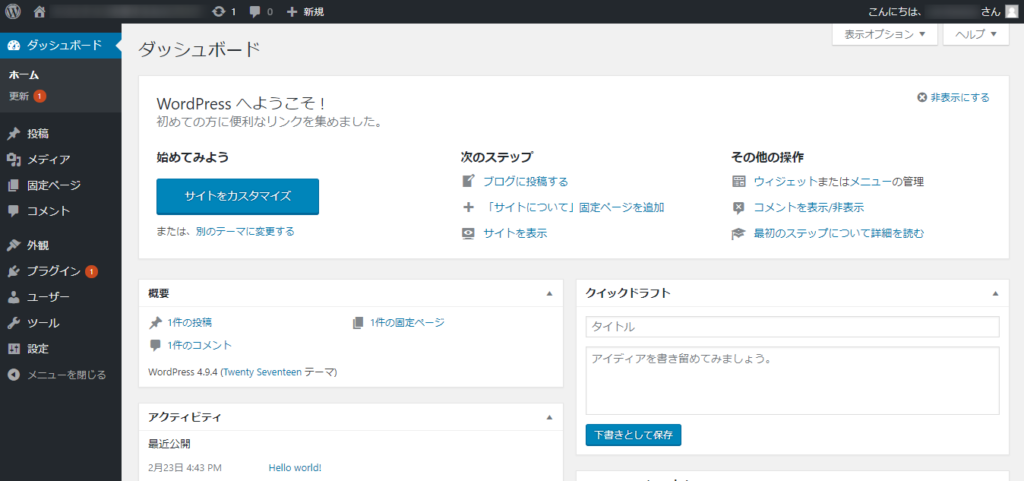
そうしたら、左のメニューの「設定」にカーソルを合わせ、出てきたメニューの「パーマリンク設定」をクリックします。

「パーマリンク設定」をクリックしたら下図のような画面が出てくるので、「カスタム構造」にチェックを入れて、右の欄にある内容を、 /%post_id%.html に変更します。
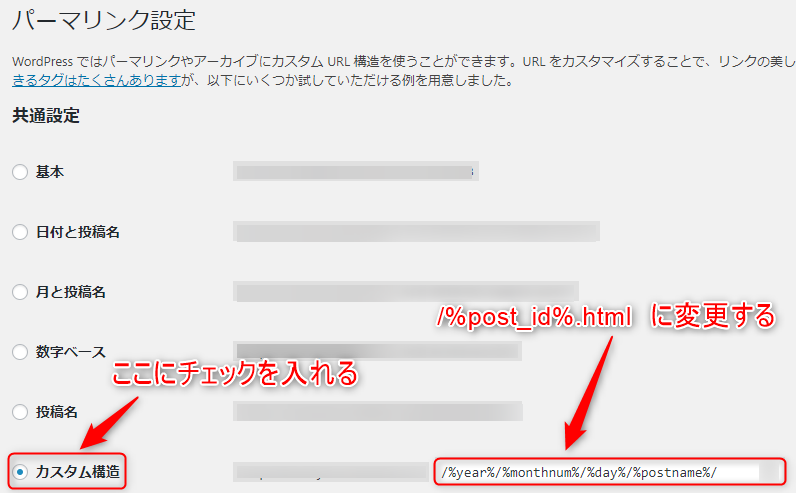
そうしたら、そのまま下にスクロールしていき、一番下にある「変更を保存」をクリックします。
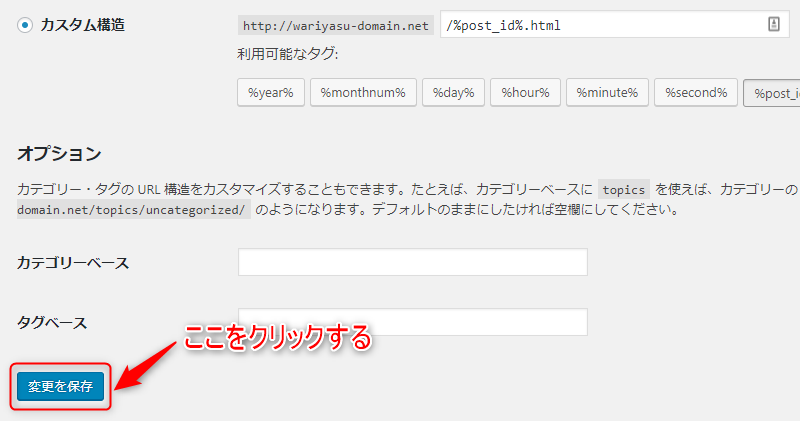
これで、パーマリンクの設定は完了しました。
固定ページのパーマリンクの設定方法
パーマリンクの設定は上記の方法で完了しましたが、固定ページにはその設定が反映されません。ですので、固定ページのパーマリンクは、ページをつくるたびに編集する必要があります。これから、その設定方法を解説していきます。
まずは、練習用の固定ページをつくります。左のメニューの「固定ページ」にカーソルを合わせ、出てきたメニューの「新規追加」をクリックします。
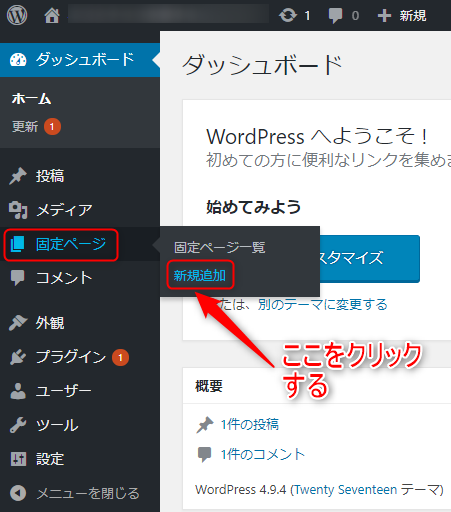
「新規追加」をクリックすると下図のような画面が出てくるので、タイトルを入力します。今回は、「練習」と入力しました。すると、タイトルの下に「パーマリンク」が表示されます。見てみると、「パーマリンク」の末尾に、タイトルとして入力した「練習」と言う文字が日本語のまま反映されています。
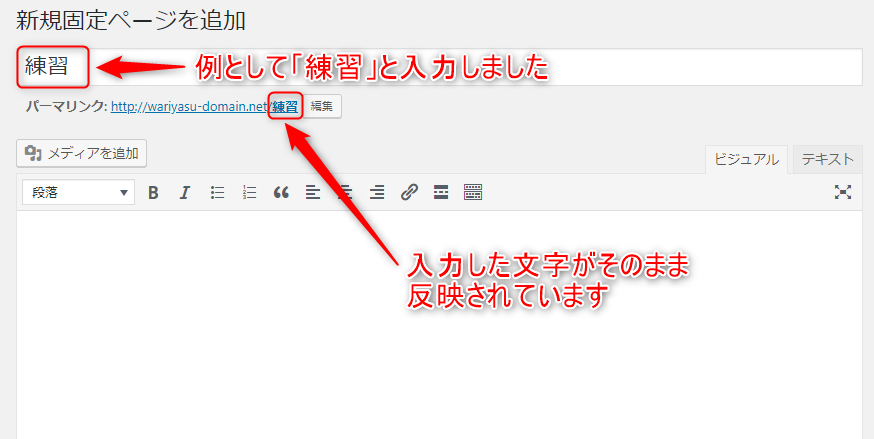
URLに日本語が入っているとエラーが起こることがあるので、日本語の部分を変更します。そのために、「パーマリンク」の右にある「編集」をクリックします。すると、下図のような画面が出てきます。
①「練習」と入っていた部分を「rensyu」と半角英字表記に修正します。
②「OK」をクリックします。
なお、今回は日本語をそのまま半角英字表記にしましたが、作成する固定ページの内容に関連するものであればなんでも良いです。
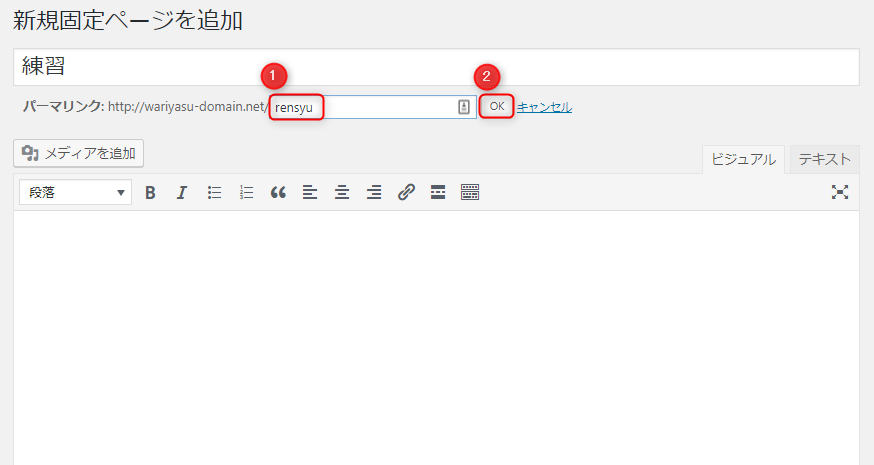
「OK」をクリックすると、下図のような画面が出てきます。これで、固定ページの「パーマリンク」の編集が完了しました。
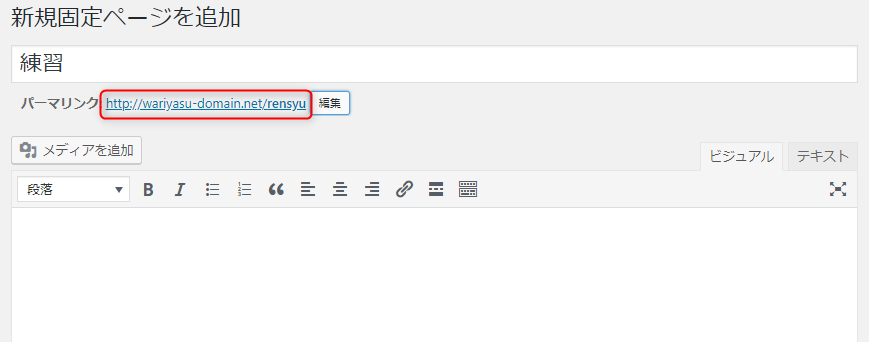
ちなみに、もし日本語表記のままのURLを、他のSNSでシェアするためにコピー&ペーストすると、下のような長~い表記になってしまいます。

こんなに意味不明な英数字が羅列したURLは、見ていてあまり気持ちのいいものではないですし、そもそも長すぎるURLはあらゆる場面で歓迎されません。
こうした事態を避けるためには、くり返しになりますが、固定ページに関しては、毎回「パーマリンク」の編集が必要になりますので、忘れないようにしてください。
最後に
いかがでしたか?
パーマリンクの設定方法について、理解していただけたでしょうか?
これで、WordPressの初期設定は完了しました。
この後は、最初に導入しておくべき「プラグイン」について1つずつ説明していきますね。