
こんにちは、えむです。
今回は、WordPressの無料テンプレート「Simplicity2」のカスタマイズに必要な「子テーマ」の追加方法を、図を交えて丁寧に解説していきます。
「子テーマ」とは何? 何のためにあるの?
WordPressでは、テンプレートのことをテーマとも呼びます。このテーマには、大きく分けて「親テーマ」と「子テーマ」の2つがあります。「Simplicity2」に関していうと、「親テーマ」は「Simplicity2」そのもので、「子テーマ」は「カスタマイズ専用のテーマ」ということになります。
「どうして、カスタマイズ専用のテーマなんてあるの?」「Simplicity2をそのままカスタマイズすればいいんじゃないの?」と思う人もいるかもしれません。でも、「親テーマ」を直接カスタマイズするのはおすすめできません。
「Simplicity2」をはじめとするテーマにも、プラグインと同様にアップデートがあるのですが、もし「親テーマ」を直接カスタマイズしていると、アップデートする時にカスタマイズした部分が上書きされて消えてしまうからです。せっかくカスタマイズしたものが消えるなんて、絶対に嫌ですよね!
そうした事態を避けるために、メインとなる「親テーマ」とは別に「カスタマイズ専用のテーマ(=子テーマ)」を追加して、アップデートで影響を受けないようによけておくことが必要になるのです。
「Simplicity2」の「子テーマ」のダウンロード方法
ここからの内容を読むにあたっての前提条件として、「Simplicity2」のインストールとWordPressへの設置が済んでいるものとします。それらの作業がまだの人は、こちらの記事を参考にして、「Simplicity2」のインストールとWordPressへの設置を済ませてから、以下の内容を読むようにしてください。
↓↓↓
WordPressのデザイン性やSEO効果を上げてくれるテンプレート(テーマ)を設置する方法
では、「子テーマ」のダウンロードに入ります。
まずは、下のリンクをクリックして、「Simplicity2の子テーマ」の公式サイトに移動します。
↓↓↓
「Simplicity2の子テーマ」の公式サイト
下図のような画面が出てくるので、しばらく下にスクロールしていきます。
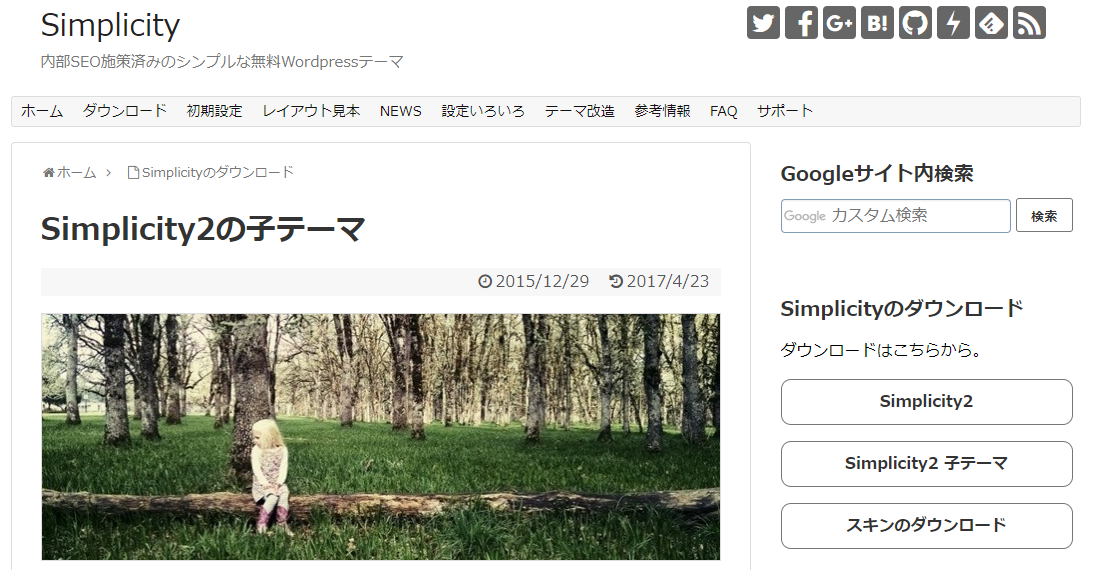
すると、下図のような画面にたどり着きますので、「子テーマ(無印)」の「ダウンロード」をクリックします。
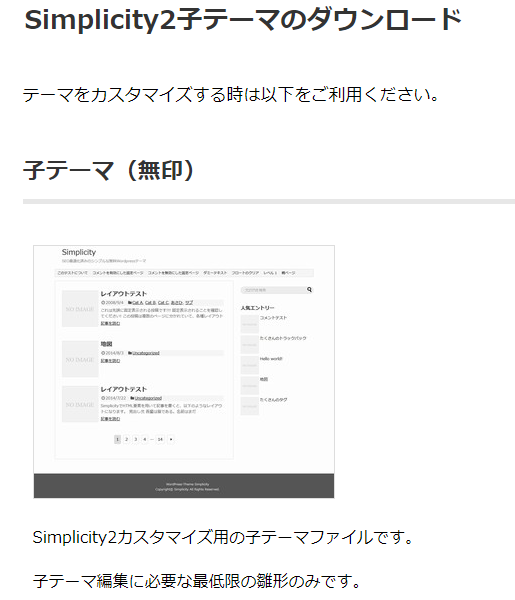

ダウンロードが始まると、画面下に下図のような表示が出ます。
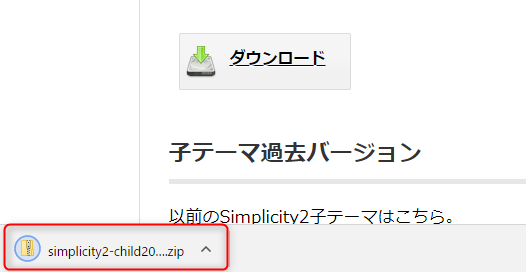
ダウンロードがちゃんとされているか確認します。表示の右隣にあるマークをクリックし、出てきたメニューの「フォルダを開く」をクリックします。

開いたフォルダ内に、「simplicity2-child20161002a」という名前のついたzipファイルが入っていればOKです。このファイルを解凍する必要はありません。また、「子テーマ」のバージョンによって末尾の部分が変わる可能性がありますが、そこは気にしなくて大丈夫です。とにかく、「子テーマ」だからファイル名に「child」とついているんだな、と認識してもらえれば良いです♪
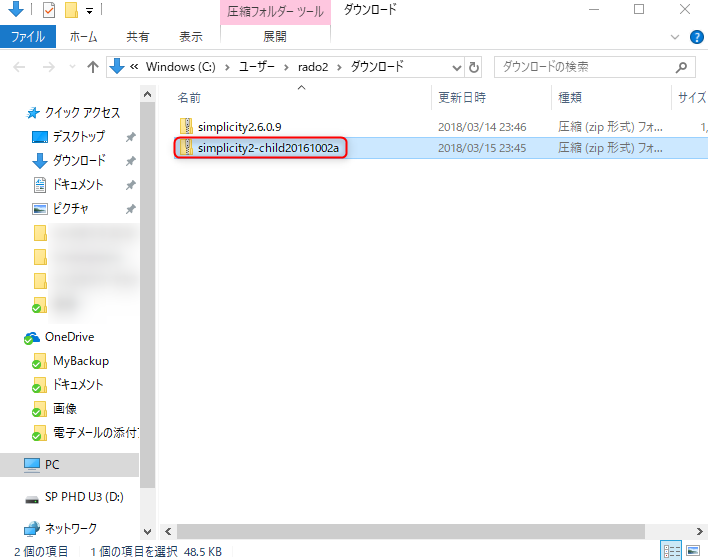
WordPressへの「Simplicity2」の「子テーマ」の追加方法
WordPressの管理画面の左のメニューの「外観」にカーソルを合わせ、出てきたメニューの「テーマ」をクリックします。
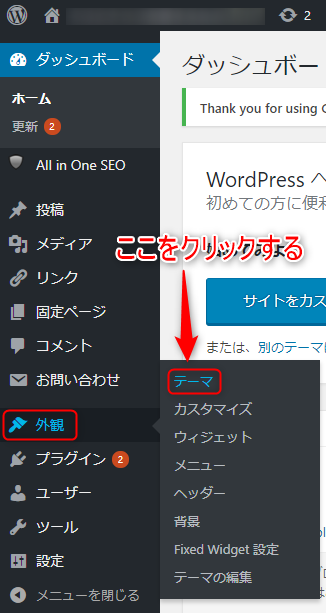
「新規追加」をクリックします。
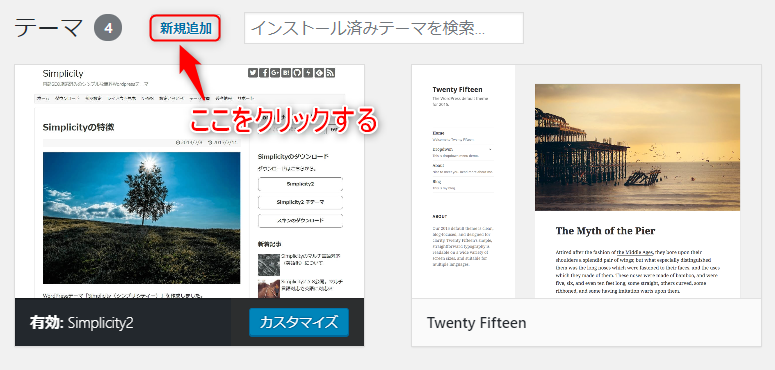
「テーマのアップロード」をクリックします。
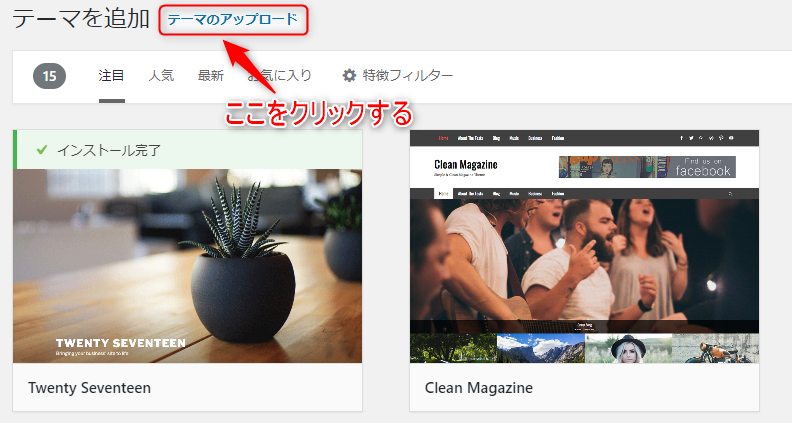
「ファイルを選択」をクリックします。
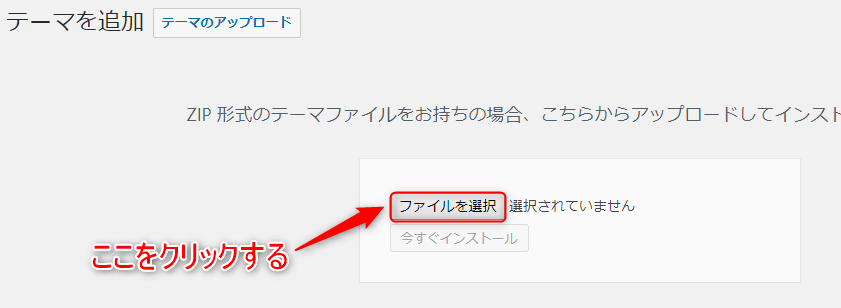
①先ほどダウンロードした「子テーマ」のzipファイルを選択します。
②「開く」をクリックします。
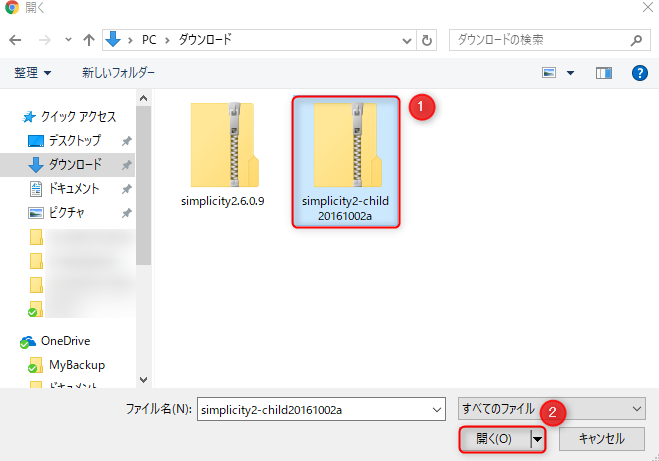
選択したファイル(黄色で示した部分)が正しいことを確認してから、「今すぐインストール」をクリックします。すると、インストールが始まります。
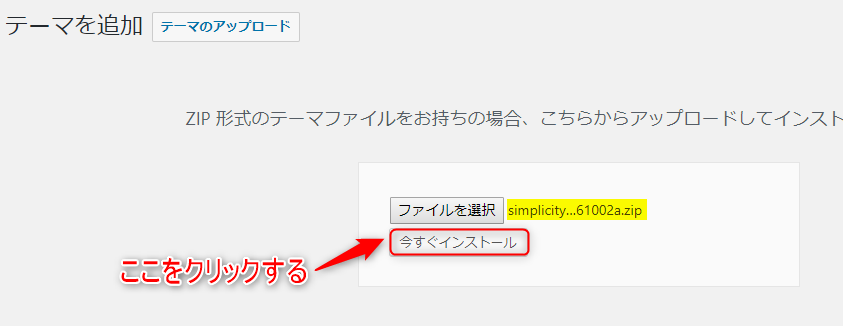
インストールが完了するまで少しかかります。完了したら、下図のように「テーマのインストールが完了しました。」という文言が出ます。そうしたら、その下にある「有効化」をクリックします。
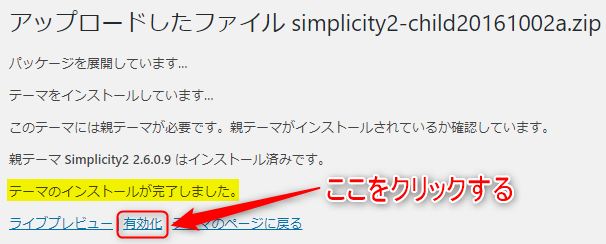
下図のような画面が出てきます。
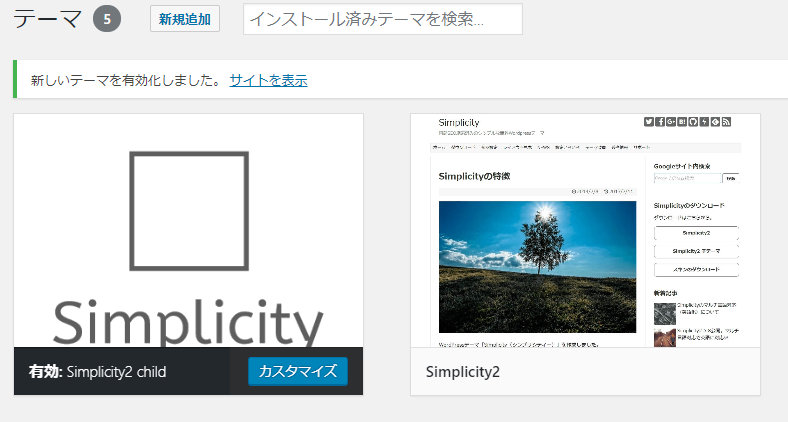
これで、WordPressへの「Simplicity2」の「子テーマ」の追加は完了しました。
最後に
いかがでしたか?
「Simplicity2」の「子テーマ」の追加方法について、理解していただけたでしょうか?
この「子テーマ」をカスタマイズしていけば、アップデートの影響を受けることなく、あなたにとって扱いやすいブログを作っていくことができます。「親テーマ」だけでなく「子テーマ」の導入もきちんとしておきましょう!





