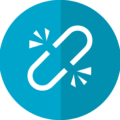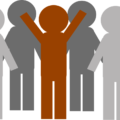こんにちは、えむです。
WordPressを使っていると、「ブログが真っ白になった!」「記事が全部消えた!」などの予期せぬトラブルが起こることがあります。これを未然に防ぐことは、初心者にはなかなか難しいことです。
ですから、「トラブルが起きるかもしれない」と常に想定して、バックアップを取っておくことが重要になります。バックアップを取ってさえいれば、トラブルが起こっても、バックアップを読み込ませてWordPressを復旧させることができますからね。
WordPressのバックアップ方法はいろいろありますが、今回は、初心者でも簡単にできるエックスサーバーを使ったバックアップ方法を、図を交えて丁寧に解説していきます。
そもそも、何のバックアップを取るの?
エックスサーバーからバックアップを取るのは、「データベース」と「ファイル」の2つです。
「データベース」とは
- 投稿記事
- 固定ページ
- 管理画面の設定や情報(更新日時、公開または下書き状態などの情報、カテゴリ、タグなど)
- ログインIDとパスワード
などで、「ファイル」とは
- WordPressのテーマのデザインや設定
- プラグイン
- WordPress本体の情報
- 記事やサイドバーなどで使われている画像ファイル
などです。「データベース」と「ファイル」が組み合わさって、ブログはできているのです。
バックアップは、「データベース」と「ファイル」の両方取っておきましょう。ただ、WordPressの構造上、両方いっぺんにバックアップを取ることができないので、バックアップは別々に行うことになります。ただ、作業そのものは簡単ですので、サクッと覚えてバックアップを取ることを習慣づけましょう!
ファイルのバックアップを取る方法
エックスサーバーの「サーバーパネル」にログインします。
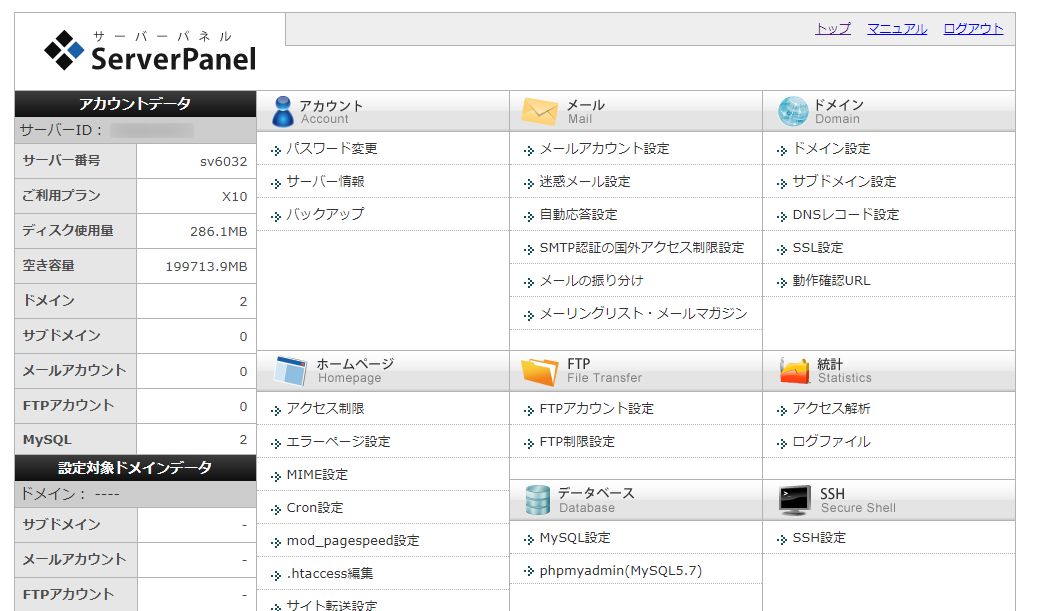
「アカウント」欄にある「バックアップ」をクリックします。
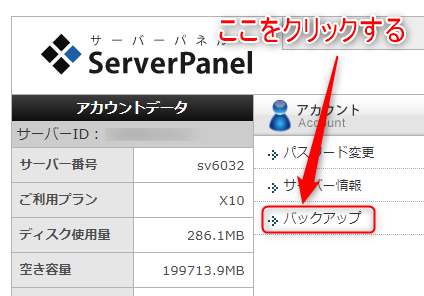
下図のような画面に切り替わります。
一番上にある「ホームディレクトリ」には、エックスサーバーにアップロードされているすべてのデータがまとまっています。その下には、ドメインごとにデータが細分化されて置かれています。
全部のデータをいっぺんにダウンロードしたいときは「ホームディレクトリ」のダウンロードボタンを、必要なドメインのデータのみをダウンロードしたいときは、該当ドメインのダウンロードボタンをクリックします。今回は、「ホームディレクトリ」のダウンロードボタンをクリックして、全部のデータをダウンロードしてみます。

下図のような画面に切り替わります。
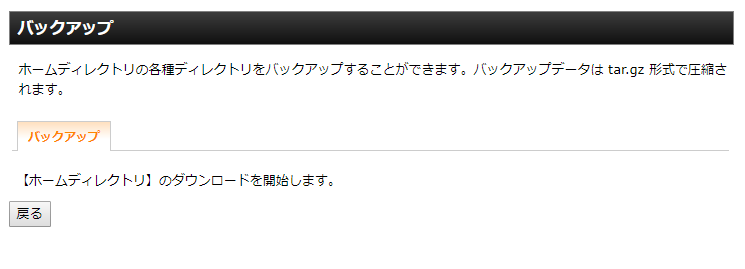
ダウンロードが開始されると、下図のように画面下に赤い枠で囲った表示が出てきます。「ホームディレクトリ」はデータ量が多いので、ダウンロードが完了するまで少し時間がかかります。クルクルと青い円を描いている表示が消えるまで、しばらく待ってください。
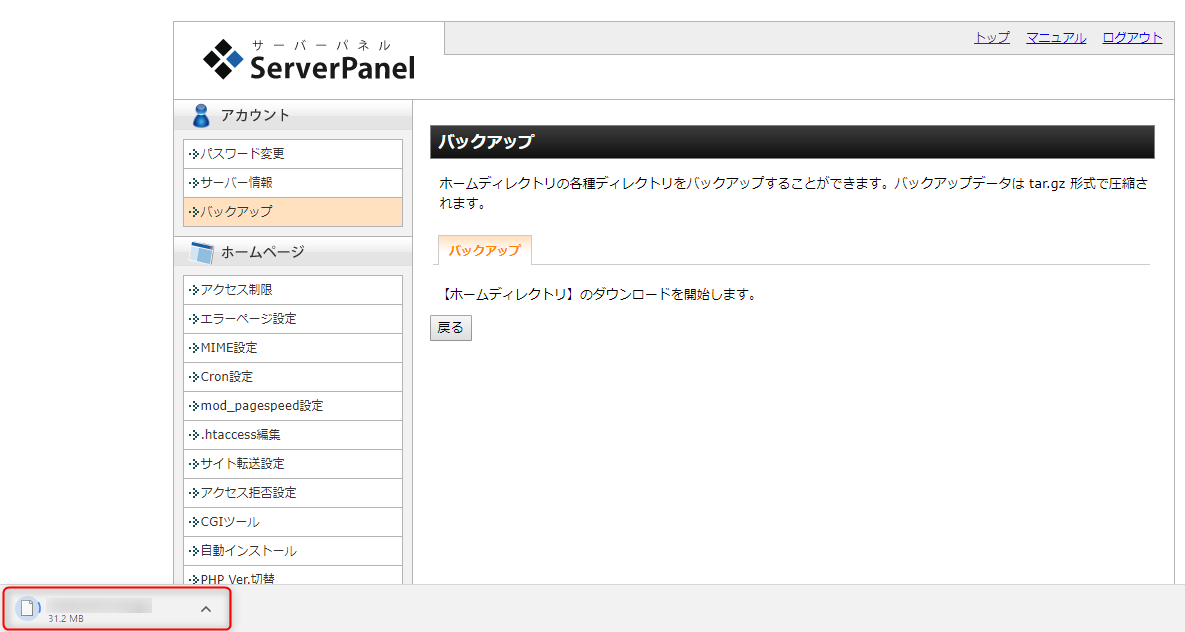
ダウンロードが完了したら、表示の右隣にある「V」のマークをクリックし、出てきたメニューの「フォルダを開く」をクリックします。
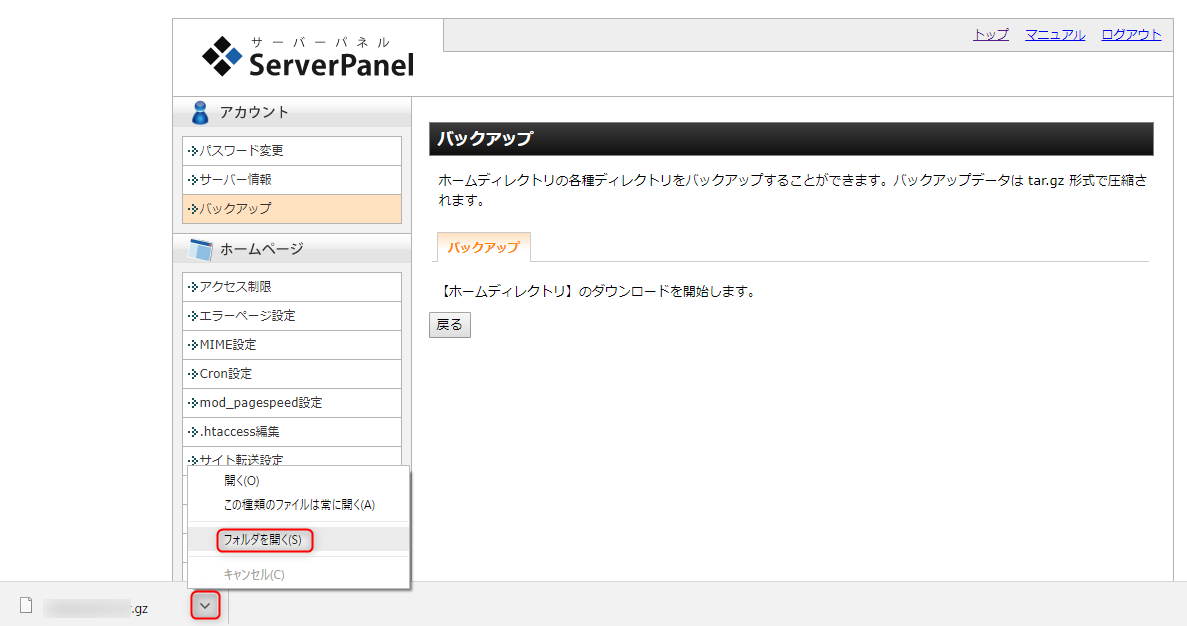
開いたフォルダ内に、ダウンロードしたデータが入っていることが確認できました。
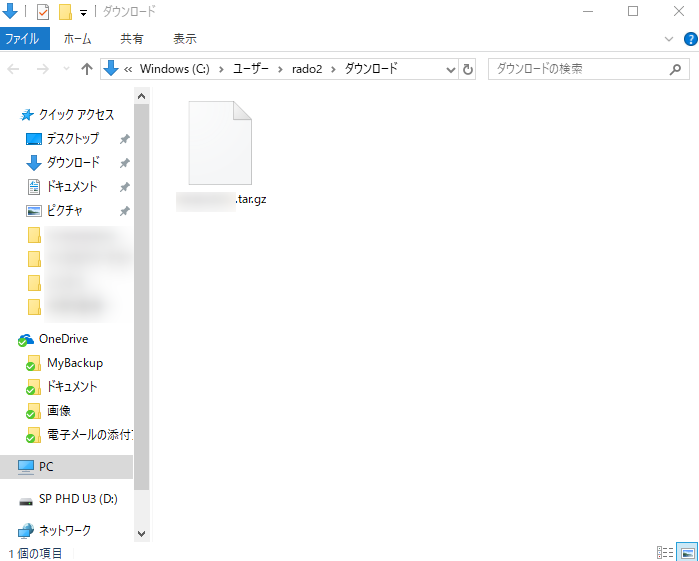
これで、ファイルのバックアップは完了です。
データベースのバックアップを取る方法
「サーバーパネル」の画面に戻ります。左上の「サーバーパネル」のタイトル部分をクリックして、ホーム画面に戻りましょう。
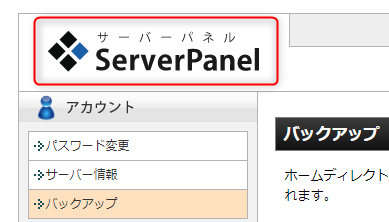
ホーム画面に戻ったら、「データベース」欄の「MySQL設定」をクリックします。
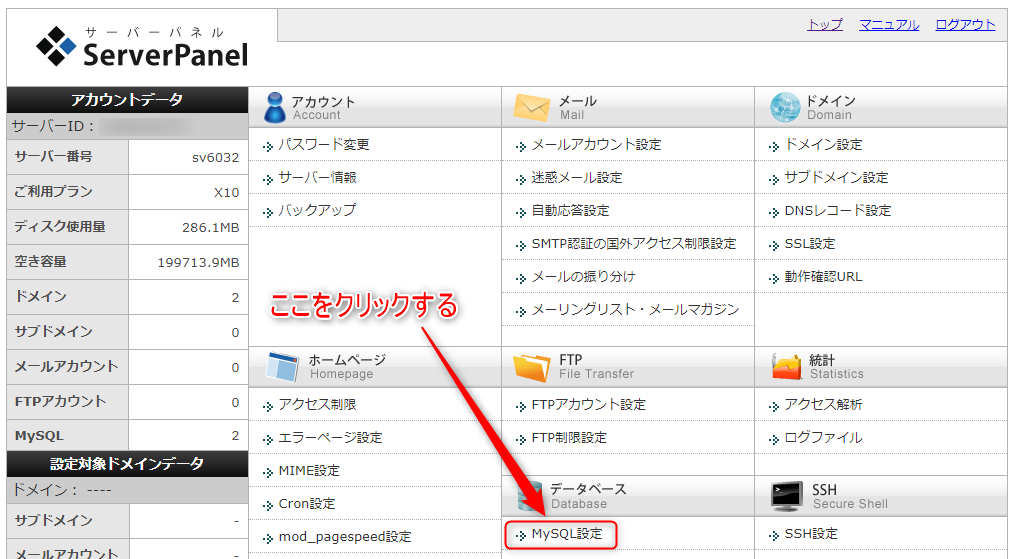
下図のような画面に切り替わるので、ダブの中の「MySQLバックアップ」をクリックします。

下図のような画面に切り替わります。ここに表示されるデータベースの数は人によって異なります。データベースは「ホームディレクトリ」のように全部まとめてダウンロードできるものがないので、各データベースごとにダウンロードしていきます。
①「圧縮形式」で「gz形式」を選択します。(「gz形式」を選択すると、データが圧縮されてファイルサイズが小さくなります。)
②「エクスポート実行」をクリックします。
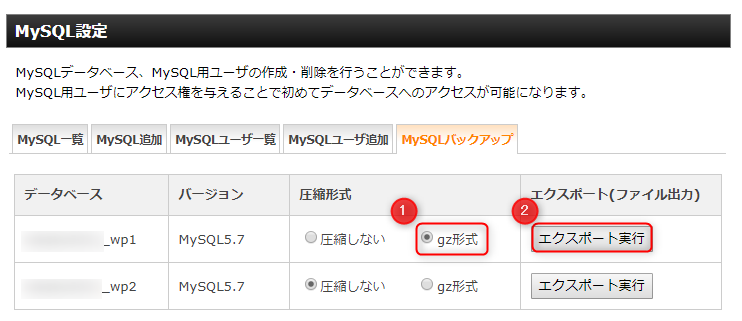
下図のような画面に切り替わるので、ダウンロードの開始を待ちます。データベースのダウンロードはすぐに開始されるはずですが、もし数秒たっても開始されない場合は、「ダウンロードする」ボタンをクリックします。
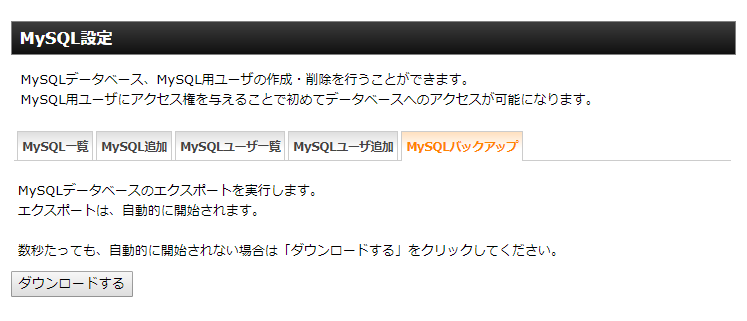
ダウンロードが開始されると、画面下に下図のように表示が出ます。こちらは、「ホームディレクトリ」ほど時間はかからずにダウンロードが完了するでしょう。

ダウンロードが完了したら、表示の右隣の「V」のマークをクリックして、出てきたメニューの「フォルダを開く」をクリックします。
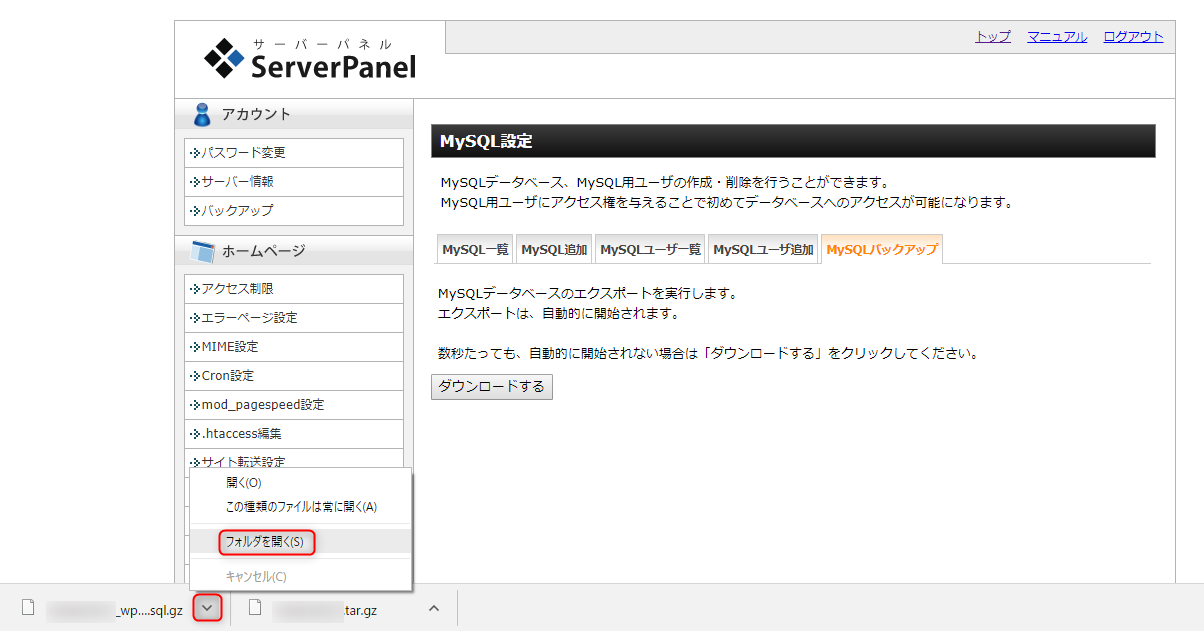
開いたフォルダに、今ダウンロードしたデータベースが入っていることが確認できました。
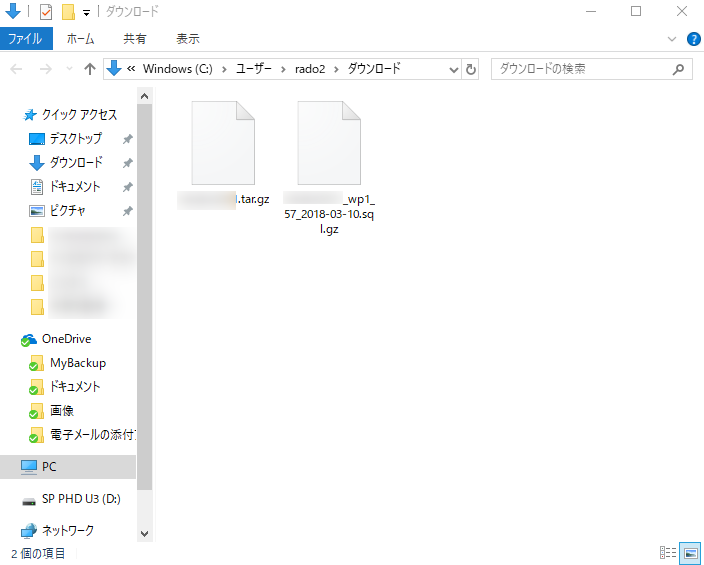
以下は、データベースが複数ある場合の手順です。ブログを始めたばかりの時は、データベースが1つしかない場合が多いので、そういう方はこの部分は飛ばしても大丈夫です。
「サーバーパネル」の画面に戻ります。もう一度、「MySQLバックアップ」をクリックします。
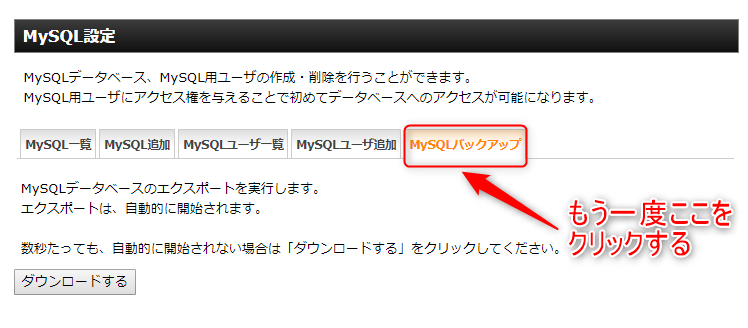
一度目と同様に、下図のような画面に切り替わるので、1番目のデータベースの時と同じことを行います。
①2番目のデータベースの「圧縮形式」で「gz形式」を選択します。
②「エクスポート実行」をクリックします。
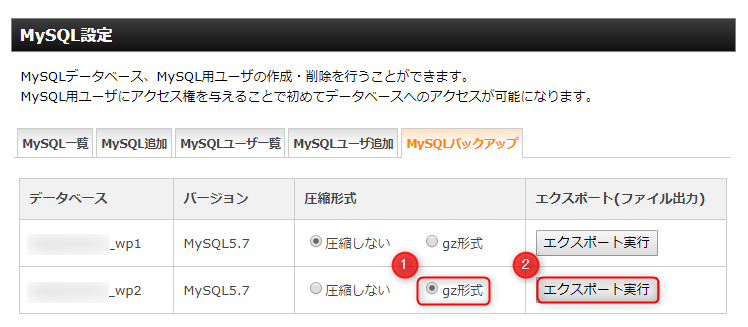
ダウンロードが完了したらフォルダを開き、2番目のデータベースが入っていることを確認します。今回は、「tar.gz」とファイル名がついた「ホームディレクトリ」と、「sql.gz」とファイル名がついた「データベース」を2つ、ダウンロードしました。
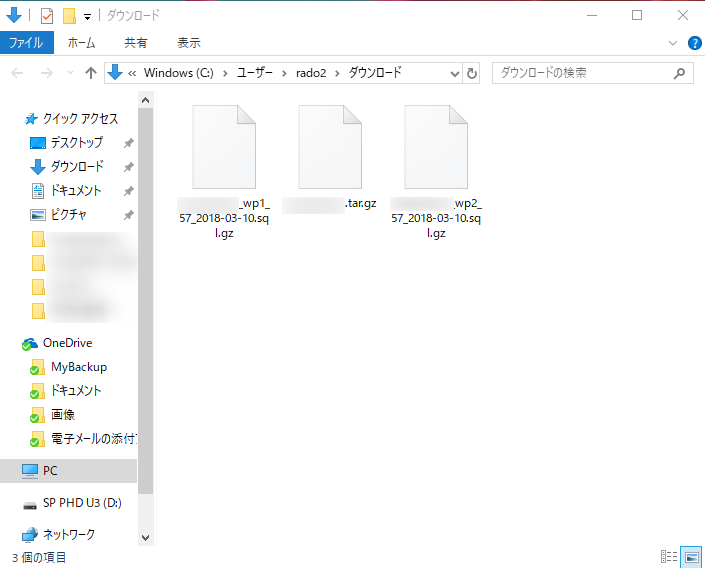
この作業を、データベースの数だけくりかえします。それで、データベースのダウンロードは完了です。
バックアップデータの保存について
ダウンロードしたデータをそのままにして以降もバックアップを続けると、ファイルが混在し、いつダウンロードしたものかがわからなくなってしまいます。ですから、ダウンロードしたデータは、「ファイル」と「データベース」をセットにしてフォルダで保存するようにしましょう。
ダウンロードしたデータが入ったフォルダ内で右クリックをします。出てきたメニューの「新規作成」にカーソルを合わせ、さらに出てきたメニューの「フォルダ―」をクリックします。
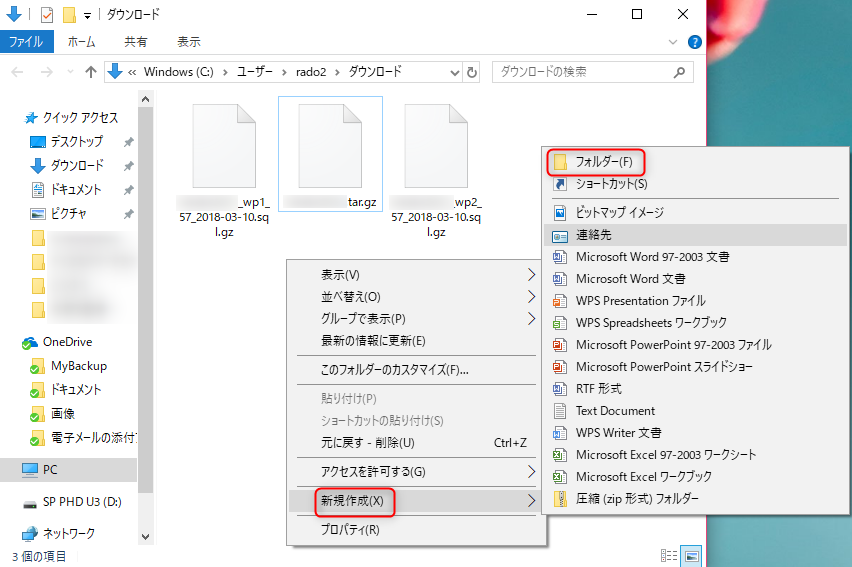
新しいフォルダが作成されるので、フォルダ名をあなたが管理しやすいように変更します。
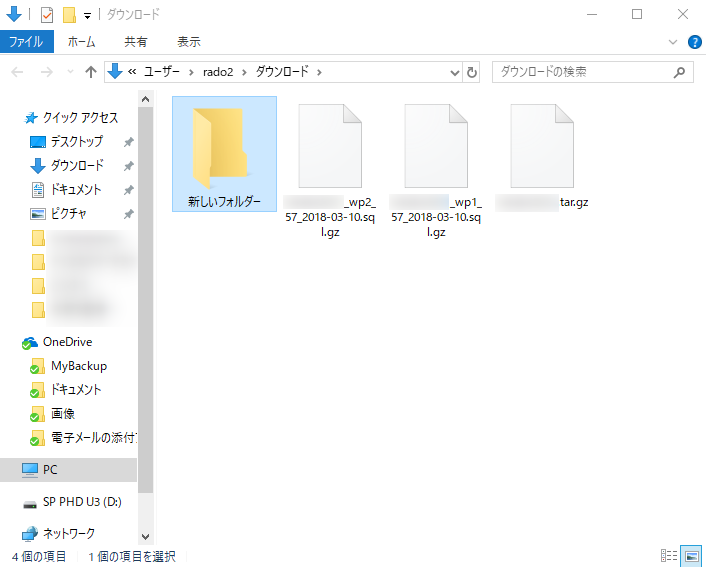
フォルダ名を変更するには、「新しいフォルダー」を選択してマウスを右クリックし、出てきたメニューの「名前の変更」をクリックします。
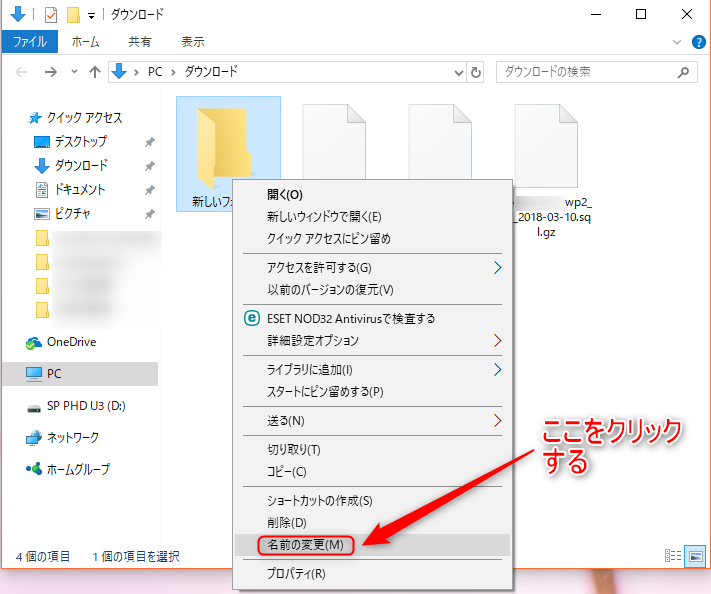
今回は、ダウンロードした日付をフォルダ名としました。

ダウンロードしたデータをすべて選択し、そのままドラッグ&ドロップ(マウスの左ボタンを押しながら移動させ、目的の場所まで動かしたら左ボタンを離すこと)してフォルダ内に移動させます。
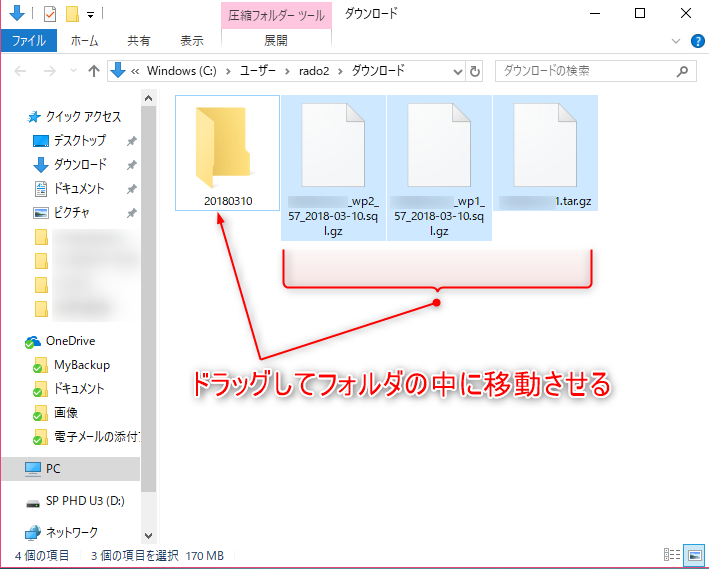
下図のように、フォルダ内にダウンロードしたデータが移動されました。フォルダをダブルクリックして、中身を確認します。
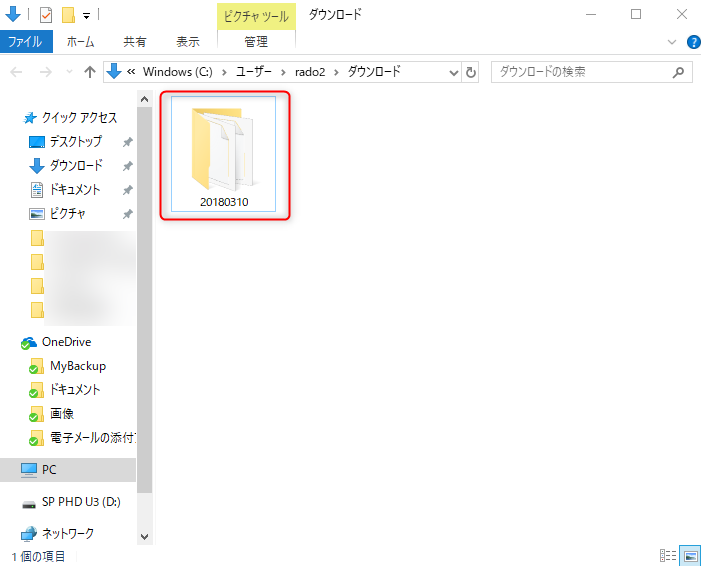
フォルダ内にダウンロードしたデータがすべて入っていることが確認できました。
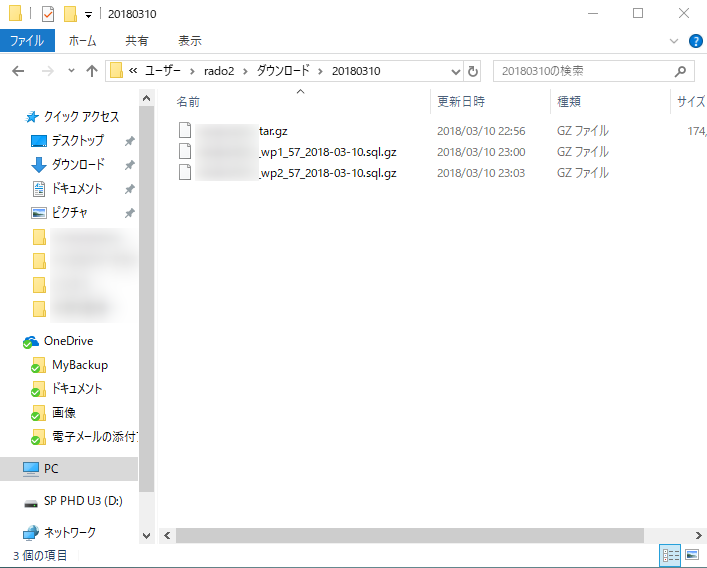
ダウンロードしたデータですが、上記のパソコン内のフォルダに保管しておくだけでは、パソコンが故障したときに困ってしまいます。ですから、パソコン内以外の別の場所にも、ダウンロードしたデータを保管しておくようにしましょう。別の場所として、「One Drive」「Drop Box」などが有名なクラウドや、外付けハードディスクドライブなどが良いでしょう。
まずは、クラウドへの保管方法です。ここでは、Windowsのパソコン内に標準装備されていることが多い「One Drive」に保管します。やり方は簡単で、ダウンロードしたデータが入ったフォルダを選択し、左の欄にある「One Drive」にドラッグ&ドロップ(マウスの左ボタンを押しながら移動させ、目的の場所まで動かしたら左ボタンを離すこと)して移動させるだけです。(今回は、「One Drive」内に「My Backup」という名前をつけたフォルダを用意して、そこに移動させました。)
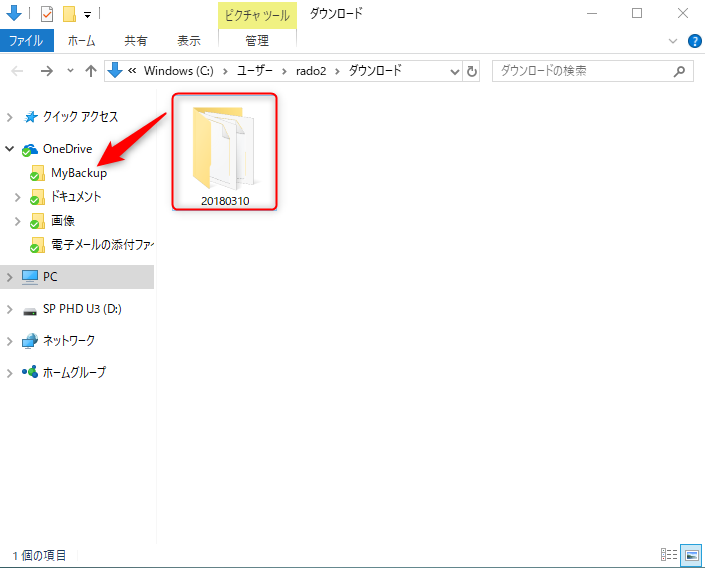
次に、外付けハードディスクドライブへの保管方法です。左の欄にある「SP PHD U3(D:)」というのが、今回使用した外付けハードディスクドライブの名前です。あとは、「One Drive」のときと同様に、ダウンロードしたデータが入ったフォルダを選択し、ドラッグ&ドロップ(マウスの左ボタンを押しながら移動させ、目的の場所まで動かしたら左ボタンを離すこと)して移動させるだけです。(今回は、「SP PHD U3(D:)」内に「My Backup」という名前をつけたフォルダを用意して、そこに移動させました。)
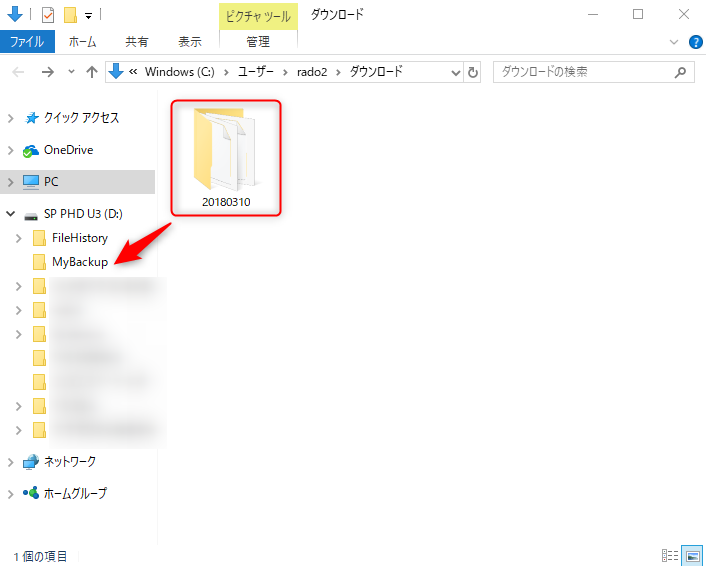
以上で、クラウド・外付けハードディスクドライブへの保管は完了です。これで、ダウンロードフォルダ・クラウド・外付けハードディスクドライブという3つの場所にダウンロードしたバックアップデータが保管されました。
バックアップをするタイミング
バックアップは、WordPressに変更を加えるたびに行います。タイミングを具体的に挙げると、
- 記事を更新したとき
- プラグインを新たにインストールしたり、バージョンアップしたとき
- テーマを変更したり、バージョンアップがあったとき
- WordPress本体のバージョンアップがあったとき
といった場合です。
「バージョンアップ」というわかりやすい変更以外にも、記事の更新も変更といえるので、記事を更新するたびにバックアップを取るのが最も安全といえます。それが難しい場合でも、「バージョンアップ」の通知が来たら、実行する前に必ずバックアップを取るようにしましょう。
最後に
いかがでしたか?
エックスサーバーを使ってWordPressのバックアップを取る方法について、理解していただけたでしょうか?
こまめにバックアップを取るのは面倒かもしれませんが、あなたのブログのデータを守るためには必要な作業です。なるべくバックアップを取ることが最低限の手間で済むように、今回、最も簡単といえる方法を解説しました。ぜひ、バックアップを取る習慣を身につけてください。