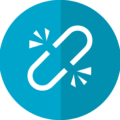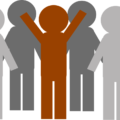こんにちは、えむです。
今回は、最初に導入しておくべきプラグインのうち、WordPressで人気の記事を表示させるプラグイン「WordPress Popular Posts」の設定方法を、図を交えて丁寧に解説していきます。
目次
プラグインとは何?
プラグインとは、WordPressなどの機能を拡張するためのプログラムのことです。プラグインをインストールして機能を拡張させると、WordPress単体にはなかった機能を使えるようになります。RPGゲームに例えると、武器や防具などの装備を整えるようなものです。
ただし、あまりにたくさんのプラグインをインストールしすぎると、ブログの動きが重くなるなどの影響が出てしまいますので、インストールするプラグインは選ぶようにしましょう。
「WordPress Popular Posts」とはどんなプラグイン?
「WordPress Popular Posts」は、WordPressのブログのサイドバーに、「読者さんによく読まれている記事」を表示してくれるプラグインです。
読者さんによく読まれているということは、その記事は読者さんからの人気や需要があるということです。そういうものが一目でわかるものが設置されていたら、より多くの読者さんに読んでもらいやすくなります。
あなたの記事を1人でも多くの人に読んでもらうために、このプラグインは導入しておきたいですね♪
「WordPress Popular Posts」のインストール方法
まず、WordPressの管理画面にログインします。そうしたら、左のメニューの「プラグイン」をクリックします。
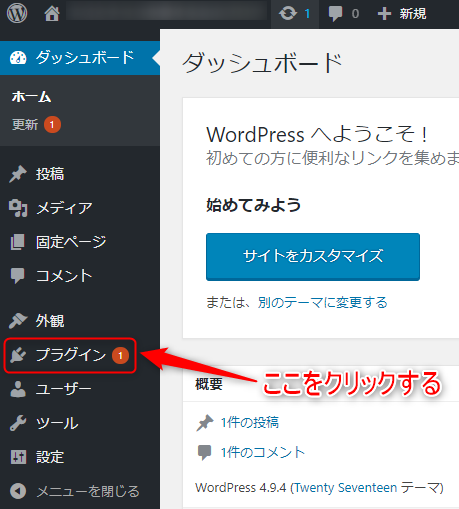
下図のような画面が出てくるので、「新規追加」をクリックします。
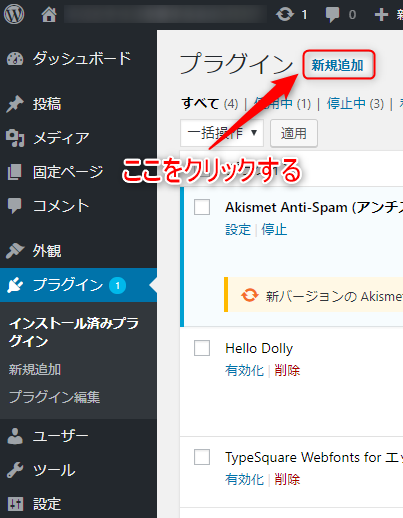
下図のような画面が出てくるので、右上の検索バーに「WordPress Popular Posts」と入力します。
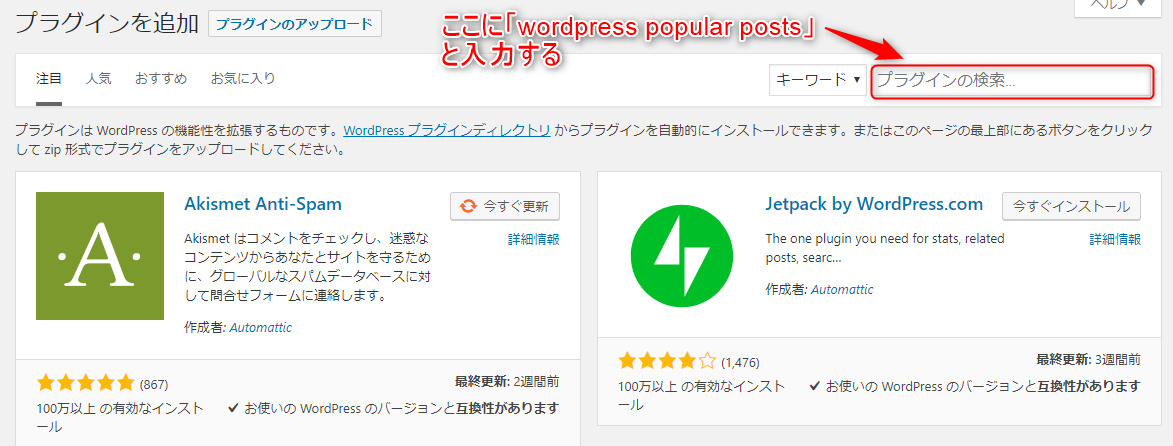
入力したら、エンターキーを押します。

下図のような検索結果画面が出てくるので、「WordPress Popular Posts」を探し、「今すぐインストール」をクリックします。
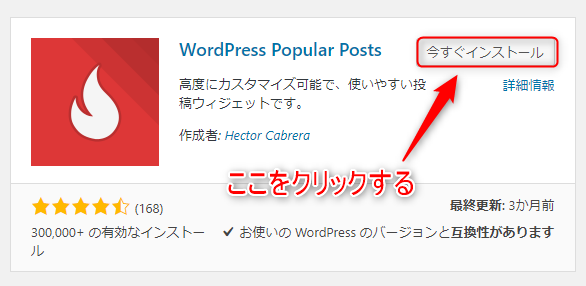
下図のような画面に切り替わるので、「有効化」をクリックします。

下図のように「プラグインを有効化しました。」という文言が出てきたら、有効化は完了です。
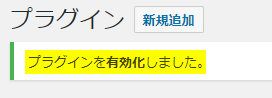
WordPressの管理画面の左のメニューの「インストール済みプラグイン」に「WordPress Popular Posts」が追加されました。
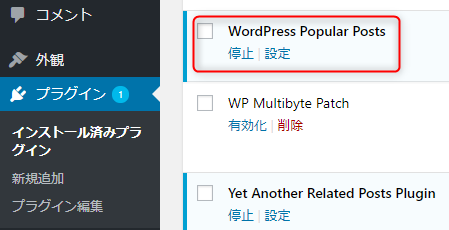
これで、「WordPress Popular Posts」のインストールは完了です。
「WordPress Popular Posts」の設定方法
WordPressの管理画面の左のメニューの「外観」にカーソルを合わせ、出てきたメニューの「ウェジット」をクリックします。
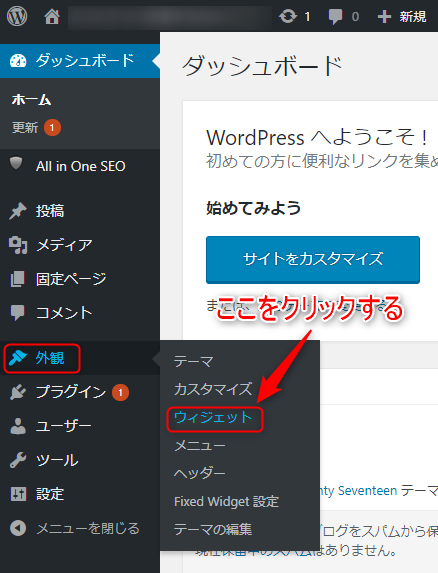
画面左側の「利用できるウェジット」の中から「WordPress Popular Posts」を探してクリックします。
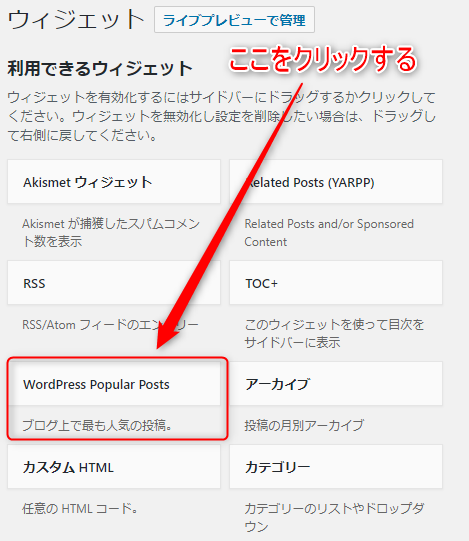
「WordPress Popular Posts」をクリックすると下図のような表示が出てくるので、「ブログサイドバー(テーマによって名称が異なります。)」にチェックが入っていることを確認して、「ウェジットを追加」をクリックします。
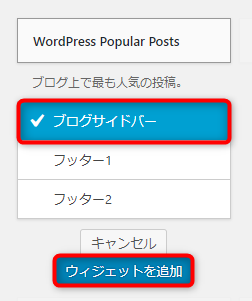
「WordPress Popular Posts」が「ウェジット」に追加されると、下図のような設定画面が出てくるので、1つ1つ確認していきます。
①任意のタイトルを入力します。ここでは、「よく読まれている記事」としました。
②表示される人気記事の最大数を設定できます。(デフォルトでは「10」となっています。)
③「コメント」「総閲覧数」「1日の平均閲覧数」の中から、何を基準に人気記事と判断するかを選びます。
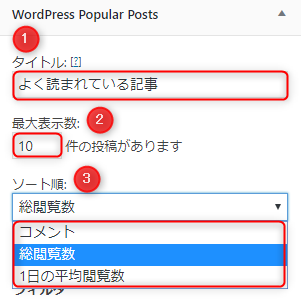
下にスクロールしていくと、「フィルター」部分の設定が出てきます。
①人気記事の計測期間を、「過去24時間」「過去7日間」「過去30日間」「全期間」「カスタム」の中から選ぶことができます。
②人気記事として表示させる投稿のタイプを設定できます。「post」は投稿記事のことで、「page」は固定ページのことです。(デフォルトでは、「post」「page」両方とも入力してあります。)
③人気記事に表示させたくない記事がある場合は、ここに該当記事のIDを入力します。(※記事IDの確認方法は、後程説明します。)
④特定のタクソノミー(分類)の人気記事のみを表示させたい場合は、ここにタクソノミーIDを入力します。(※タクソノミーIDの確認方法は、後程説明します。)
⑤人気記事を表示させる投稿者を設定できます。ここは入力しなくてもOKです。
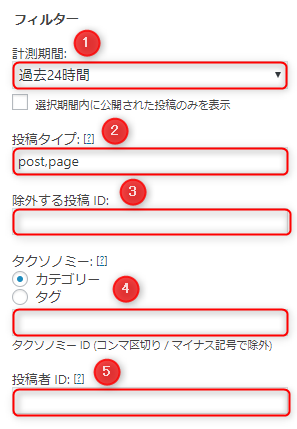
下にスクロールしていくと、下図のような設定が出てきます。
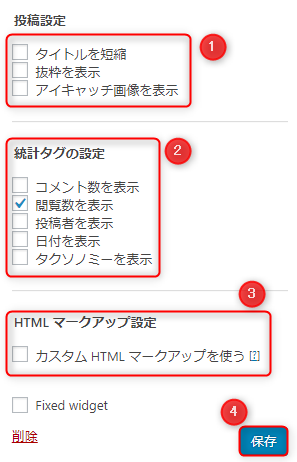
①「タイトル短縮」では、人気記事のタイトルの文字数を設定することができます。ここにチェックを入れて「保存」すると、下図のような表示が出てくるので、「文字」あるいは「単語」単位で上限を決められます。
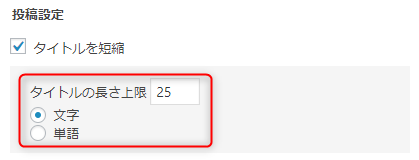
「アイキャッチ画像を表示」では、人気記事のタイトルの前にアイキャッチ画像が表示されるように設定できます。ここにチェックを入れて「保存」すると、下図のような表示が出てきて、アイキャッチ画像のサイズを自由に決められるようになります。
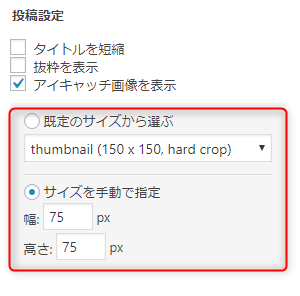
ちなみに、実際のブログでの表示は下図のような感じです。アイキャッチ画像を設定していない記事(下図の赤枠で囲った部分)には、アイキャッチ画像の部分に「No Thumbnail」という文字が出ています。
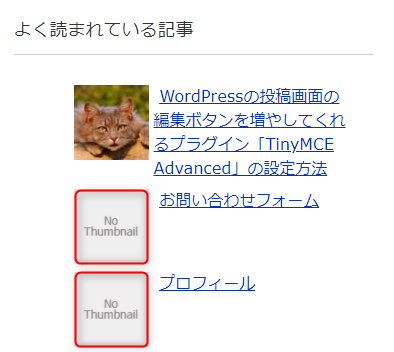
②表示する人気記事を決める基準となった統計を表示するかを決められます。なお、「タクソノミー」とは「分類」という意味です。
③「HTMLマークアップ設定」については、上級者用の設定なのでそのまま何もしないでOKです。
④上記の設定が済んだら、「保存」をクリックします。
これで、「WordPress Popular Posts」の設定は完了です。
記事IDの確認方法
WordPressの管理画面で、「投稿」または「固定ページ」の一覧を開きます。そうしたら、一覧の中にあるIDを確認したい記事のタイトル部分にカーソルを合わせます。(カーソルを合わせるだけで、クリックはしません。)
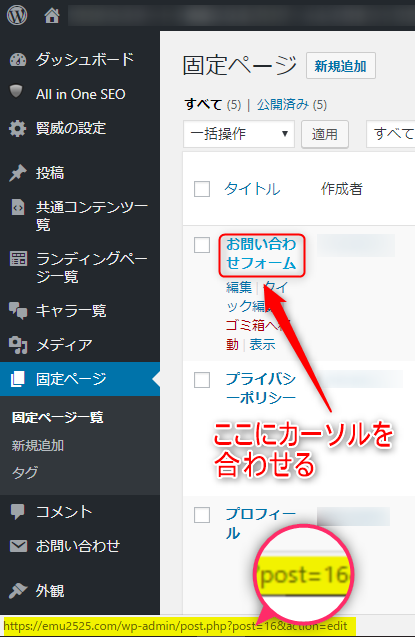
カーソルを合わせると、画面下(黄色で塗った部分)に記事のURLが表示されます。この中の、「post=〇〇」という部分の「〇〇」に入る数字が記事IDです。
タクソノミーIDの確認方法
WordPressの管理画面の左のメニューの「投稿」にカーソルを合わせ、出てきたメニューの「カテゴリー」をクリックします。
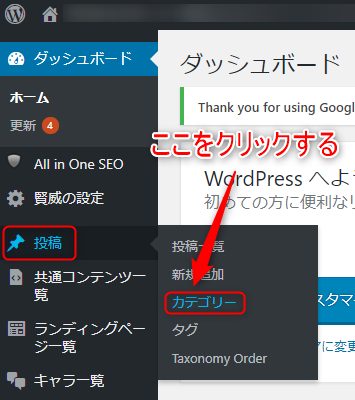
「カテゴリー」ページ内にある、IDを確認したいカテゴリーのタイトルにカーソルを合わせます。(カーソルを合わせるだけで、クリックはしません。)
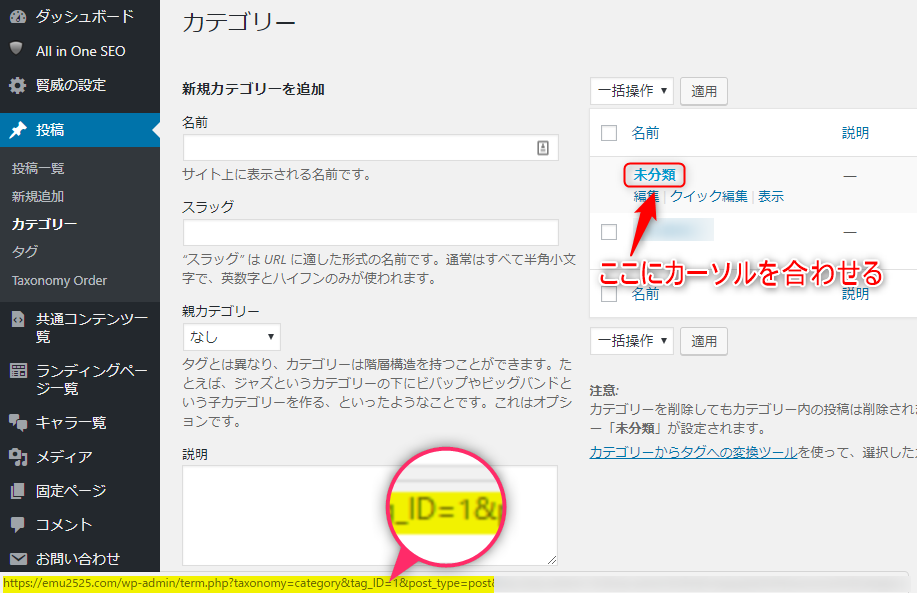
カーソルを合わせると、画面下(黄色で塗った部分)にカテゴリーのURLが表示されます。この中の、「ID=〇〇」という部分の「〇〇」に入る数字がタクソノミーIDです。
最後に
いかがでしたか?
「WordPress Popular Posts」の設定方法について、理解していただけたでしょうか?
このプラグインを導入して人気記事を表示することで、読者さんは人気のある別の記事に興味を持って読んでくれる可能性が高くなりますし、あなたもどんな記事が読者さん必要とされているかがわかりやすくなります。
読者さんにとってもあなたにとってもメリットがあるこの「WordPress Popular Posts」は、ぜひとも導入しておきましょう!