
こんにちは、えむです。
【旅行で撮ったたくさんの写真のデータを、パソコンで家族や友達に送りたい~!】というとき、ありますよね?
写真などのたくさんのデータをパソコンに送るときは、1つ1つ送るのではなくフォルダにまとめて圧縮して送る方が手間がかかりません。
また、フォルダを受け取る側のパソコンのOSがWindows10なら、ソフトを使わなくても簡単に圧縮されたフォルダを解凍(展開)することができます。
今回の記事では、Windows10においてのフォルダの圧縮方法と解凍(展開)方法について解説します。
【圧縮】と【解凍(展開)】とは?
圧縮とは、データの内容を変えずにサイズだけ小さくすることです。
こうすることで、添付できる容量に制限のあるメールでもデータを送れるようになるし、通信時間も短くて済みます。
一方、解凍(展開)とは、圧縮されたデータを元のサイズに戻すことです。
フォルダを圧縮する方法
送りたいデータ(写真など)が複数あるときは、下図のように1つのフォルダにまとめておきます。

①圧縮したいフォルダを右クリックをして、出てきたメニューの【送る】にカーソルを合わせる
②さらに出てきたメニューの【圧縮(zip形式)フォルダー】をクリックする
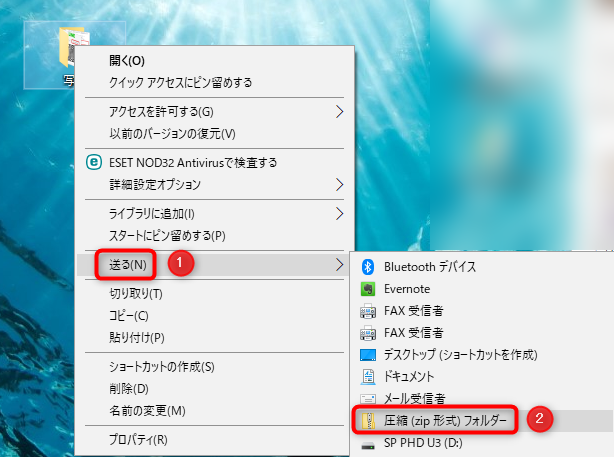
すると、下図のように圧縮フォルダ(ジッパーの模様が付いている方)が作成されます。
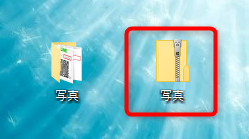
圧縮されたフォルダを解凍(展開)する方法
圧縮されたフォルダをダブルクリックします。
すると、下図のようなウィンドウが開きますので、【展開】タブをクリックします。
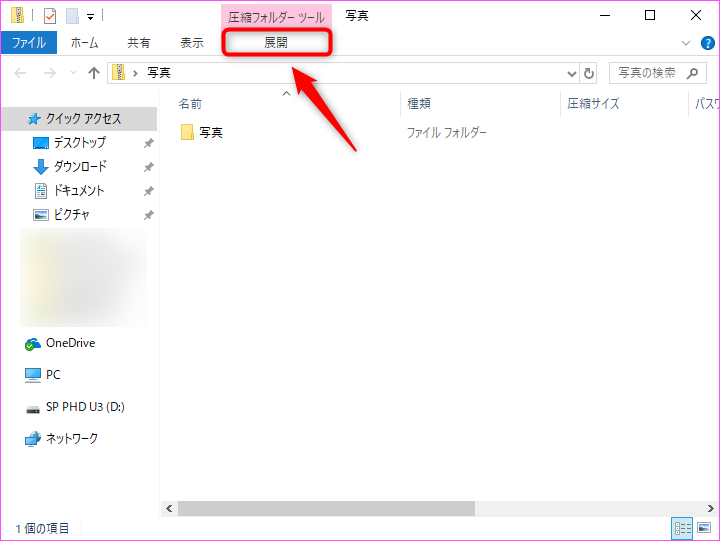
すると、下図のようなメニューバーが出てくるので、その中の【すべて展開】をクリックします。
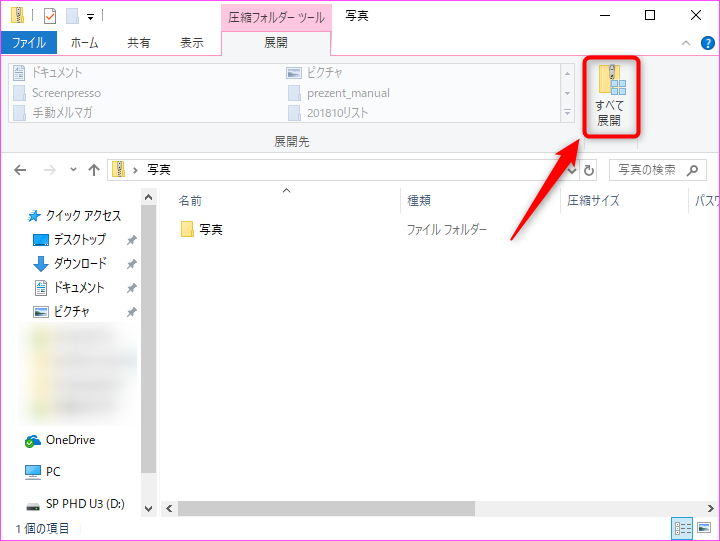
下図のようなダイアログボックスが出てくるので、展開先(下図の場合はデスクトップに展開される)を確認してから【展開】をクリックします。
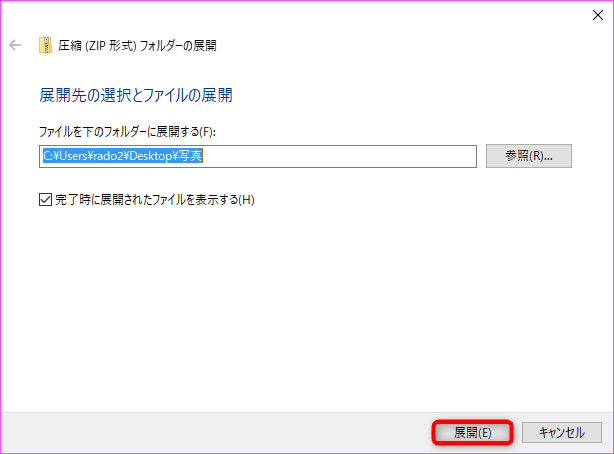
展開が完了すると、下図のように展開されたフォルダのウィンドウが開きます。
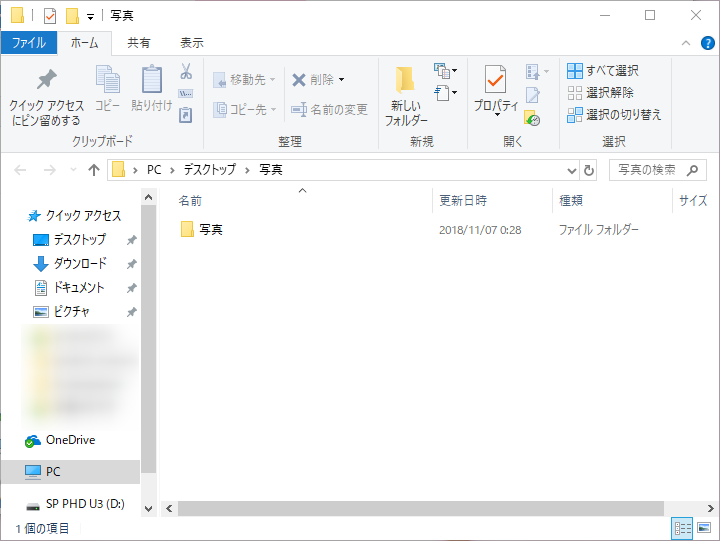
デスクトップを見ると、展開されたフォルダ(下図の赤枠で囲った方)のアイコンが現れています。
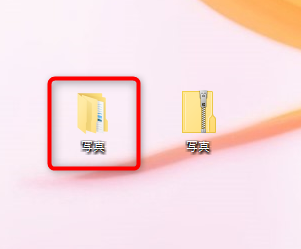
これで、圧縮されたフォルダの展開は完了です。
最後に
Windows10より前のバージョンでは、圧縮されたフォルダを解凍するには【Lhaplus】などの専用ソフトが必要でした。
でも、Windows10では、ZIP形式で圧縮されたものであれば、今回解説したような簡単な方法でフォルダを解凍(展開)することができます。
わざわざソフトを使う必要がなくなるので、とても便利ですね♪












