
こんにちは、えむです。
今回の記事では、ごみ箱の中身を一定期間が過ぎたら自動的に削除してくれるという、Windows10の便利な機能【ストレージセンサー】の設定方法について解説していきます。
パソコンでの作業で不要になったデータって、【ごみ箱】に入れていますよね。
あなたは、ごみ箱に入れたらその瞬間にデータは削除されると思っていたりしませんか?
実はそんなことはなくて、ごみ箱に入れたからといってデータそのものが消えるわけではないのです。
ごみ箱に入れたデータは、元に戻すことができますしね。
不要になったデータをごみ箱に入れるだけでは、保存場所がごみ箱に変わっただけで、ハードディスクの容量が空くことはありません。
パソコンから完全にデータを削除するには、デスクトップのごみ箱のアイコンで右クリックをして、【ごみ箱を空にする】をクリックし、削除を承認する必要があります。(下図参照)

⬇
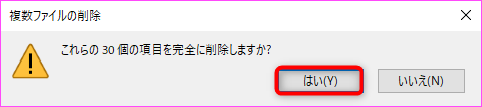
ただ、毎回手動でごみ箱を空にするのは面倒ですし、忘れてしまうことだってありえます。
そんなめんどくさがりや忘れんぼうのために、Windows10では【ストレージセンサー】という機能があるのです♪
どんな機能かといえば、一定期間が過ぎたら自動的にごみ箱の中身を削除してくれるというものです。
これなら、手間はなくなるし、ごみ箱に余分なものがたまってハードディスクの容量を無駄に食うこともなくりましますね(^^)
では、【ストレージセンサー】の設定方法をみていきましょう。
①Windowsのマークをクリックする
②歯車のマーク(設定)をクリックする
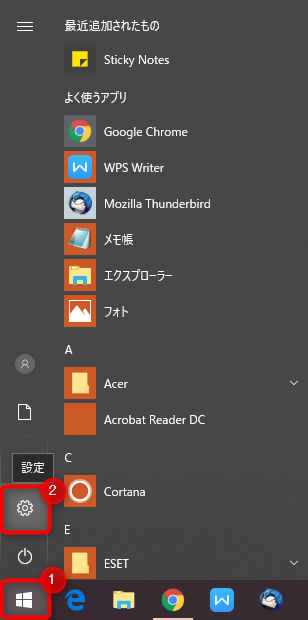
Windowsの設定画面が開くので、【システム】をクリックします。
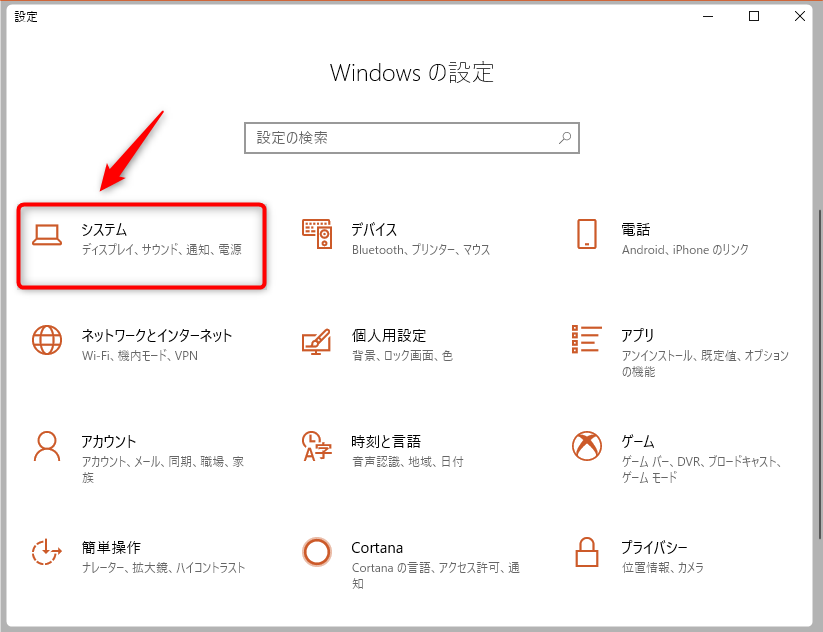
左のメニューの【ストレージ】をクリックします。
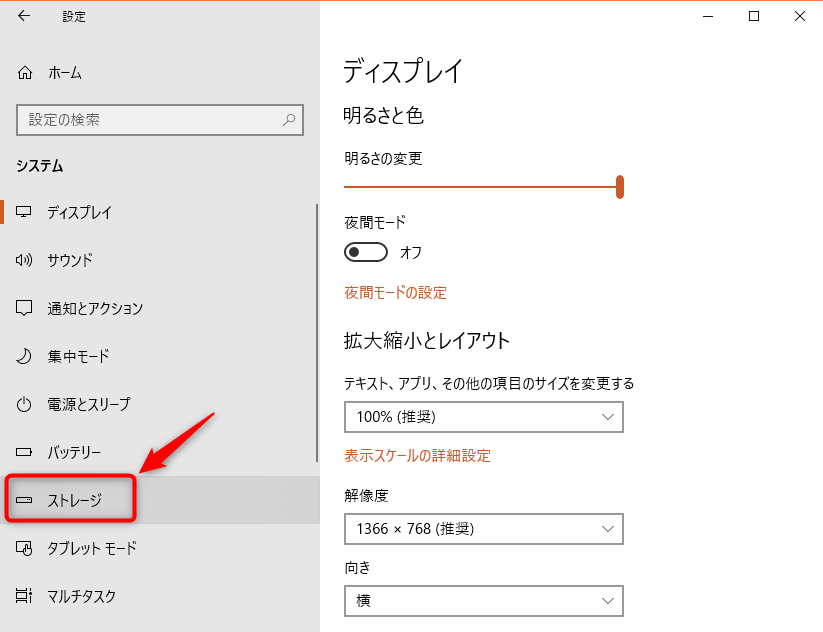
右側のメニューの【ストレージセンサー】の部分を【オン】にすれば、ストレージセンサーの設定は完了です。
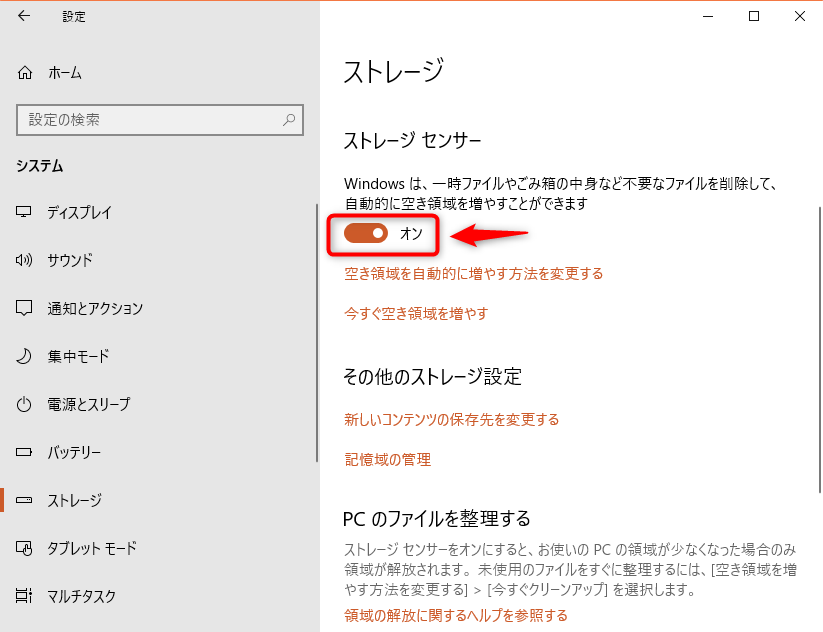
ちなみに、ストレージセンサーは【一定期間が過ぎたら】自動的にごみ箱の中身を削除してくれるのですが、その【一定期間】は自分で設定することができます。
ストレージセンサーの欄にある【空き領域を自動的に増やす方法を変更する】をクリックします。
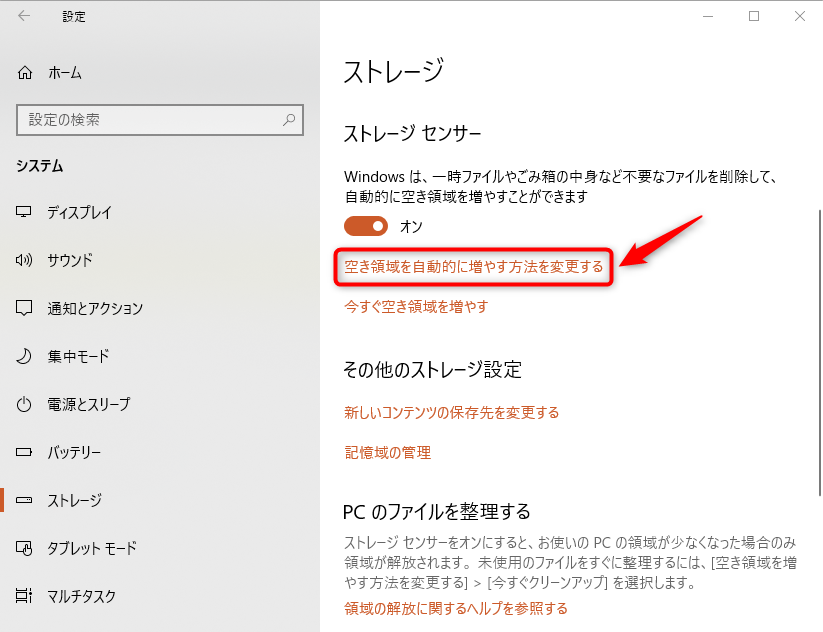
下図のような画面に切り替わるので、ストレージセンサーのところにある【ストレージセンサーを実行する】の下にあるソート部分(下図の赤枠で囲った部分)をクリックします。
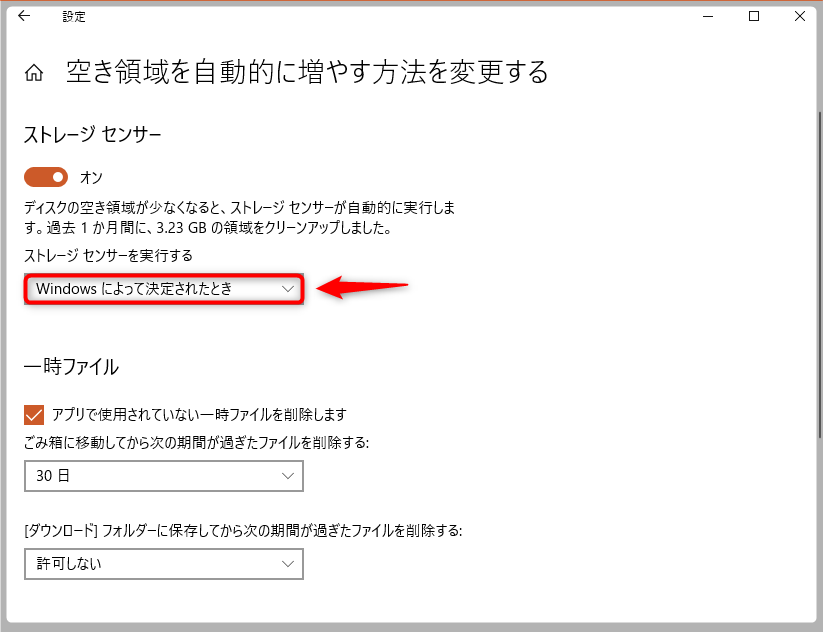
すると、下図のようにソート部分が展開するので、「毎日」「毎週」「毎月」「Windowsによって決定されたとき」のいずれかから期間を選択します。
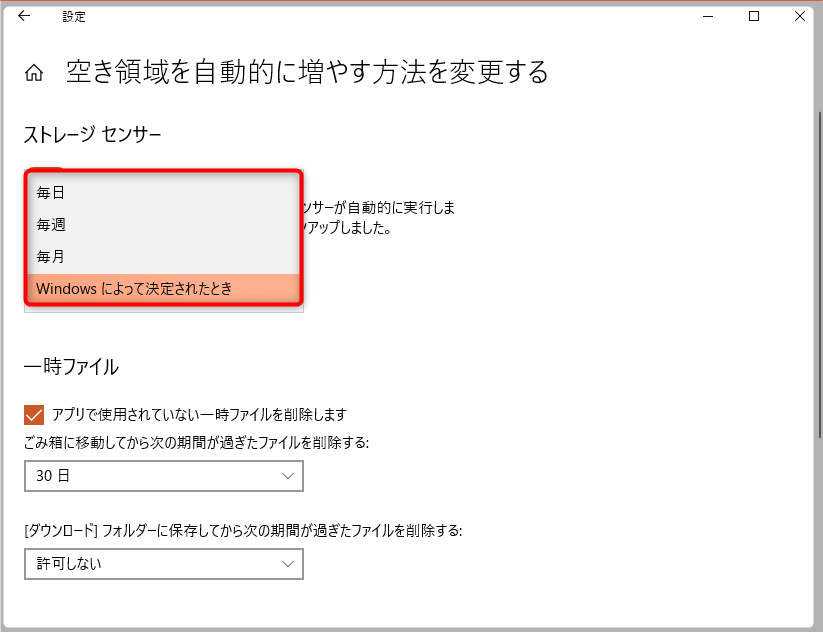
これで、ストレージセンサーとその期間の設定まで完了しました。
この設定をしておけば、ごみ箱にデータがたまることでハードディスクの容量をどんどん占領していく、という事態は避けられます。
いちいち自分でごみ箱を空にする必要もなくなるので、その点も助かります(^^)
設定がまだの方は、ぜひともストレージセンサーをオンにしてみてくださいね~。












