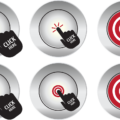こんにちは、えむです。
今回は、通話やテレビ電話の機能を持つ会議ソフト【Zoom】の始め方(無料のアカウント作成・インストール方法・ミーティングの立ち上げ方)について解説しています。
「これまで、Zoomの招待を受けるばかりで、自分から誰かを招待して使ったことがなかった!」という方は、ぜひこの記事を参考にしてみてください。
【Zoom】の無料アカウントの作成方法
まずは、下のリンクをクリックして、Zoomの公式サイトへ移動します。
↓↓↓
Zoomの公式サイト
画面左下にある空欄に任意のメールアドレスを入力し、「Sign Up Free」をクリックします。
登録するメールアドレスはG-mailがおすすめです。
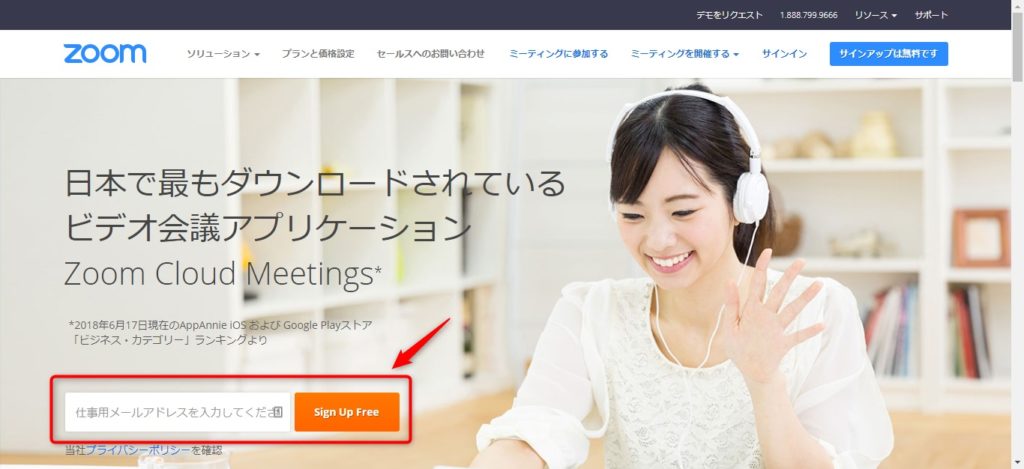
なお、G-mailアドレスを取得していない方は、こちらの記事を参考にしてください。
↓↓↓
Gmailでネットビジネス専用のメールアドレスを取得するにはどうすればいいの?
下図のように、入力したメールアドレスの確認画面が出るので、間違いなければ「確認」をクリックします。
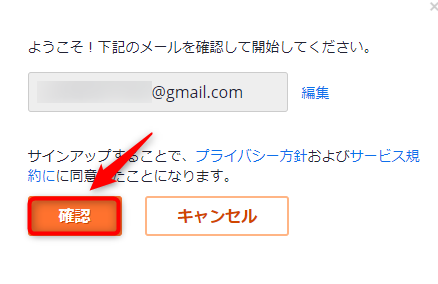
下図のような画面がでるので、メールアドレスの受信箱をチェックします。
もし、少し待ってもメールが届いていなければ、メールアドレスの誤入力か、迷惑メール扱いになっていることが考えられますので、確認してみてください。
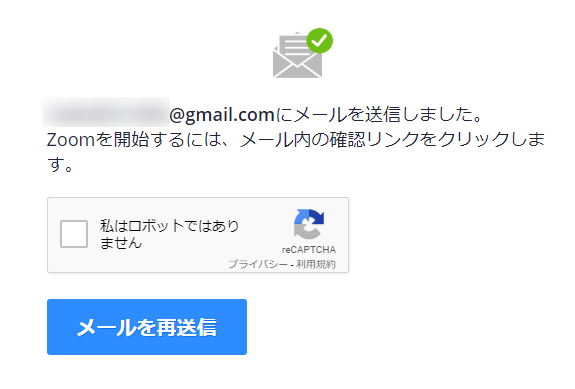
入力したメールアドレス宛に、下図のような文面のメールが届くはずです。
「アクティブなアカウント」ボタンか、その下の長~いURLかのどちらかをクリックすれば、本登録が完了します。
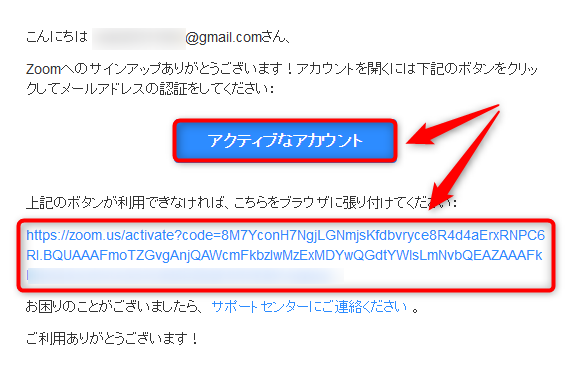
本登録が完了したら、下図のようなアカウント内容を入力する画面が出てきます。
①名前を入力する
②名字を入力する
③④パスワードを入力する
⑤入力が済んだら、「続ける」をクリックする
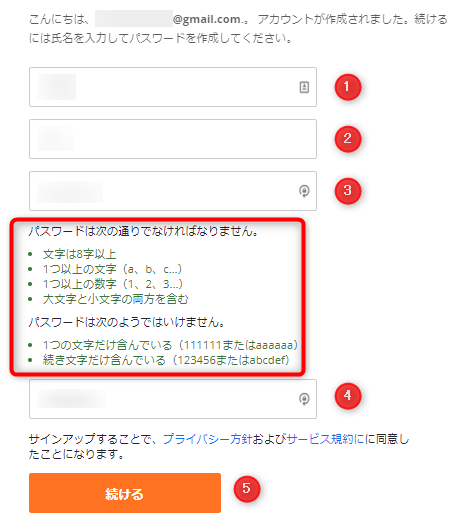
なお、画像にもある通り、パスワードの条件がなかなか厳しいので、そういった複雑なパスワードを作る際には【Last Pass】というツールがおすすめです。
Last Passについては、以下の記事を参考にしてください。
↓↓↓
たくさんのパスワードを一括管理できる便利なアプリ「Last Pass」の登録方法と使い方
次は、下図のような画面が出てきます。
すでに招待する相手が決まっているのなら、相手のメールアドレスを入力→「私はロボットではありません」にチェック→「招待」をクリックという手順が発生しますが、そうでないなら「手順をスキップする」をクリックしればOKです。
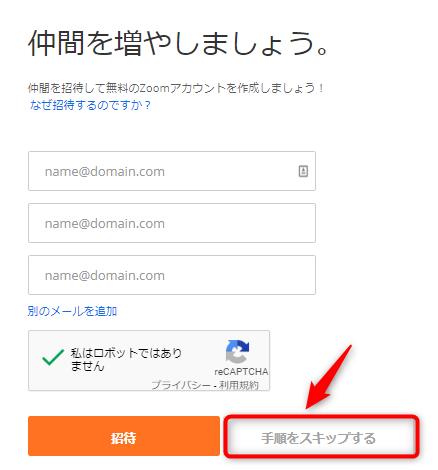
下図の赤枠のどちらかをクリックすれば、そのままミーティングを開始することができますし、青枠をクリックすれば、アカウントの詳細設定をすることができます。
ここでは、アカウントの詳細設定の方に進みます。
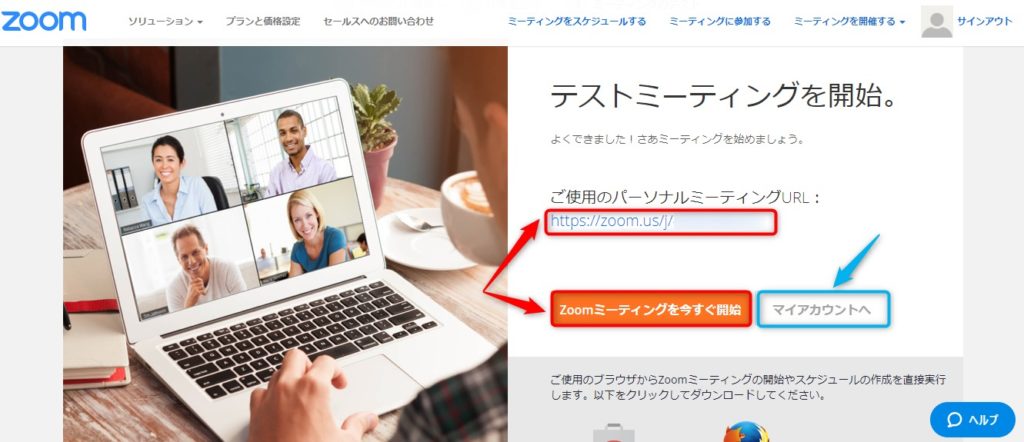
名前・メールアドレス・パスワードなどを項目ごとに編集することができます。
その場合は、変更したい部分の「編集」ボタンをクリックします。
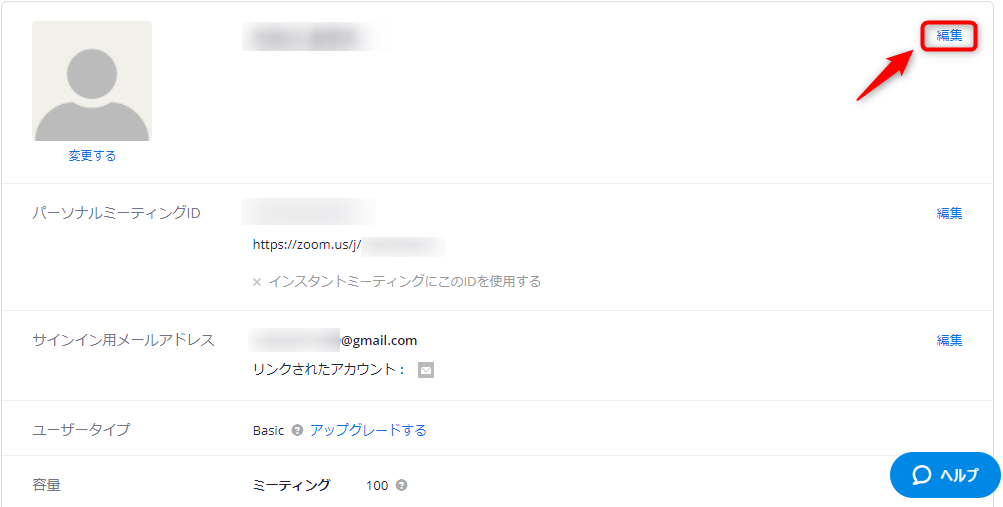
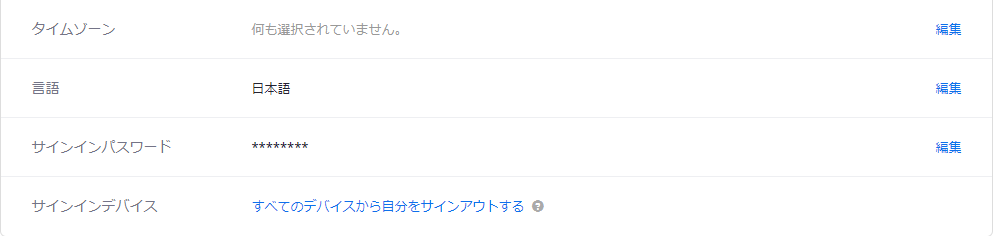
下図のように、変更を加えたら「変更を保存」をクリックします。
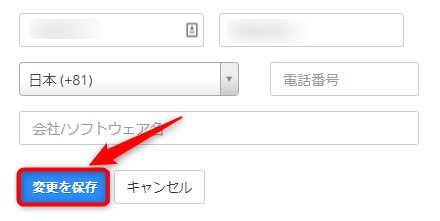
これで、無料アカウントの作成は完了です。
【Zoom】のインストール方法
Zoomのインストールは非常に簡単です。
まずは、下図の画面まで戻ってから、赤枠で囲ったURLか「Zoomミーティングを今すぐ開始」ボタンのどちらかをクリックします。
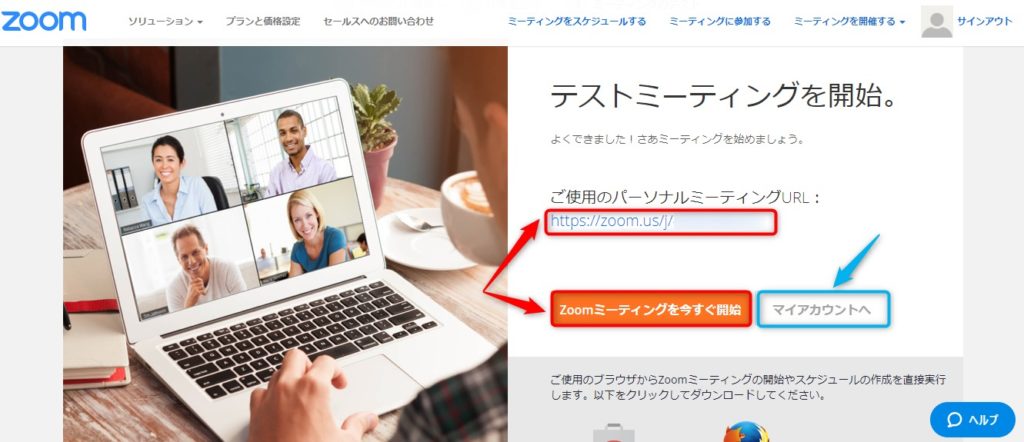
すると、下図のような画面が出てきます。
Zoomのインストールが済んでいない場合は、赤枠で囲ったリンクの貼られた部分をクリックしてダウンロードを行います。
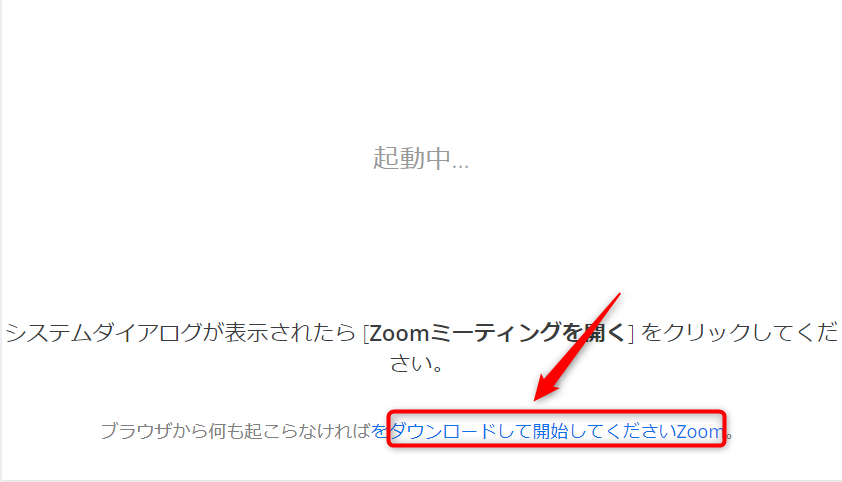
ダウンロードが済んだら、下図のようにしてファイルを開き、インストールしていきます。
この後は、特に細かな設定があるわけではないので、勝手にインストールが進んでいきます。
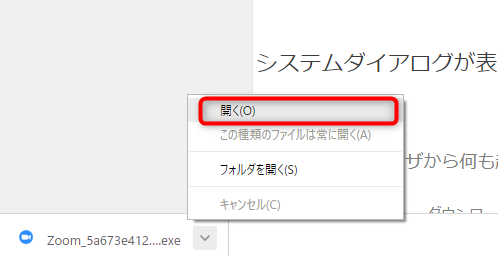
これで、Zoomのインストールは完了です。
【Zoom】のミーティングの立ち上げ方
インストールが完了すると、通常のログイン画面が出てきます。
その中に「招待URL」というものがあるので、招待したい人へそのURLを伝えてクリックしてもらえば、相手とのミーティングを開くことができます。
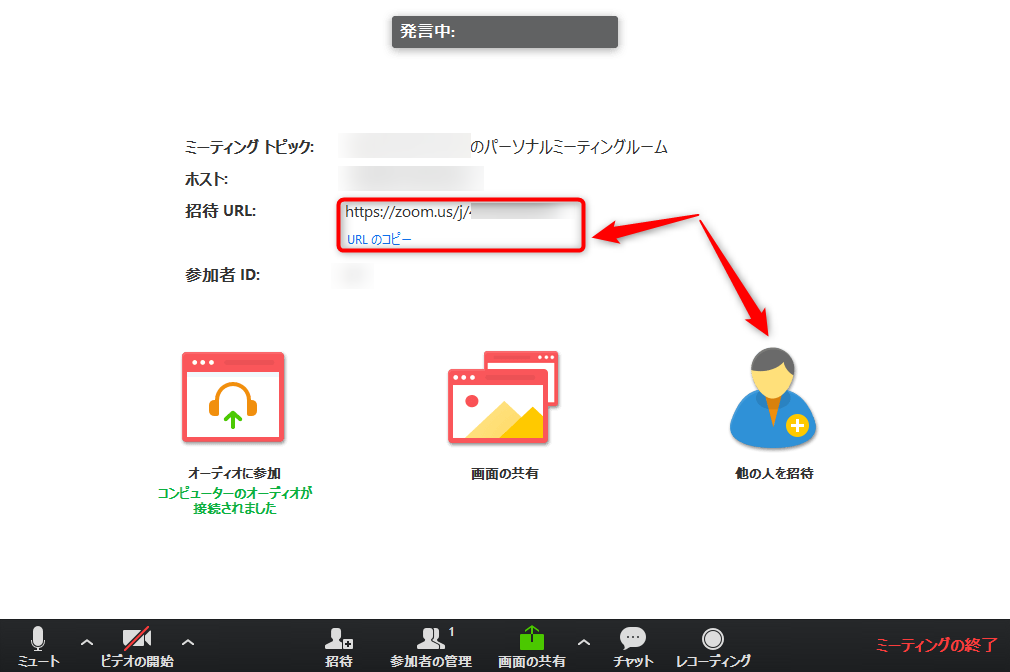
招待URLをコピーした後、その下にある「他の人を招待」をクリックすると、下図のような画面が出てきます。
あとは、招待したい人へ送るメールに招待URLを貼り付けて送信すればOKです。
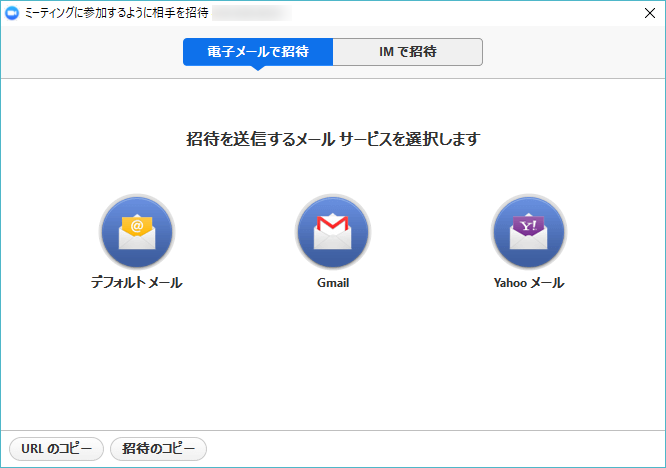
また、インストールしてからミーティングを開くまでに時間があいた場合は、Zoomにサインイン(ログイン)するところから始める必要があります。
Zoomを立ち上げると下図のような画面が出てくるので、「サイン イン」をクリックして、登録したメールアドレスとパスワードを入力します。
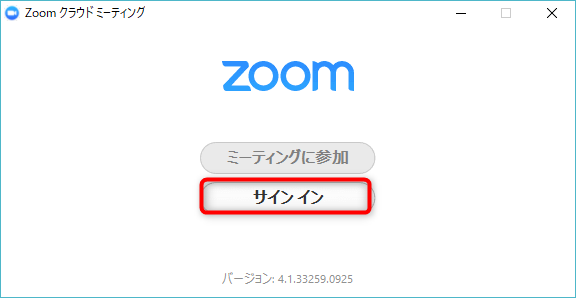
すると、下図のようなメニューが出てきます。
ここで、相手とのミーティングのビデオの有無(テレビ電話にするかしないか)を決めた上で招待URLを作成することができます。
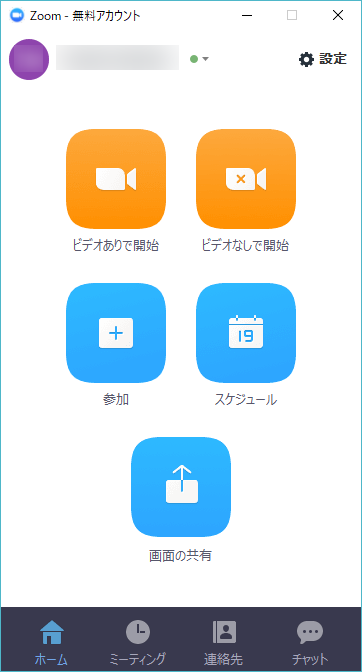
そうやってミーティング画面を開くと、下図のようなダイアログボックスが上部に出てきますので、「Zoom Meetingを開く」をクリックします。
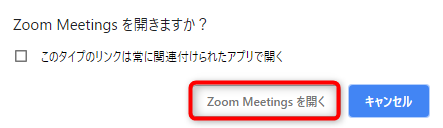
これでZoomのミーティングの準備は済んだので、あとは相手との会話を楽しんでくださいね(^^)
番外編:パソコンにマイク機能があるかどうかを確認する方法
Zoomでやり取りするためには、マイク機能が必要です。
ですから、実際にやり取りする前に、お使いのパソコンにマイク機能があるかどうかを確認しておきましょう。
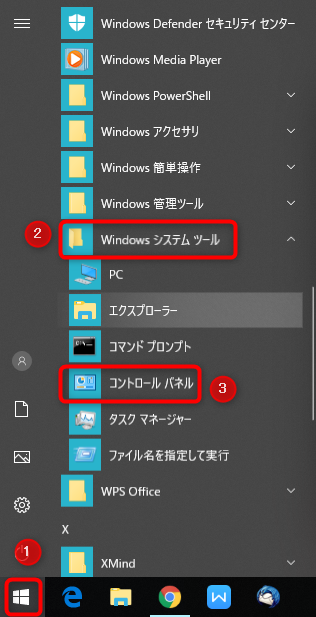
①Windowsマークをクリックします。
②出てきたアプリ一覧メニューの「W」の欄で【Windowsシステムツール】をクリックします。
③【コントロールパネル】をクリックします。
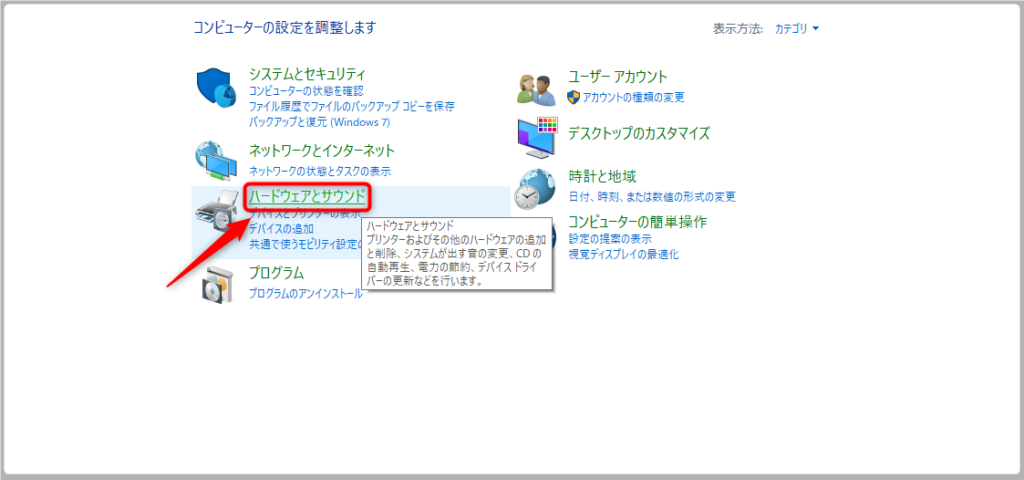
コントロールパネルの中から【ハードウェアとサウンド】をクリックします。
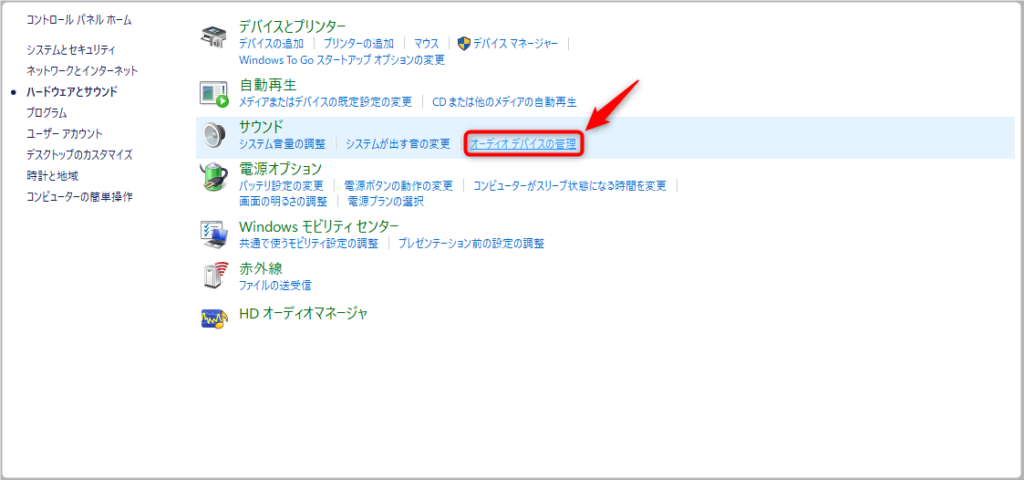
サウンドの中の【オーディオデバイスの管理】をクリックします。
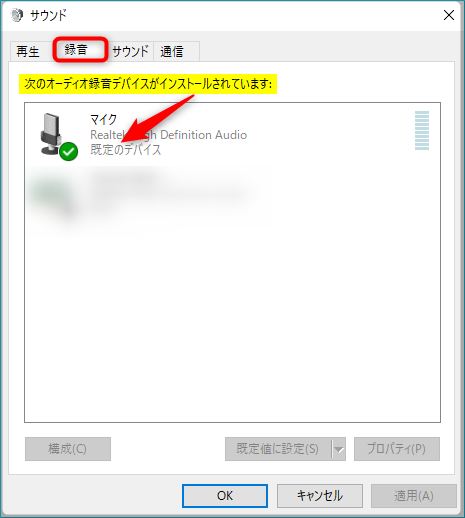
開いたウィンドウの【録音】タブをクリックします。
上図のようにマイクが表示されていれば、お使いのパソコンにマイク機能がついているということです。
ただ、マイク機能がパソコンについていなくても、外部マイク(ヘッドセット)をプラグ端子やUSBで接続して会話をすることができます。
もし、お使いのパソコンにマイク機能がないけど通話がしたい場合は、外部マイクを使っていただければと思います。
最後に
いかがでしたでしょうか?
Zoomは、アカウント登録などを済ませてしまえば、スカイプより手軽に通話やテレビ電話ができます。
ぜひ、あなたもZoomで誰かと会話をしてみてくださいね♪
ちなみに、Zoomでの通話ではヘッドセットを使う人も多いかと思います。
そのヘッドセットのマイクの調子が、何故か急に悪くなったという経験、ありませんか?
そういうときには、以下の記事を参考にしてみてください。
↓↓↓
USB接続のヘッドセットのマイクが使えない、声を認識しないときの3つの対処法
ではでは~(^^)/