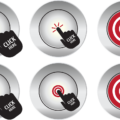こんにちは、えむです。
今回は、マインドマップを簡単に作れる無料ツール【XMind(エックスマインド)】のダウンロード方法と使い方を、図を用いて丁寧に解説していきます。
目次
マインドマップとは何か
マインドマップとは、あなたの考えを視覚的にまとめる情報整理法で、ビジネスコンサルタントのトニー・ブザンという方が提唱しました。
頭の中で考えたことのつながり方(=連想の仕方)を、目で見てわかるようにまとめることから、マインドマップ(=心の地図)という名前がついたのです。
このマインドマップは欧米の実業家の間で広く取り入れられ、その効果が認められています。
それを受けて、日本でも徐々に広がりつつある思考法なのです。
マインドマップの効果
マインドマップは、あなたが頭の中で考えたことを目で見てわかるようにするものです。
視覚的に自分の考えがわかることによって、以下のような効果が生まれます。
- 記憶力や発想力が高まる
- 自分自身で考えて答えを導き出せるようになる
- 会議やチームで行う作業がスムーズに進む
これらの効果があるマインドマップを上手に利用すると、ビジネスの進行スピードが格段にアップします。
マインドマップの活用方法
マインドマップの活用方法について、ビジネス(リアル・ネット)関係にしぼってまとめました。
- 会議(ミーティング)の議事録
⇒単語や短文で示した方が、内容の関連性や重要なポイントを把握しやすい - スケジュールの管理
⇒関連あるものをまとめて調整し、効率の良いスケジュールを組むことができる - ブログ記事のテーマの深掘り
⇒記事を書く前にネタやキーワードを整理することで、スムーズに書き始められる - ステップメールの構成
⇒各メールで伝えたいテーマ・入れたいエピソードなどが整理でき、
さらにステップメール全体の流れが確認できるので、メールの順番の調整がしやすい
- アフィリエイトしたい商品やサービスの特徴の書き出し
⇒メリット・デメリット、スペック、効果などの情報をまとめ、
どんな人向けなのかターゲットを決めやすくなる
これら以外にも、アイデア次第で別の活用方法があるでしょう。
自分にあった方法で、マインドマップを活かしていきましょう。
マインドマップの書き方
この後で、マインドマップを簡単に作れる無料ツール【XMind】について解説しますが、手書きの方が向いているということであれば、手書きで書いても良いでしょう。
マインドマップを提唱したトニー・ブザン氏は、マインドマップを書く際のルールとして、「カラフルに色を使う」だの「テーマとなるイラストを描く」だのいろいろ定めているのですが、正直、これをきちっと守るのは大変です(>_<)
ですから、色やイラストについての決まりはここでは無視して、手軽にマインドマップを書く方法をご紹介します。
紙とペンを用意する
マインドマップは放射線状にどんどん広がっていくものなので、メモ帳などではなく、なるべく大きな紙が良いです。
とりあえず、A4サイズくらいの紙かノートを用意しましょう。
テーマとなる単語を1つ書く
紙の中央に、マインドマップの中心的なテーマとなる単語を1つ書きます。
書いたら、単語を丸で囲っておきましょう。
テーマとなる単語に関連する単語を書いてつなげる
紙の中央に書いたテーマの周辺に、テーマから連想できる単語を思いつく限り書き出します。
書き出したら、中心にあるテーマと線で繋げます。
さらに関連する単語を書いてつなげていく
3で書き出した単語それぞれに対して、さらに連想できる単語を書き出し、線で繋げます。
必要に応じて、4で出した単語に対しても、関連する単語を書き出して線で繋げることがあります。
思いつく単語がなくなったり、方向性が定まったら終了
基本的には、テーマに関連する単語が出尽くしたら、マインドマップの作成は終了です。
ただ、書き出している途中であっても、情報の整理ができたと感じたり、あなたがすべきことの方向性が決定したら、その時点で終わってもOKです。
《番外編》テーマと関係ない単語やアイデアが出てきたら、余白にメモする
単語を書き出していると、時にはテーマとまったく関係ない単語を思いつくことがあります。
しかし、関係ないからといってその単語をスルーするのはもったいないので、紙の余白にメモしておきます。
もしかしたら、思いもよらぬところで結びつくかもしれませんし、後で別のテーマについてのマインドマップを作るときに使える単語かもしれません。
とにかく、マインドマップを作っている時に出てきた単語は、ぜーーーーーんぶ書き留めるのです(^^)/
マインドマップ作成ツール【XMind】のダウンロード方法
紙ではなく、ツールを使ってマインドマップを作りたいという人には、【XMind】をおすすめします。
これから、【XMind】のダウンロード方法を解説していきます。
まず、下のリンクをクリックして、【XMind】の公式サイトへ移動します。
↓↓↓
【XMind】の公式サイト
すると、下図のような画面が開くので、「無料ダウンロード」をクリックします。
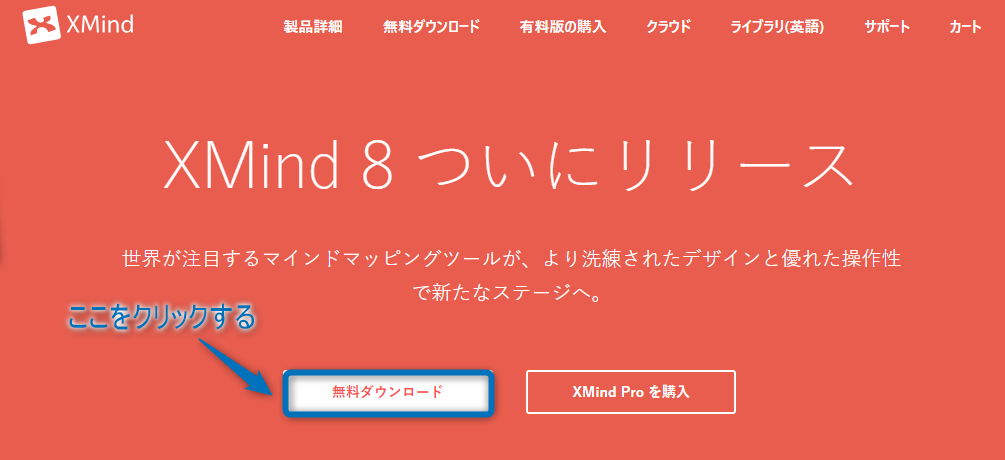
下図のような画面が出てくるので、お使いのPCのOSに合わせて選択し、クリックしてください。
(これ以降は、Windows版で解説を続けていきます。)
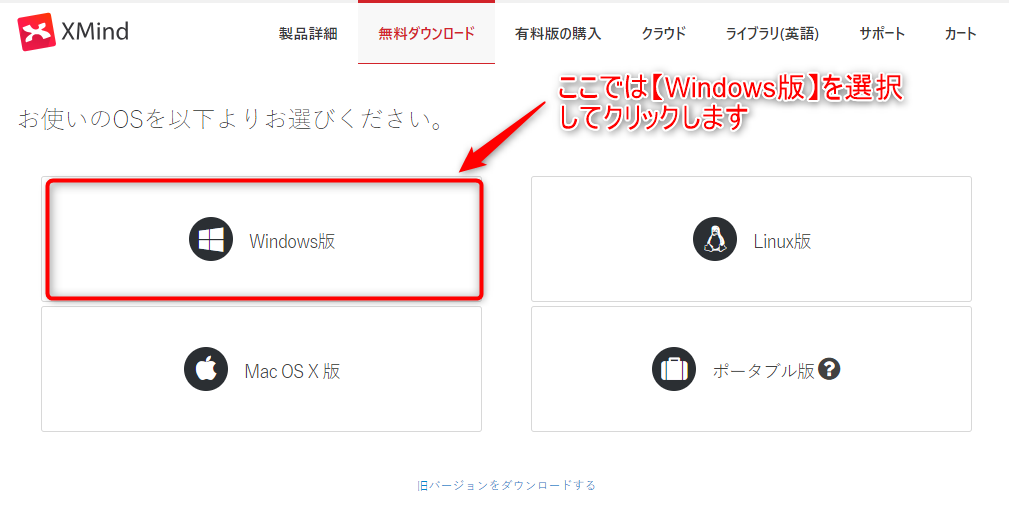
下図のような画面が出てくるので、
①「ライセンスの内容に同意します」にチェックを入れる
②「Windows版 XMind ダウンロード」をクリックする
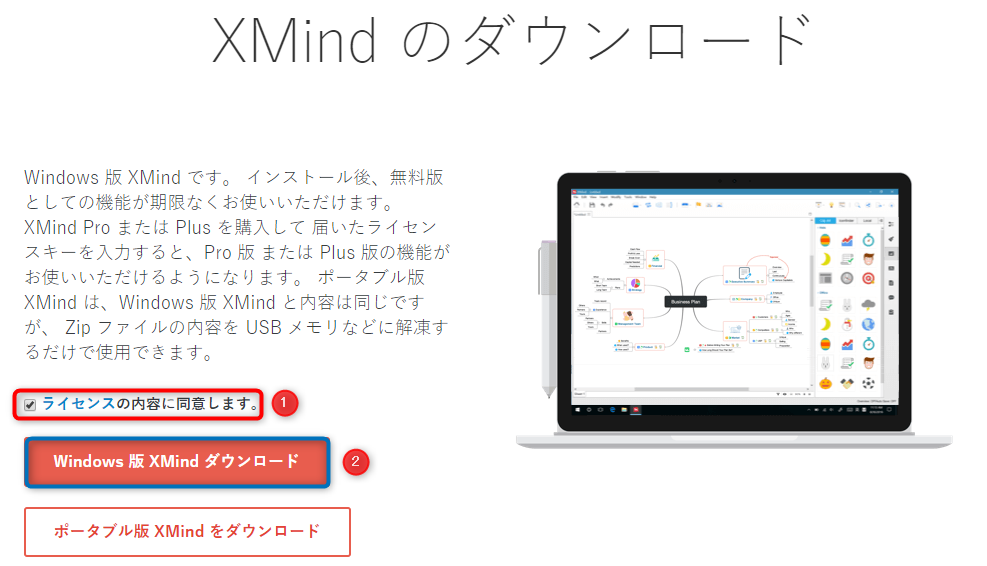
すると、画面左下に下図のような表示が出てきます。
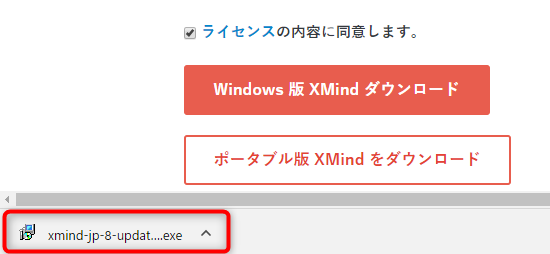
ダウンロードが終わったら、
①表示の右側にある「V」をクリックする
②出てきたメニューのうち「開く」をクリックする
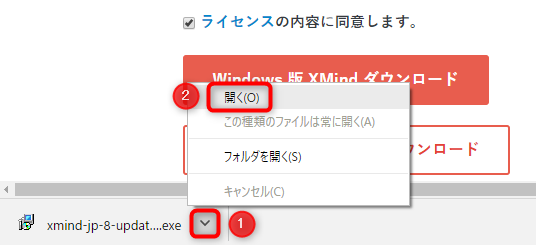
ダウンロードしたファイルを開くと、下図のような画面が出てきて、セットアップが始まります。
これ以降、英語表記が続きますが、基本的にはいじらずに先へ進めば問題ありません。
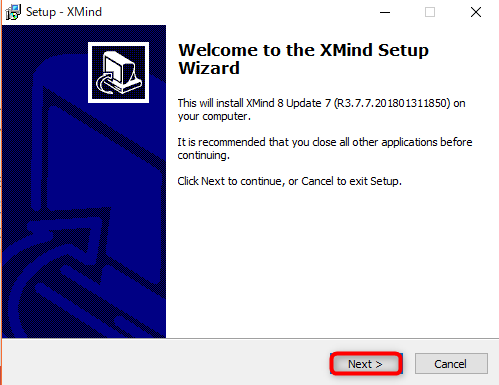
下図のような画面に切り替わるので、
①「I accept the agreement(私は契約に同意する)」にチェックを入れる
②「Next」をクリックする
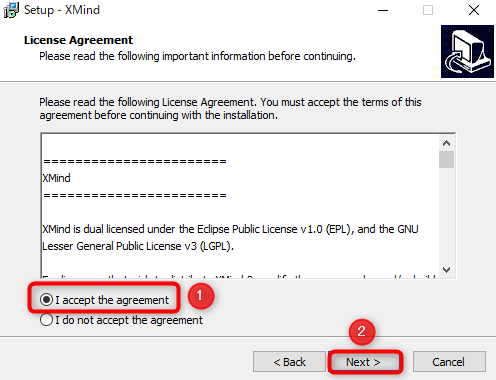
下図のような画面に切り替わります。
ここは特に変更する必要はないので、「Next」をクリックします。

下図のような画面に切り替わります。
ここも特に変更する必要はないので、「Next」をクリックします。
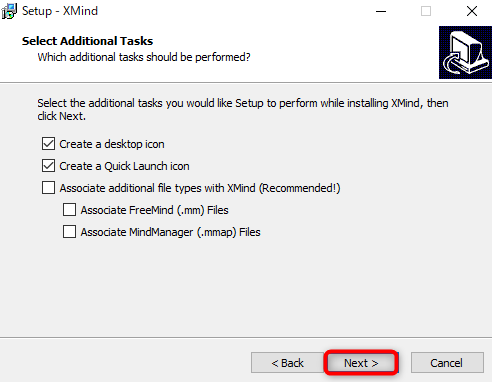
下図のような画面に切り替わるので、「Install」をクリックします。
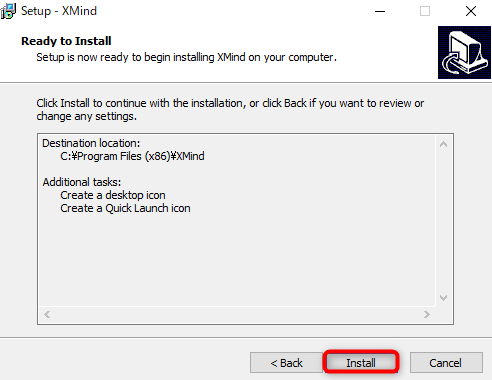
インストールが終わるまで、しばらく待ちます。
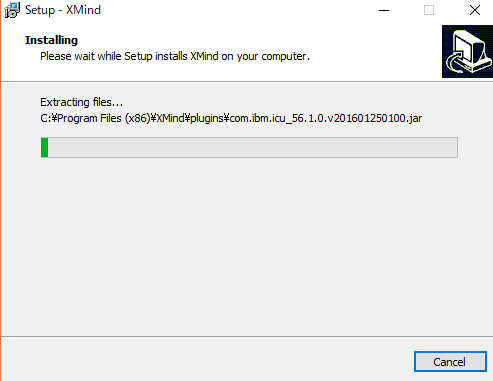
下図のような画面が出れば、XMindのインストールは完了です。
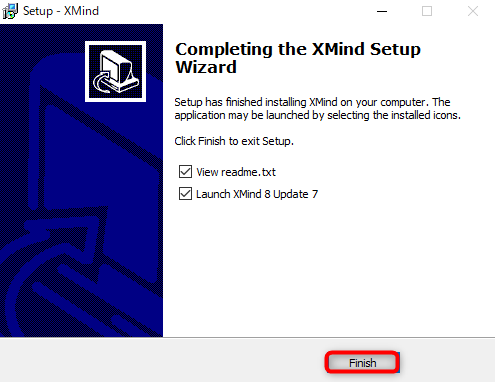
インストールが完了すると、デスクトップに下図のようなアイコンが出てくるはずです。
以後は、このアイコンをダブルクリックしてXMindを起動します。

【XMind】でのマインドマップの作り方
初めてXMindを起動させたときは、下図のような画面が出てくるので、そのまま「OK」をクリックします。
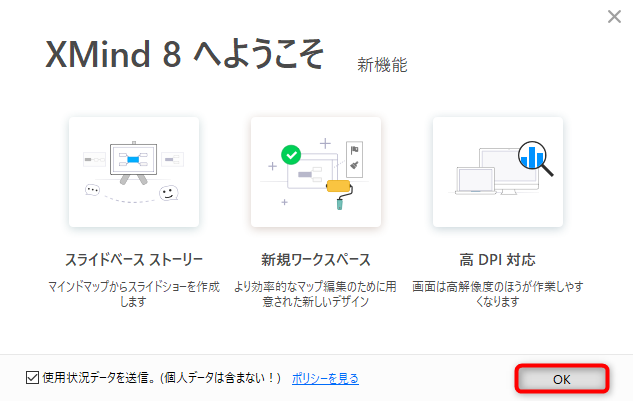
下図の画面が、XMindの基本ページです。
新しくマップを作成するときには、中央にある「空白のマップを新規作成」をクリックします。
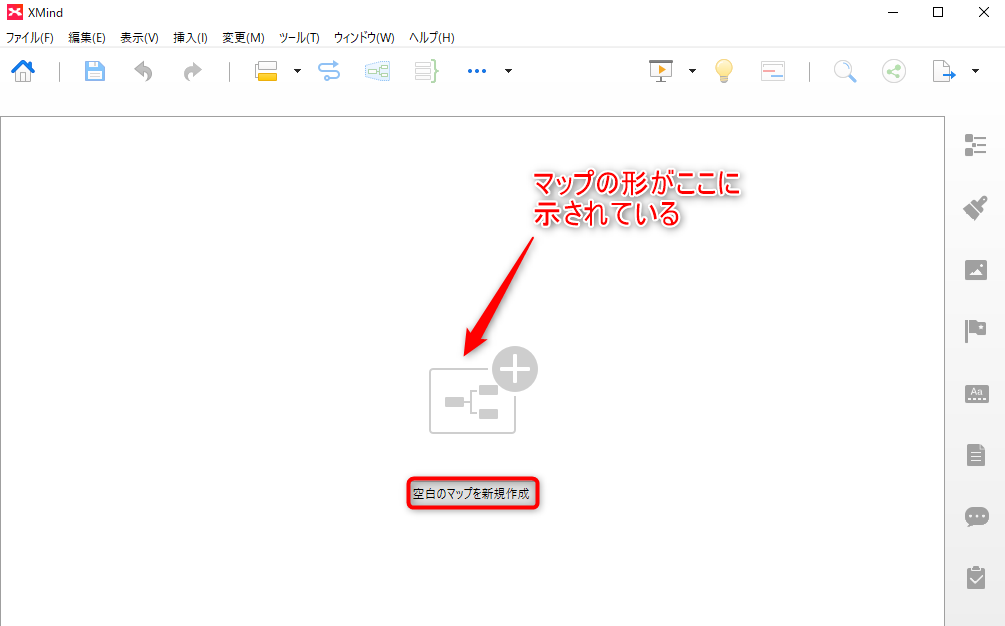
すると、下図のように「中心トピック」という文字の入ったテキストボックスが出てきます。
これが、マインドマップにおける【テーマ】が入るテキストボックスになります。
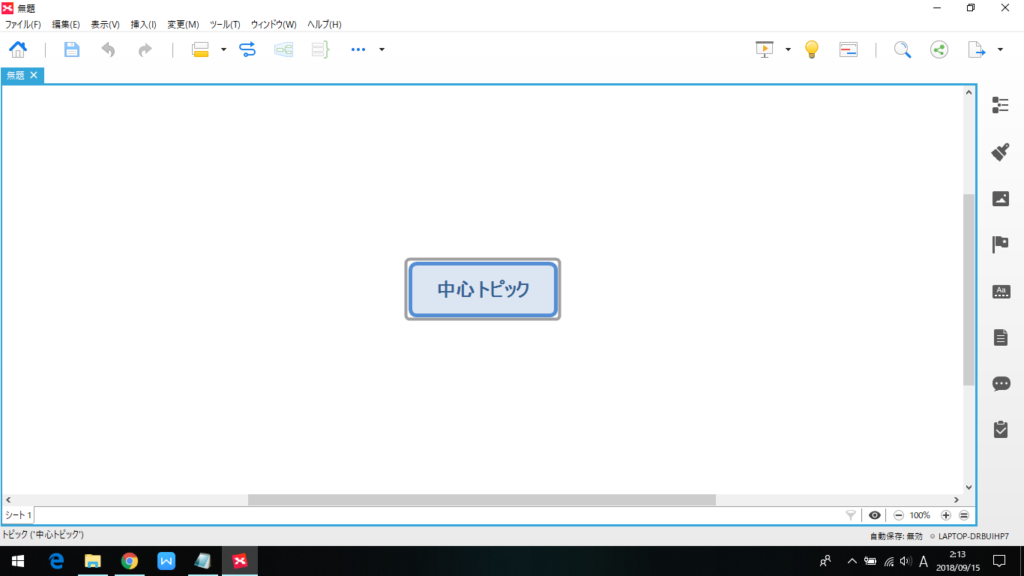
「中心トピック」の部分をダブルクリックすると、中の文字が変更できるようになるので、任意で変更します。
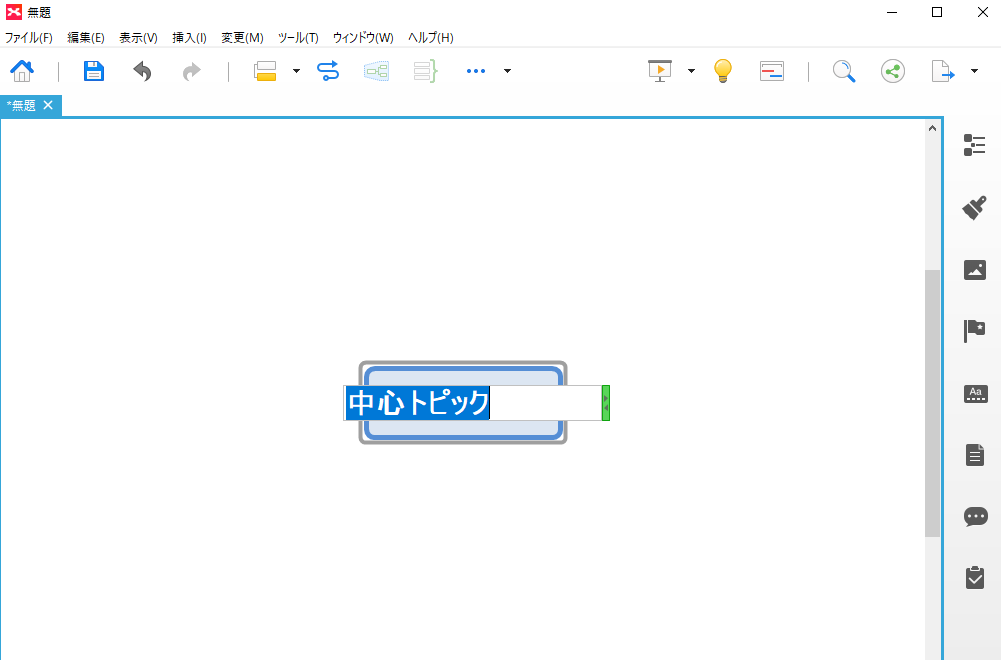
マインドマップは、中心となるテーマから連想される単語を、放射状に書き加えていくものです。
その連想される単語を入れるためのテキストボックス(=主トピック)は、「中心トピック」のテキストボックスを選択した状態で「Enter」キーを押すと、下図のような感じで出てきます。
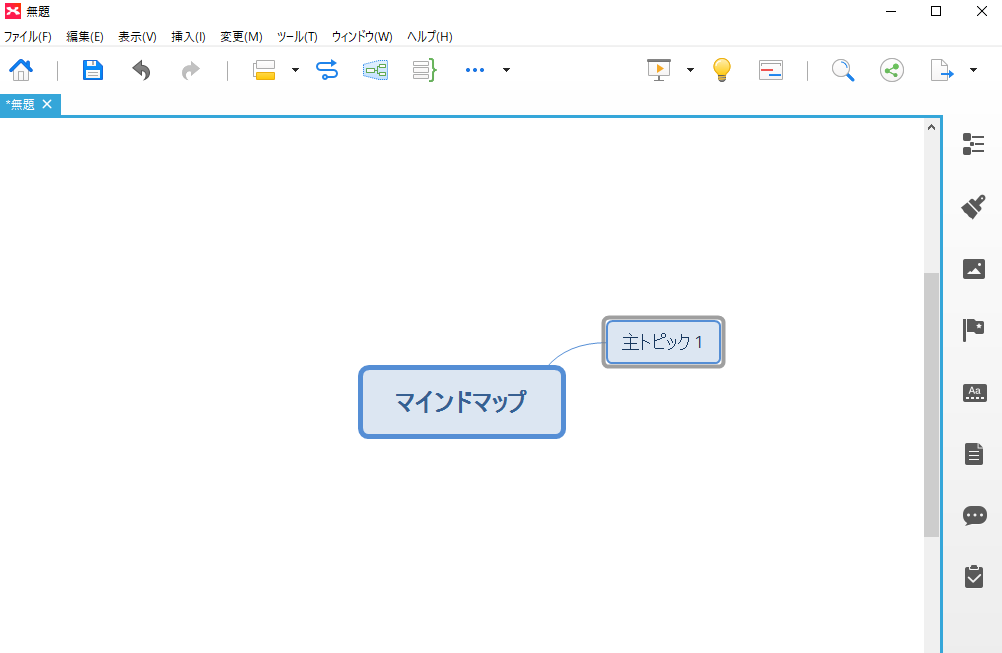
この「主トピック」は、「中心トピック」の時と同様に、「主トピック」を選択してダブルクリックすると文字を変更することができます。
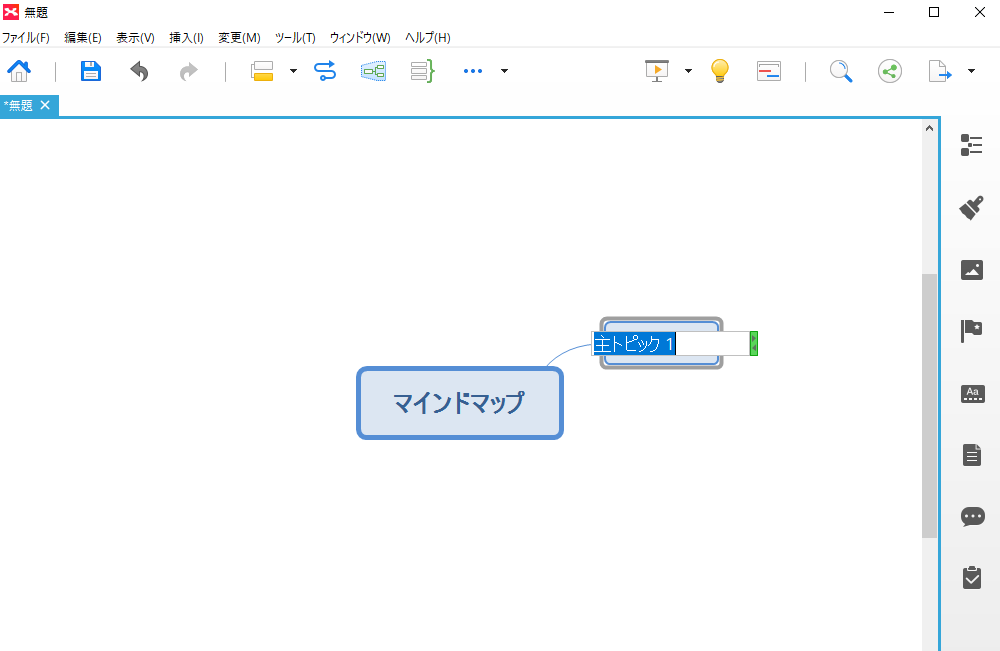
そして、「主トピック」からさらに連想される単語を書きたいときは、「主トピック」の部分を選択して「Tab」キーを押すと「サブトピック」というテキストボックスが出てきます。
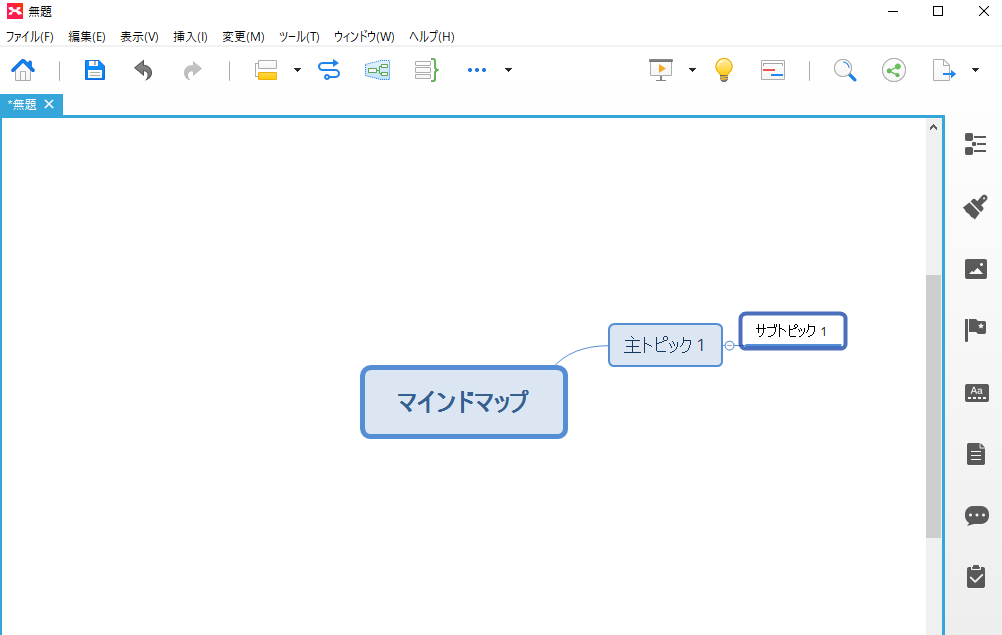
ちなみに、「主トピック」のテキストボックスを追加したいときは、「中心トピック」を選択してもう一度「Enter」キーを押すと「主トピック2」という形でテキストボックスが出てきます。
いくつか「主トピック」を増やしていくと、下図のようなマップの枠ができあがります。
あとは、それぞれのテキストボックス内に、あなたが連想した単語を入力していくだけです。
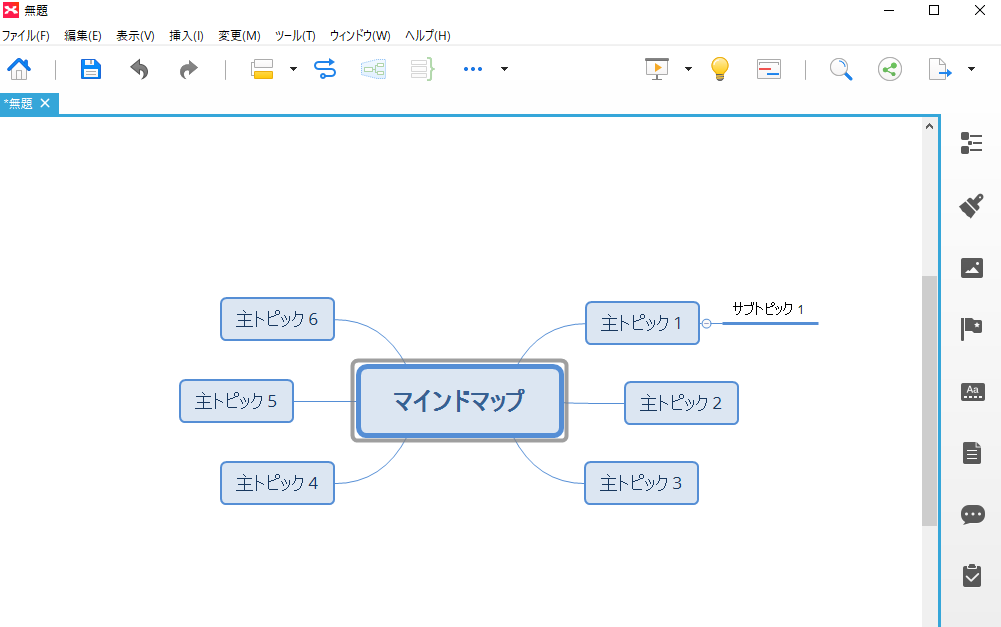
ちなみに、マップの形状は変えることができます。
①「中心トピック」のテキストボックスを選択して右クリックする
②出てきたメニューのうち「構造」をクリックする
③さらに出てきたメニューの中から好きな形状を選択してクリックする
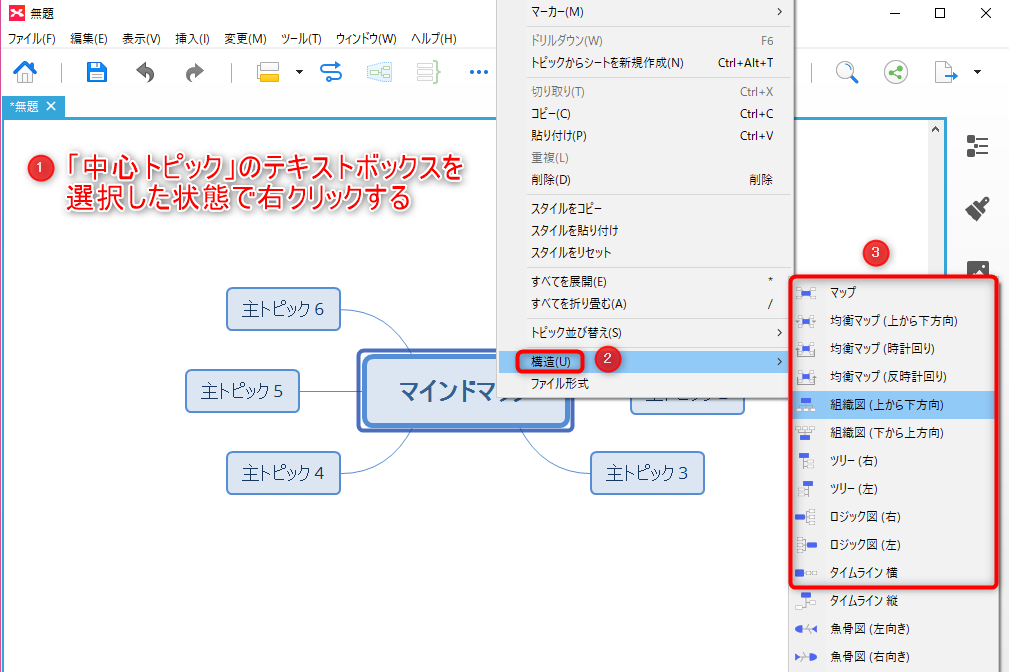
ここでは、「組織図(上から下方向)」を選択してみました。
変更されたマインドマップは下図のようになります。
このようにして、状況に応じた形態のマインドマップを作ることが可能なのです。
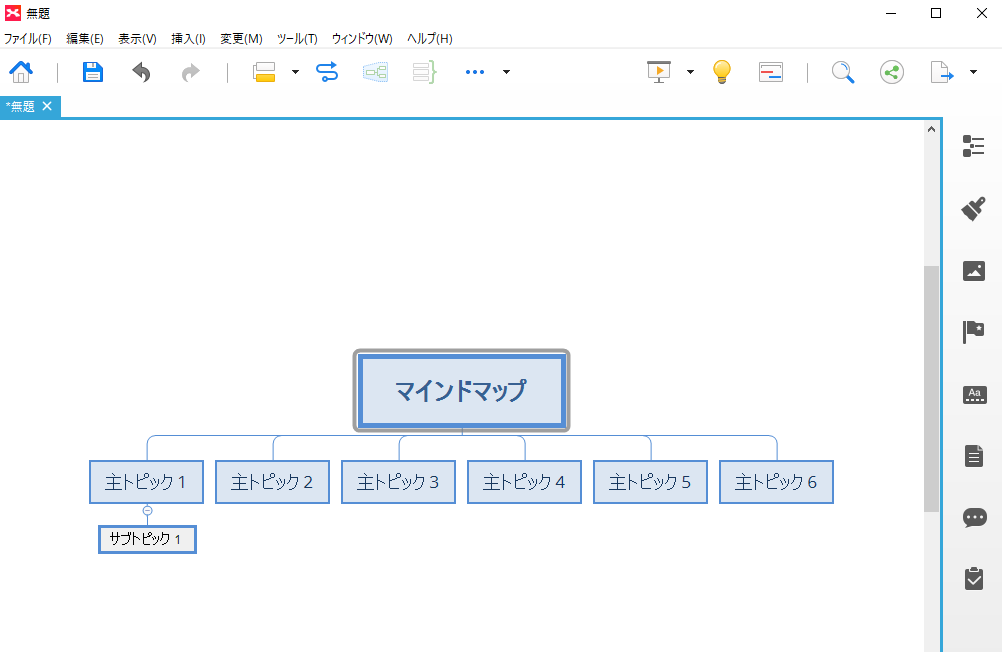
マインドマップを作り終わったら、ファイルを保存します。
①ツールバーの「ファイル」をクリックする
②出てきたメニューの「名前を付けて保存」をクリックする
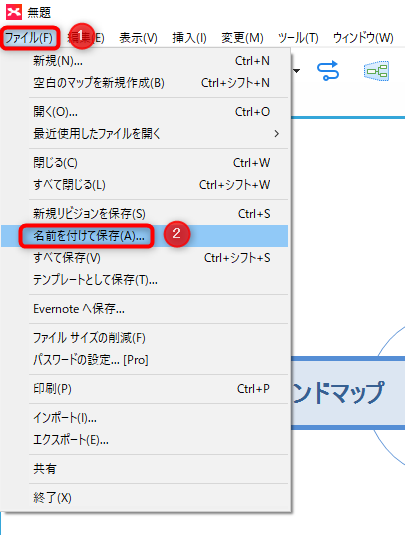
その他のお役立ち機能
マインドマップを作る時以外にも役立つ、便利な機能がXMindにはいくつかあります。
ここでは、そのうち3つをご紹介します。
マーカー
1つ目は「マーカー」です。
①画面右側にある旗のマークのアイコンをクリックする
②マーカーを入れたいテキストボックスを選択し、「マーカー」欄の中からマークを選んでクリックする
③テキストボックス内の文字の先頭に、選択したマーカーが入る
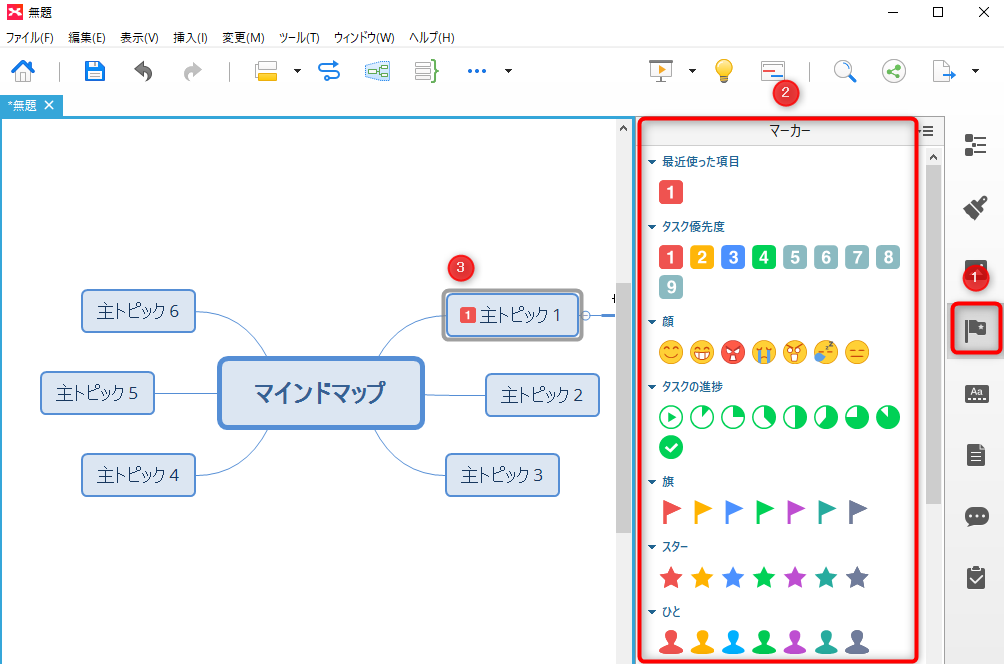
「Evernote」への保存
2つ目は「Evernote」への保存です。
これは、「Evernote」というメモアプリのアカウントを持っていることが前提です。
なお、「Evernote」については、こちらの記事を参考にしてください。
↓↓↓
パソコンとスマホで共有して使える【Evernote(エバーノート)】で、思いついたアイデアをどんどんメモしよう!
①ツールバーの「ファイル」をクリックする
②出てきたメニューの「Evernoteへ保存」をクリックする
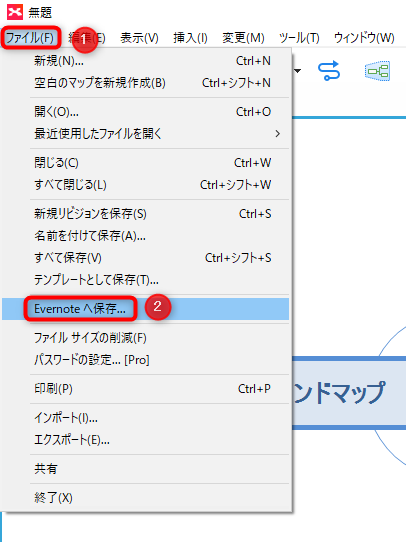
下図のような画面が出てくるので、
①メールアドレスかEvernoteのユーザ名を入力する
②「続行」をクリックする
これで、マインドマップをEvernoteに保存することができます。
マインドマップを見る必要が出てきた時に、いちいちXMindを起動させなくて済むので使ってみてください。
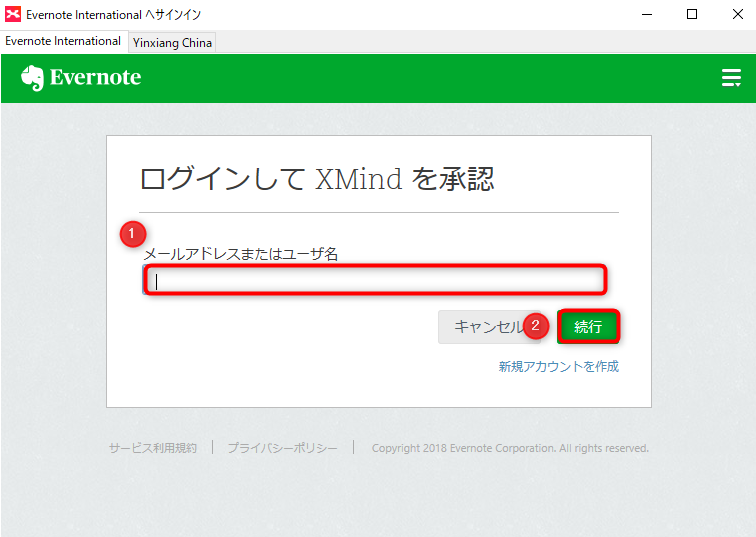
「PDF」形式への変換
3つ目は「PDF」形式への変換です。
先ほどのEvernoteへの保存と同様に、完成したマインドマップをPDF化することで、いちいちXMindを起動させる必要がなくなります。
①ツールバーの「ファイル」をクリックする
②出てきたメニューの「印刷」をクリックする
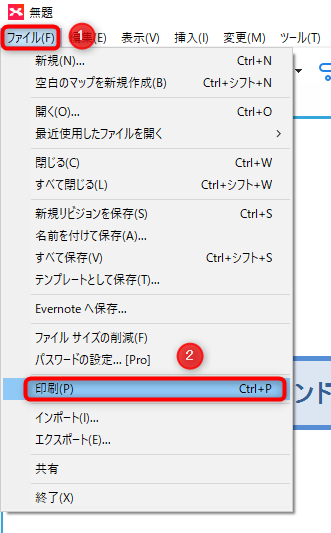
下図のような画面が出てくるので、そのまま「次へ」をクリックします。
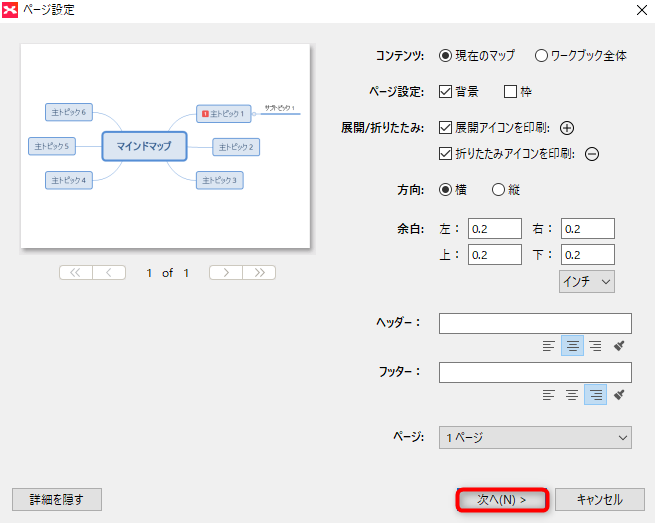
下図のような画面が出てくるので、
①「プリンターの選択」で「Microsoft Print to PDF」を選択する
②「印刷」をクリックする
これで、作成したマインドマップがPDF化されます。
(「印刷」とありますが、紙に印刷されるわけではありません。)

最後に
マインドマップの効果や書き方、さらに、マインドマップを簡単に作れる無料ツール【XMind】の使い方について、解説してきました。
マインドマップを作る前は、「マインドマップなんて、作って何になるんだよ」「作るのがめんどくさいな~」などと思うかもしれませんが、紙やツールで自分の頭の中を整理すると、驚くほどにスッキリして、記事を書くことやプロジェクトの段取りなどがスムーズに進みます。
これは、私の方であれこれ言うよりも、実際に試してもらった方が早いです(^^)
まずは紙に書くことからで良いので、マインドマップ、一度作ってみてください!