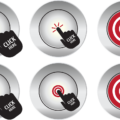こんにちは、えむです。
複数のメールアドレスを、それぞれ別々に管理するのって大変ですよね?今回は、そんな時に便利な、複数のメールアドレスを1つの画面で管理できる無料メールソフト「Thunderbird(サンダーバード)」のインストールと使い方について、丁寧に図を交えながら解説してきます。
「Gmail」でネットビジネス専用のメールアドレスを取得した後は、プライベート用のメールアドレスとネットビジネス用のメールアドレスの2つを管理することになります。ネットビジネスの枠が広がれば、もっとたくさんのメールアドレスを管理する必要が出てくるかもしれません。
そんな時には、「Thunderbird」を使って複数のメールアドレスを一元管理することがおすすめです。
目次
「Thunderbird」のメリット
「Thunderbird」のメリットは数多くありますが、ネットビジネスにおいて特に重要なのは、
- 無料である。
- 複数のメールアドレスを一元管理できる。(いちいちアカウントを切り替える必要がない。)
- メールの見逃しを防止できる。
- 迷惑メールに対する対応などを細かく設定できる。(全体的にカスタマイズしやすい。)
- 定型文の設定ができるので、メールの返信などの時短につながる。
というところでしょう。
「Thunderbird」の導入の手順
ここからは、「Thunderbird」を導入するための具体的な手順を説明していきます。
「Thunderbird」をパソコンにインストールする。
まずは、下のリンクをクリックします。
すると、下図のような画面が出てきますので、「無料ダウンロード」をクリックします。
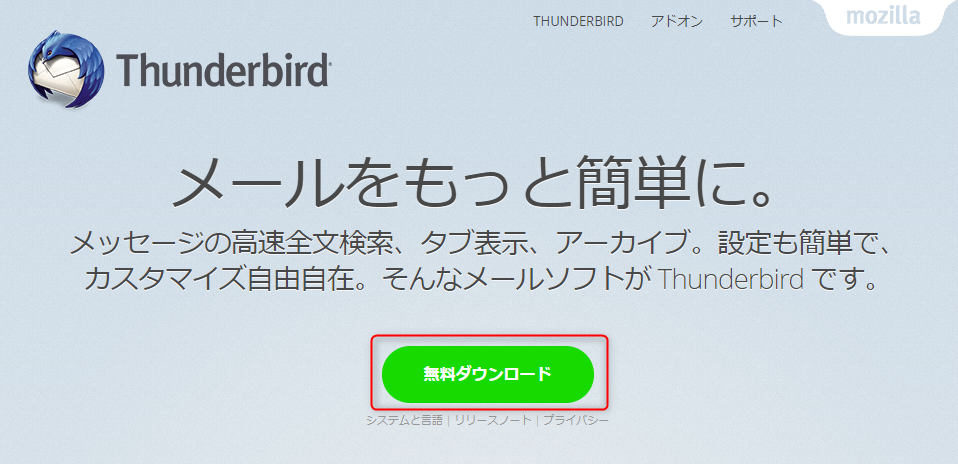
「無料ダウンロード」をクリックすると、あなたのパソコンのダウンロードフォルダの中に、下図のような「Thunderbird」のセットアップファイルが入るはずなので、ダブルクリックします。
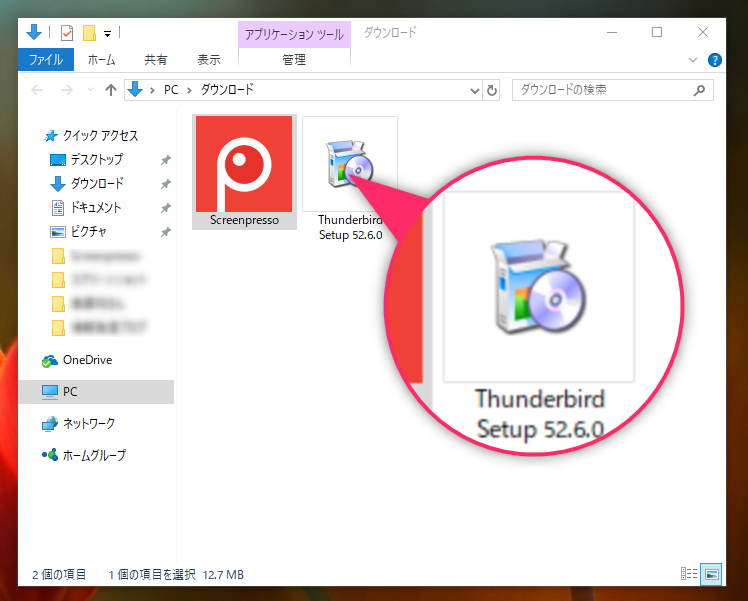
セットアップファイルをクリックすると、下図のような画面が出てきますので、「次へ」をクリックします。
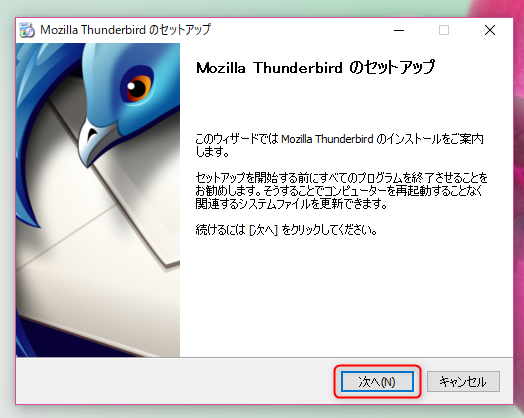
「次へ」をクリックすると下のような画面が出てきます。
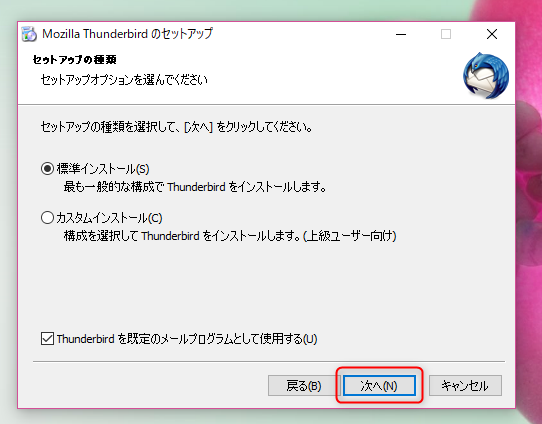
初期設定として「標準インストール」と「Thunderbirdを既定のメールプログラムとして使用する」にチェックが入っています。基本的には、初期設定のままで良いでしょう。もし、他のメールプログラムもしているのなら、「Thunderbirdを既定のメールプログラムとして使用する」かどうかは、どちらをメインとするか判断して、必要ならチェックを外してください。
それらの判断が済んだら、「次へ」をクリックして「Thunderbird」のセットアップを開始します。セットアップが完了すると、下図のような画面が出てきます。
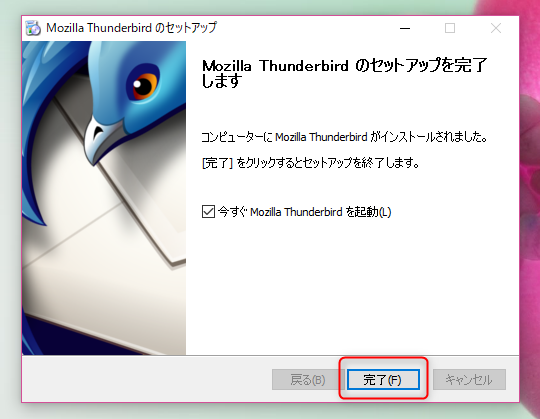
「今すぐMozilla Thunderbirdを起動」にチェックが入っていることを確認して、「完了」をクリックする。すると、下図のような画面が出てきます。
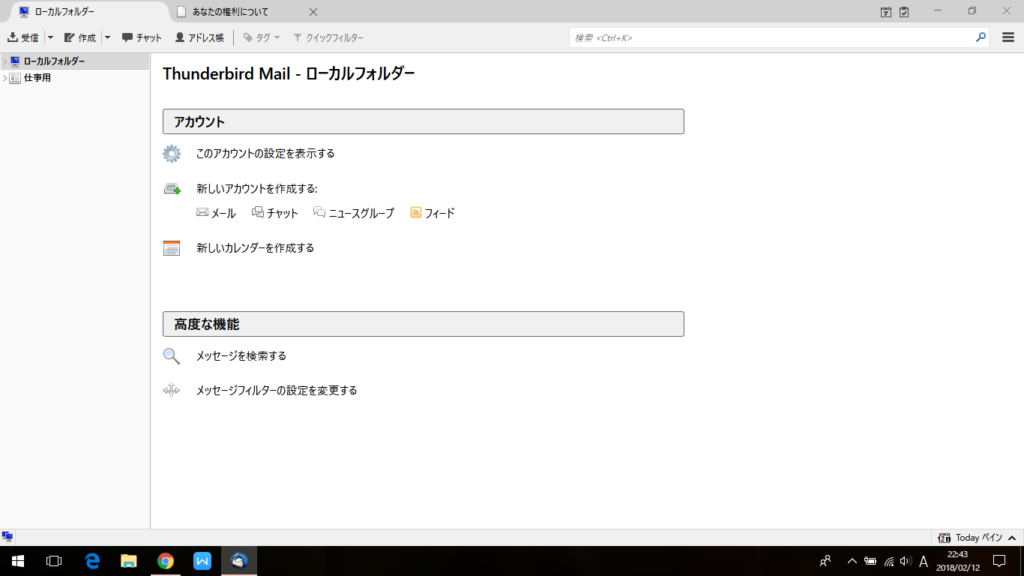
これで、「Thunderbird」のインストールは完了しました!
「Thunderbird」に複数のメールアカウントを追加する。
続いて、複数のメールアドレスを一元管理するために、「Thunderbird」に管理したい複数のメールアカウントを追加していきましょう。
1.右上にある横線が3本あるマーク(①の部分)をクリックします。
2.開いた窓の「オプション」をクリックします。
3.開いた窓の「アカウント設定」をクリックします。
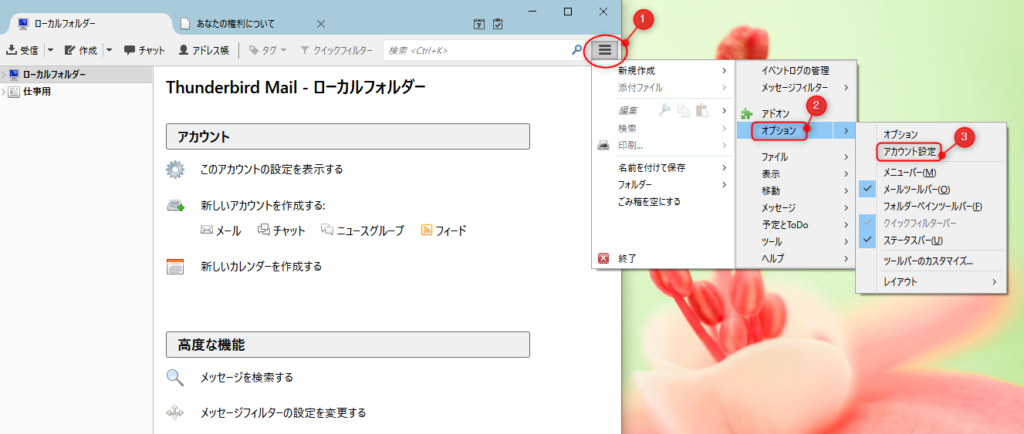
すると、下図のような画面が出てきます。
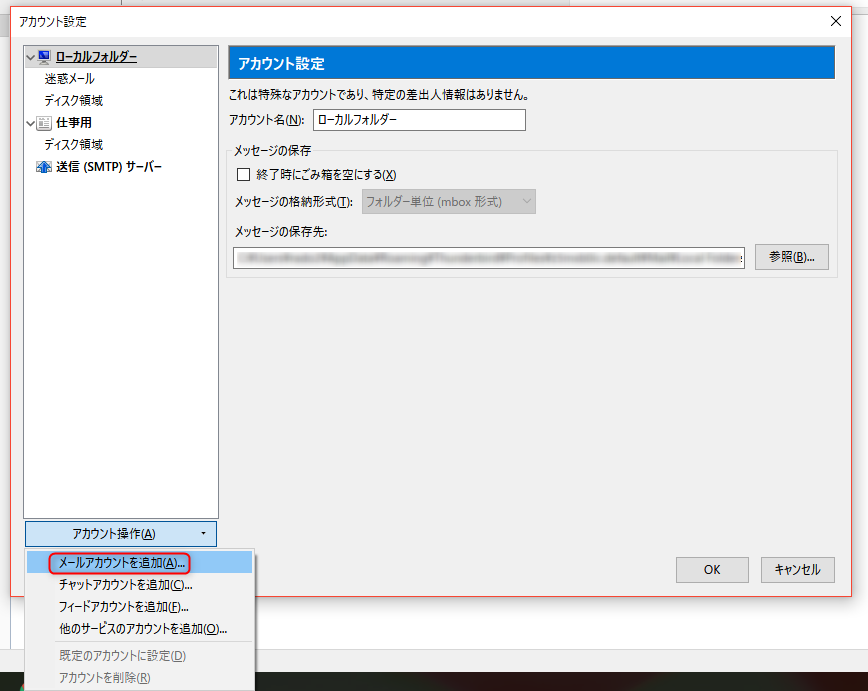
4.左下にある「アカウント操作」をクリックします。
5.出てきた窓の中にある「メールアカウントを追加」をクリックします。
すると、下図のような画面が出てきます。
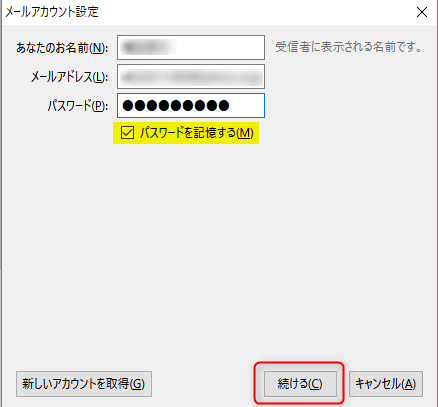
6.「あなたのお名前」に任意の名前を入力します。
7.「メールアドレス」に追加したいメールアドレスを入力します。
8.「パスワード」にメールアドレスを設定したときに決めたパスワードを入力します。
9.「パスワードを記憶する」にチェックが入っていることを確認します。
※「パスワードを記憶する」にチェックが入っていると、次回以降、パスワードを入力しなくてもメールアカウントにログインすることができます。もし、数人でパソコンを共有しているなどのセキュリティ面でそれは困るという場合は、チェックを外してください。
10.「続ける」をクリックします。
すると、下図のような画面が出てきます。入力したメールアドレスとパスワードが合っていれば、後の必要な情報は自動的に取得されます。
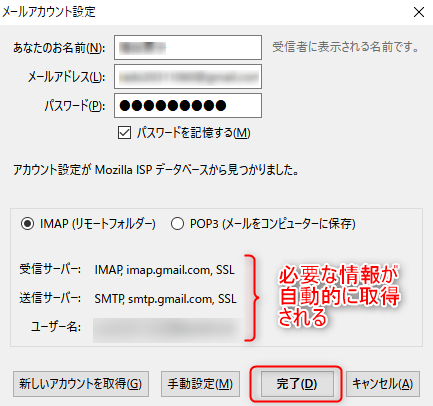
11.「完了」をクリックします。
すると、下図のような画面が出てきます。これで、1つ目のメールアカウントの設定が終わりました。
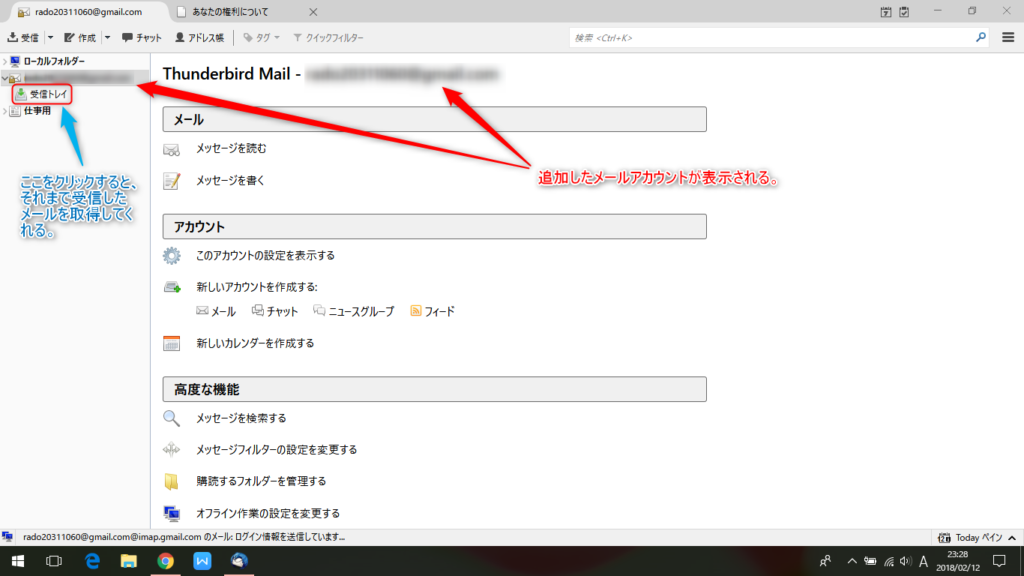
上記の1~11までの手順をくりかえせば、2つ目以降のメールアカウントを追加できます。2つ目のメールアカウントの追加が済むと、下図のような画面が出てきます。
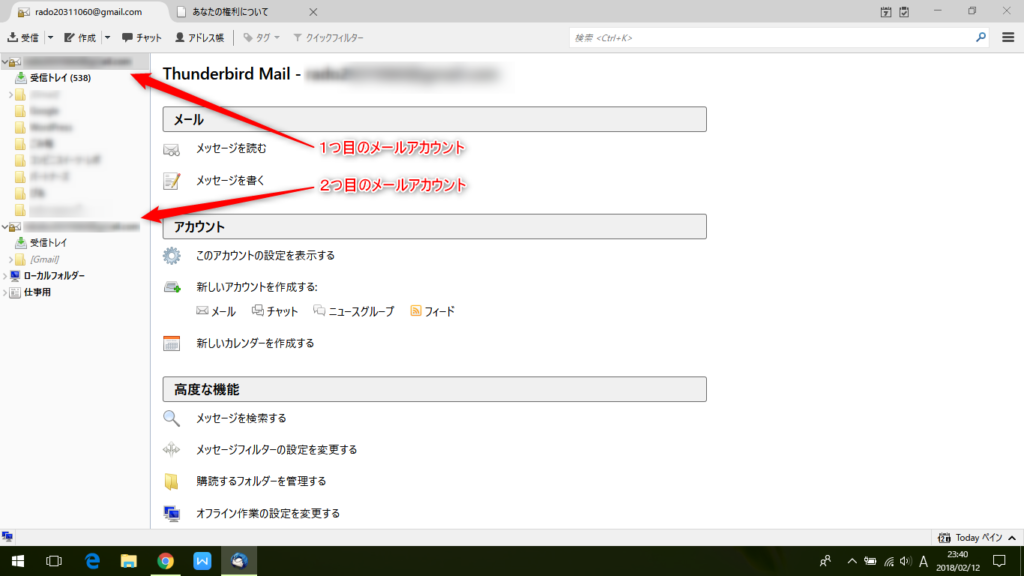
これで、複数のメールアカウントを「Thunderbird」に登録するのは完了しました!
最後に
いかがでしたか?
「Thunderbird」のメリットや導入の仕方について、理解していただけたでしょうか?
メールアドレスの数が少ないうちは、「Thunderbird」のメリットについてピンとこないかもしれませんが、管理するメールアドレスの数が増えてくると、その便利さが身に染みてきますよ。
管理するメールアドレスの数が増えるということは、あなたのネットビジネスの枠が広がったということです。そうなることを目指して、頑張っていきましょう!