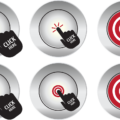こんにちは、えむです。
ネットビジネスをしていると、管理に困ってくるのがサイトやアプリのパスワードです。パスワードを使いまわしたり、自分の個人情報を使った特定されやすいパスワードを使ったりすることは、セキュリティ面から危険なので避けたいところです。ただ、そうなると、どんどん増えていくIDやパスワードを管理することが大変になってきますよね。
今回は、たくさんのパスワードを一括管理できるおすすめのアプリ「Last Pass」の登録方法とその使い方について、図を交えて丁寧に解説していきます。
目次
「Last Pass」をおすすめする理由
たくさんのパスワードを一括管理できて、簡単にログインができる。
さまざまなサイトやアプリのパスワードを、一か所にまとめて保管・管理できます。そして、「Last Pass」からサイトやアプリを開くと、自動的にパスワードを入力してログインしてくれます。
初期設定を済ませてしまえば、どのパソコンからでもアクセスできる。
「Last Pass」にログインするためのメールアドレスとパスワードを設定してしまえば、どのパソコンからでもアクセスすることができます。パソコンを変えることになったとしても、それまで登録したパスワードはクラウド上に保管されているので、登録し直す必要がないのです。
パスワードの安全性をチェックできる。
「Last Pass」には「セキュリティチャレンジ機能」があり、登録しているパスワードの安全性をチェックできます。(「セキュリティチャレンジ機能」の使い方については、のちほど説明します。)
複雑なパスワードを生成する機能がある。
「Last Pass」には「パスワード生成機能」があり、英字・数字・記号などをランダムに組み合わせた、複雑なパスワードを自動的に生成してくれます。この機能を使えば、ハッキングされるリスクを大幅に下げることができます。(「パスワード生成機能」の使い方については、のちほど説明します。)
無料版でも管理できるアカウント数の制限がない。
「Last Pass」には無料版と有料版がある(この記事では、無料版について説明しています。)のですが、無料版であっても、管理できるアカウントの数は無制限なので、あなたが必要なパスワードをすべて一括管理できます。
「Last Pass」の登録方法
次のリンクをクリックして、「Last Pass」の公式ページにアクセスします。
↓↓↓
Last Pass
すると、下図のような画面が出てくるので、右上にある「ログイン」をクリックします。
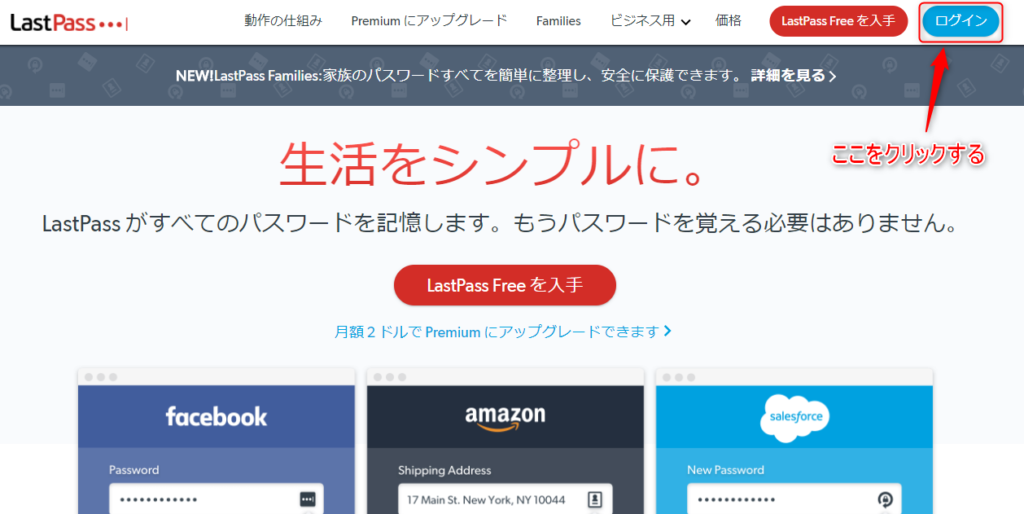
「ログイン」をクリックすると下図のような画面が出てくるので、右下にある「今すぐアカウントを作成」をクリックします。
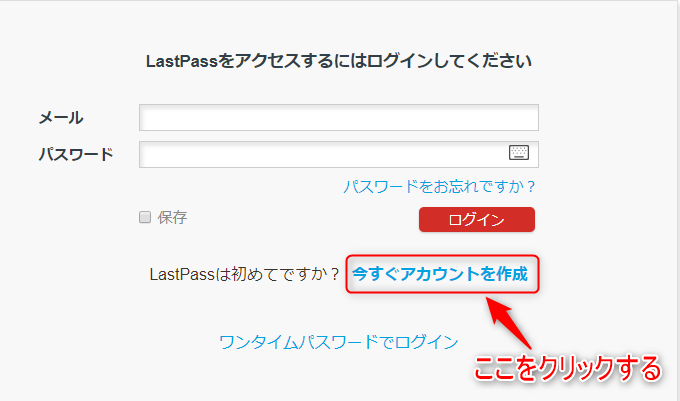
「今すぐアカウントを作成」をクリックすると下図のような画面が出てきます。
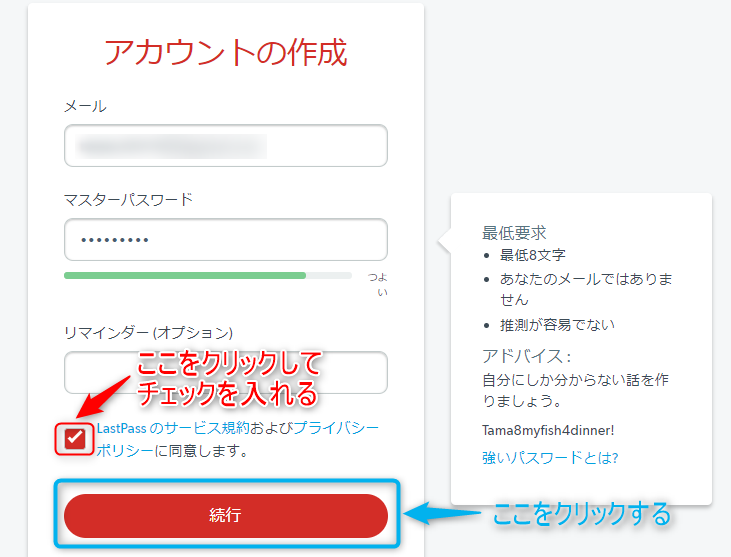
登録するメールアドレスと任意のパスワードを入力し、「Last Passのサービス規約およびプライバシーポリシーに同意します。」の横にある四角をクリックしてチェックを入れます。チェックを入れたら一番下の「続行」に赤い色がつくので、クリックします。
「続行」をクリックすると下図のような画面が出てくるので、先ほど入力した任意のパスワードをもう1度入力します。そうしたら、「Confirm(確認する)」をクリックします。
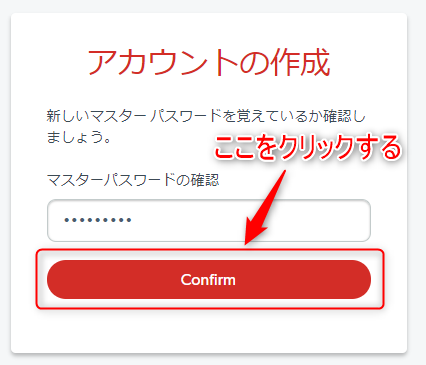
「Confirm」をクリックすると、基本的には「Last Pass」の登録は完了です。
もし、あなたが使用しているブラウザが「Google Chrome」である場合は、さらに下図のような画面が出てきます。この「無料の拡張機能」は便利なので、このまま入手することをおすすめします。その場合は、「無料の拡張機能を入手」をクリックします。
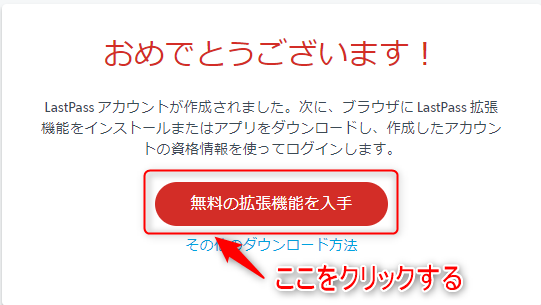
そうすると、下図のような画面が出てくるので、「拡張機能を追加」をクリックします。
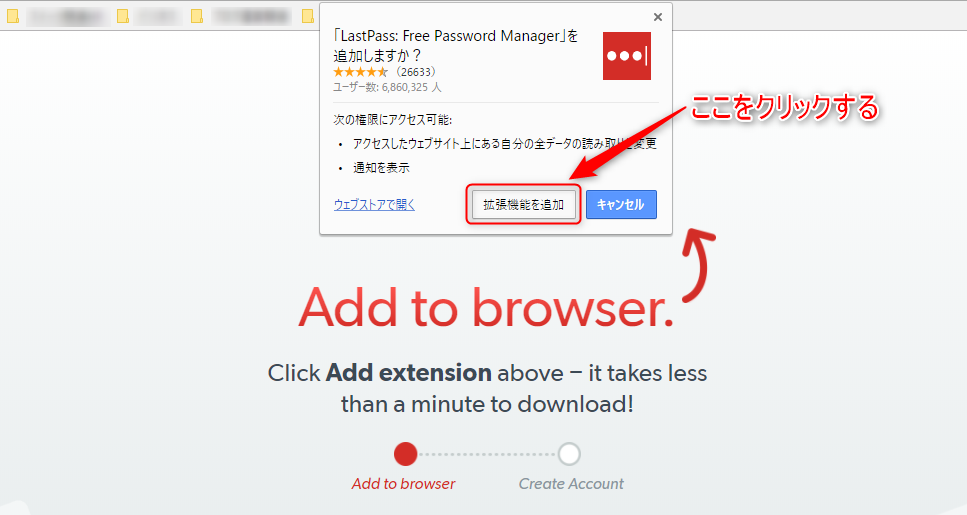
「拡張機能の追加」をクリックすると、下図のような画面が出てきます。拡張機能を追加すると、右上の赤い四角で囲んだ位置に、黒い四角の中に白い三点リーダーが入っているようなマーク(「Last Pass」のマーク)が固定化されるようになるので、それをクリックします。
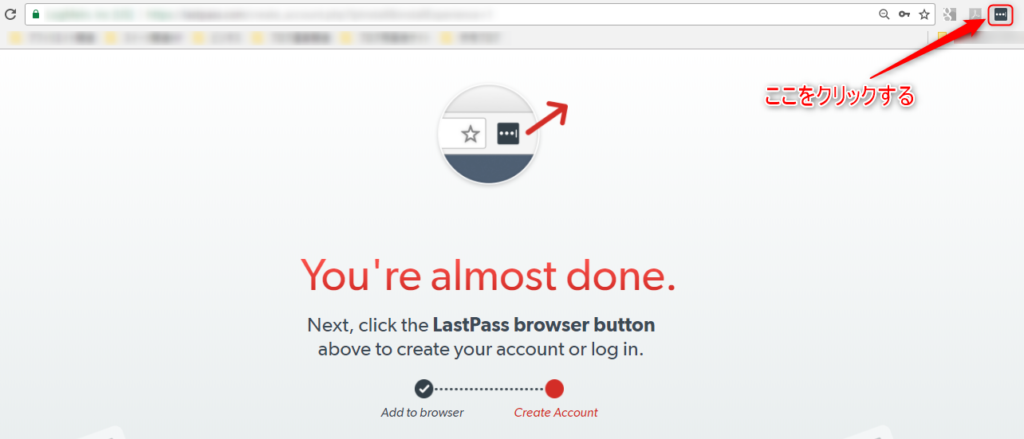
「Last Pass」のマークをクリックすると下図のような画面が出てくるので、最初に設定したメールアドレスとパスワードを入力し、「Log in」をクリックします。
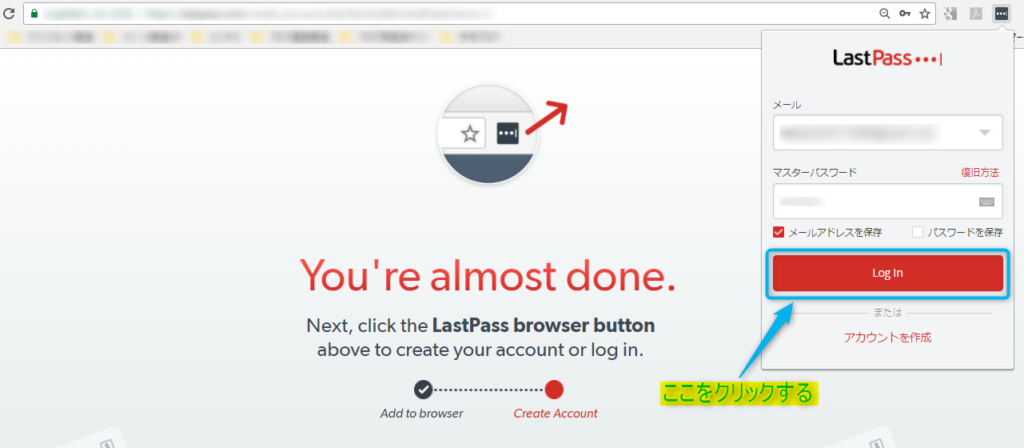
「Log in」をクリックすると、「Last Pass」のあなたのページにログインできます。これで、「Last Pass」の登録と初期ログインが完了しました。
「Last Pass」の使い方
パスワードの登録
初期ログインが完了した後は、「Last Pass」のマークは黒から赤に変わります。2回目以降は、赤いマークをクリックして、「Last Pass」にログインします。

赤いマークをクリックすると下図のような画面が出てくるので、「Open my Vault」をクリックします。
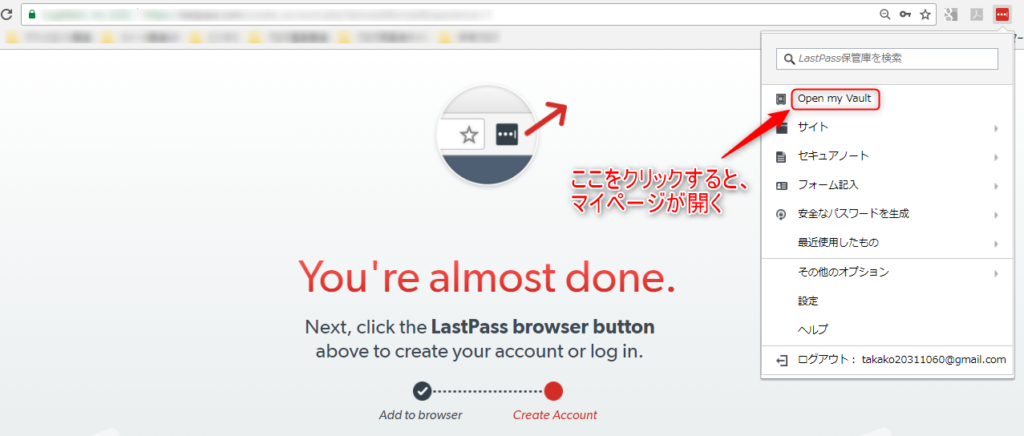
そうすると、下図のような画面が出てくるので、右下にある「サイトを追加」をクリックします。
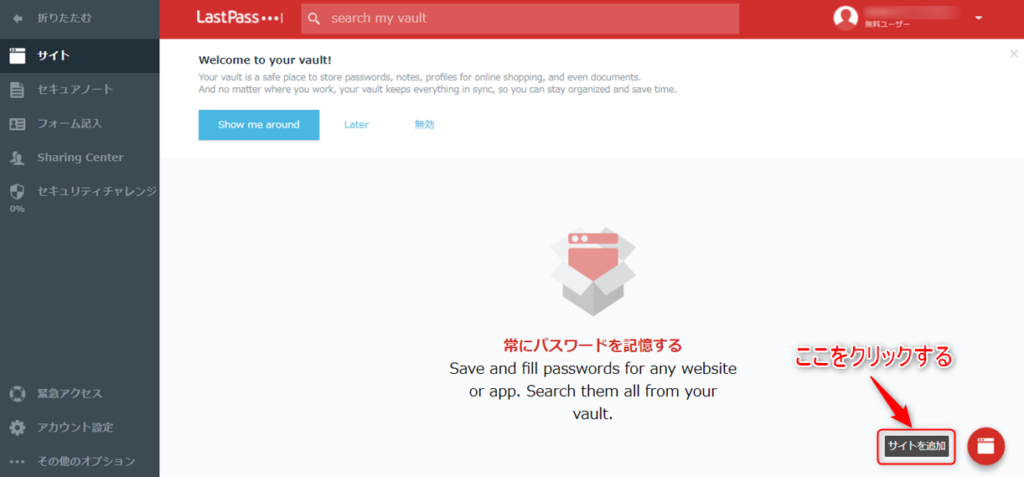
「サイトを追加」をクリックすると下図のような画面が出てくるので、登録したいサイトやアプリの「URL」「ユーザー名」「パスワード」などを入力します。「名前」「Folder」「メモ」は、あなたが管理するときにわかりやすくするために入力するようにしましょう。
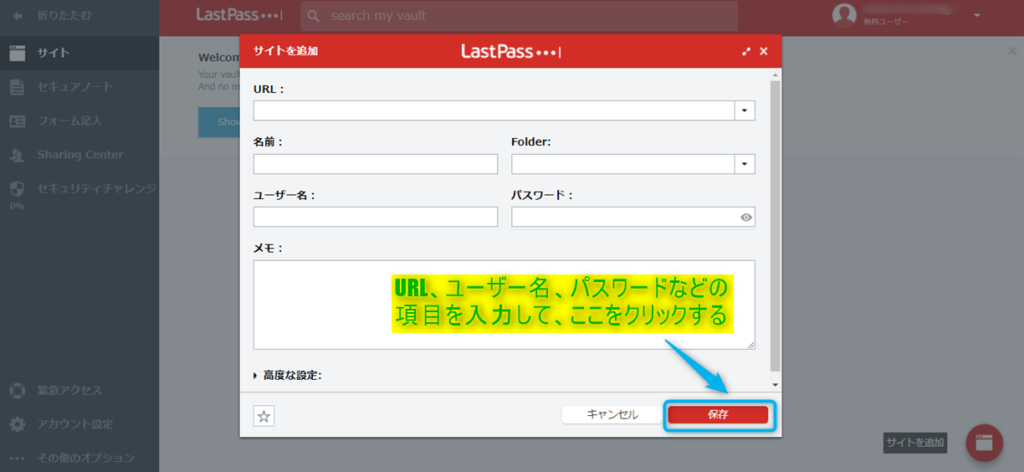
必要な項目を入力したら、「保存」をクリックします。それだけでサイトの登録は完了です。基本的なサイトの登録方法は上記の通りですが、実は、もっと簡単にサイト登録できる方法があります。
まだ「Last Pass」に登録していない新しいサイトに、IDとパスワードを入力してログインすると、下図のように「Last Passへ追加しますか?」というメッセージが出てきます。
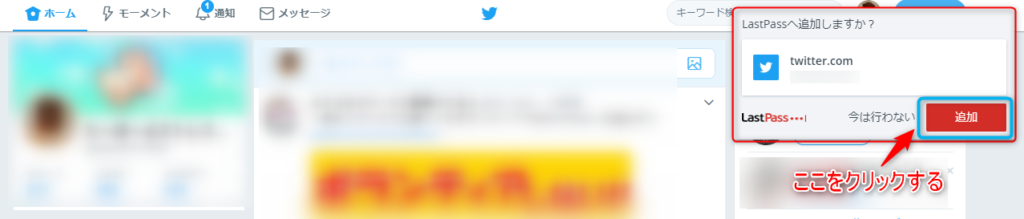
メッセージにある「追加」をクリックするだけで、サイトの登録が完了します。
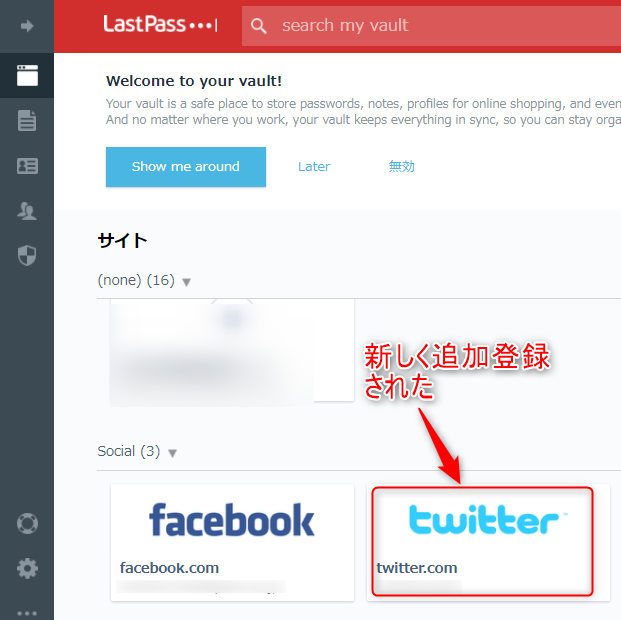
ワンクリックでサイトに登録できるので、とても簡単ですね。
では、実際に登録したサイトに「Last Pass」からアクセスしてみましょう。まず、アクセスしたいサイトの部分にカーソルを合わせます。
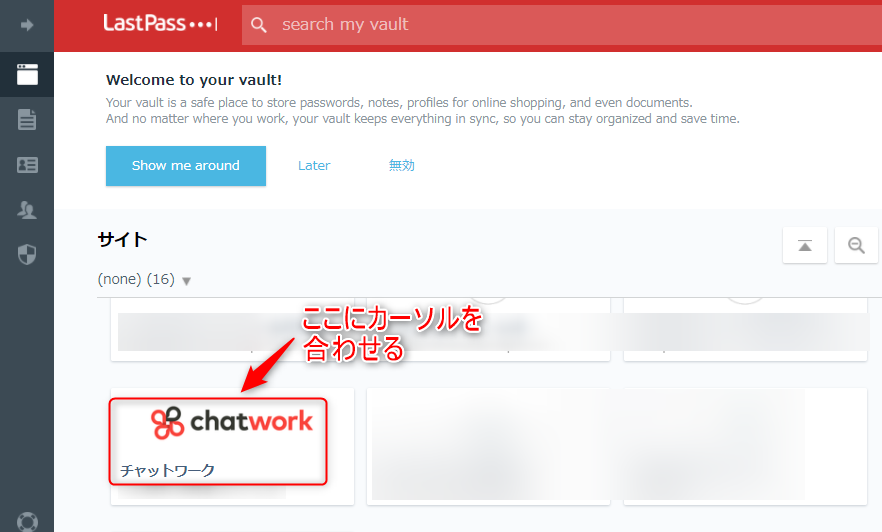
カーソルを合わせると下図のように「呼び出す」の文字が出てきますので、そのままクリックします。
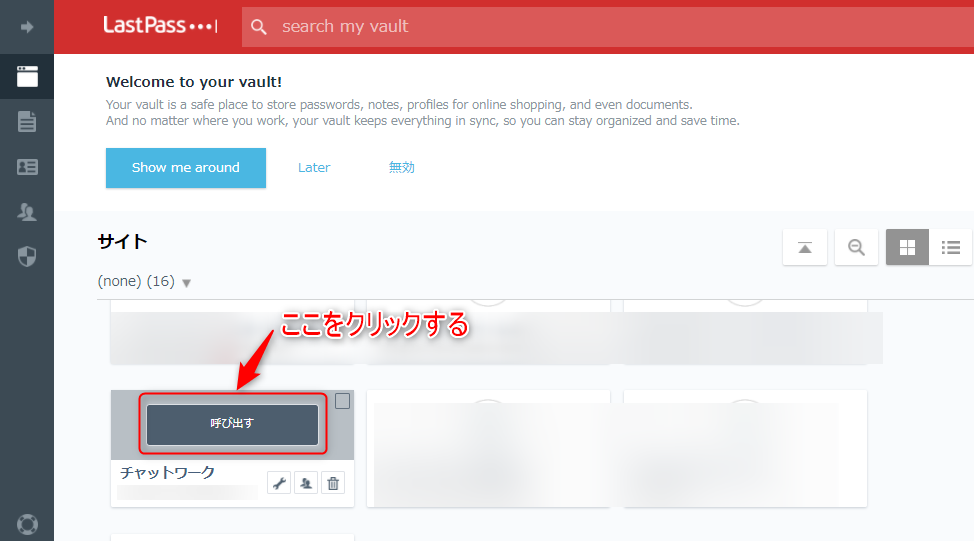
「呼び出す」をクリックすると、それだけでログインが完了し、新しいタブでサイトが開きます。ワンクリックでログインが完了してサイトが開くんですから、とっても簡単です♪
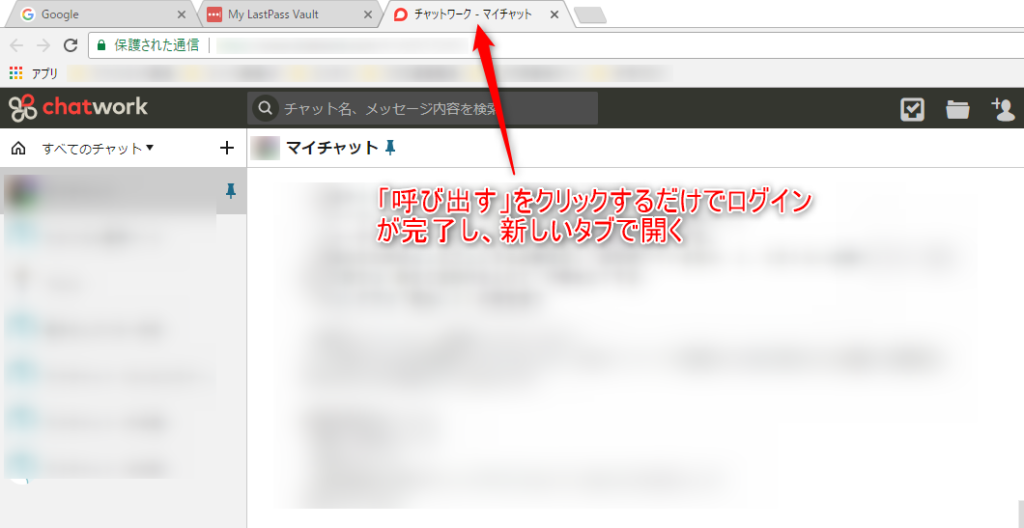
サイトを登録するのも、サイトを開くのもワンクリックでできるので、「Last Pass」はとても便利ですね♪
セキュリティチャレンジ機能の使い方
マイページの左側にある「セキュリティチャレンジ」をクリックします。
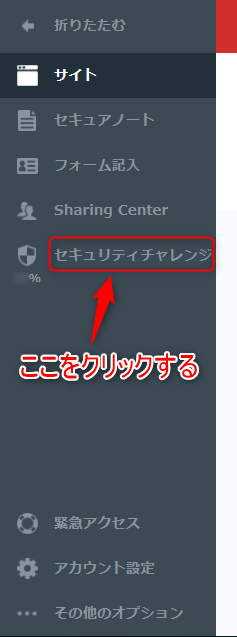
すると、下図のような画面が出てくるので、「スコアを表示」をクリックします。
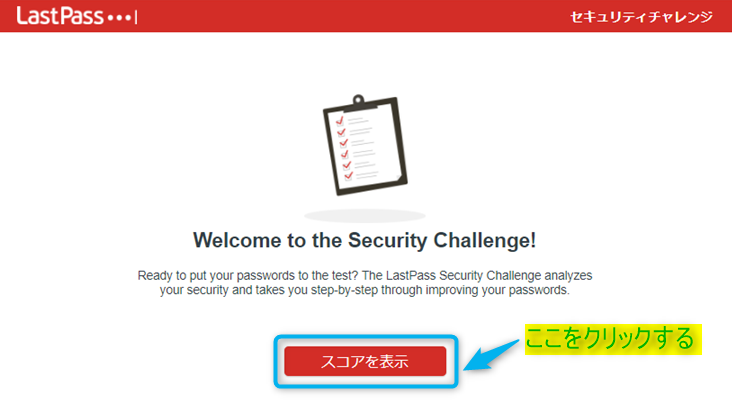
「スコアを表示」をクリックすると下図のような画面が出てくるので、最初に設定したパスワードを入力し、「続行」をクリックします。
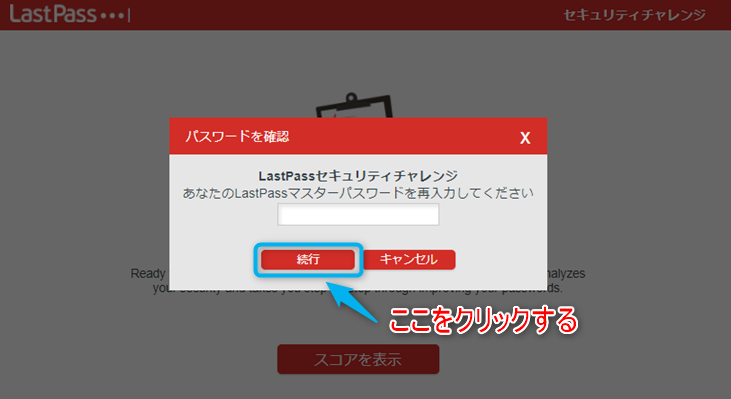
「続行」をクリックすると、あなたの登録しているパスワードの安全度をパーセンテージで示してくれます。もし、パスワードの使いまわしが多いなどの理由で安全度が低いと診断された場合は、パスワードを変更して対処するようにしましょう。パスワードを変更する際、次に説明する「パスワード生成機能」が役立ちます。
パスワード生成機能の使い方
「Last Pass」のマークをクリックすると、下図のような画面が出てくるので、その中の「安全なパスワードを生成」をクリックします。
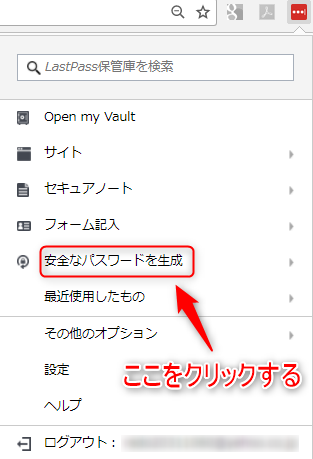
「安全なパスワードを生成」をクリックすると、下図のような画面が出てきます。すると、下図にあるような複雑なパスワードが自動で生成されます。パスワードの長さも設定が可能です。生成されたパスワードを使用する場合は、「パスワードをコピー」をクリックして、パスワードを変更したいサイトやアプリの管理ページに貼りつければ良いだけです。
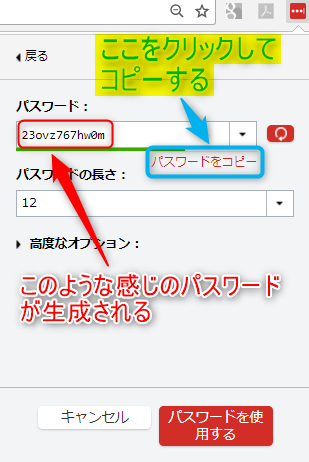
さて、この「パスワード生成機能」ですが、別の場面でも活躍してくれます。それは、新しいサイトに登録する際のパスワード設定です。サイトに新規登録する際、下図のように、必ずパスワードを設定するように求められますよね?その時、パスワード欄の右にマーク(赤く囲っている部分)が出てくるので、それをクリックします。
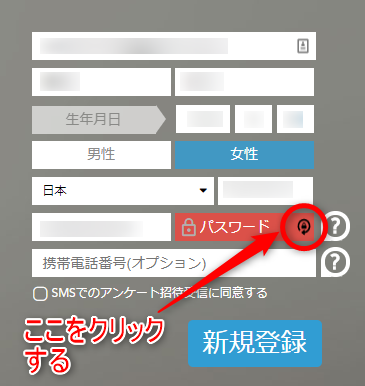
マークをクリックすると、下図のように、「パスワードを生成する」という吹き出しが出てきます。そのまま「生成・記入する」をクリックすれば、パスワード欄に生成されたパスワードが自動的に記入されます。どんなパスワードが生成されたか確認したい場合は、その吹き出しの下にある「その他のオプション」をクリックします。
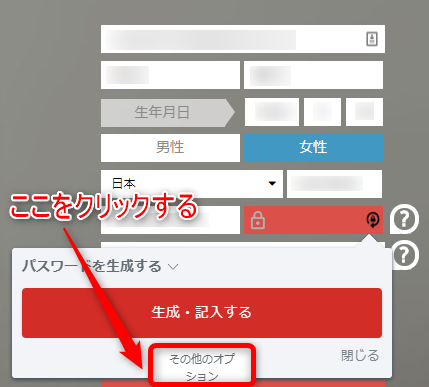
「その他のオプション」をクリックすると吹き出しが広がり、生成されたパスワードが見られるようになります。そこで、パスワードの文字数や、小文字・数字を使うかなどを設定することもできます。生成されたパスワードを使う場合は、「記入」をクリックします。
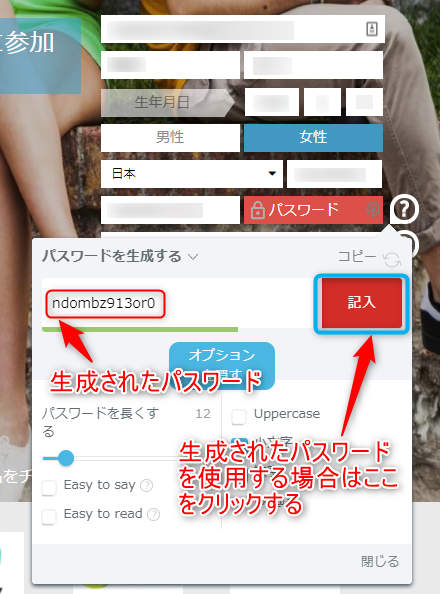
「記入」をクリックすると、下図のように生成されたパスワードが記入されます。
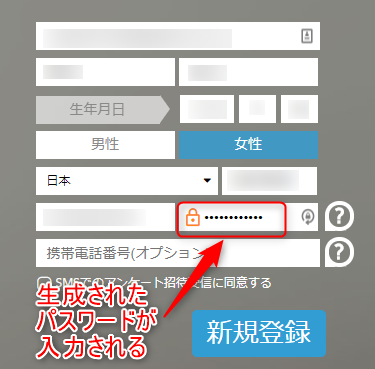
複雑なパスワードを自動で生成してくれるこの機能はとても便利で、セキュリティレベルを格段にあげくれます。この機能のおかげで、あなた自身で複雑なパスワードを考える必要もないですし、「Last Pass」に保存しておけば、各サイトのパスワードをいちいち覚えておく必要もなくなります。つまり、あなたがしっかりと覚えておく必要があるパスワードは、「Last Pass」そのものにログインするのに必要な「マスターパスワード」だけになります。これで、パスワードに関する負担がぐっと減りますね♪
ただ、いくら覚えておく必要がないといっても、インターネットでは何が起こるかわかりませんので、念のために、「ノートにメモする」などのアナログな方法で、「Last Pass」とは別でパスワードを記録しておくことを忘れないようにしましょう。
最後に
いかがでしたか?
「Last Pass」の登録方法と使い方について、理解していただけたでしょうか?
「Last Pass」は、あなたの手間をだいぶ省くことができる上にセキュリティも強化できる便利なアプリです。ぜひとも、使いこなしてください!