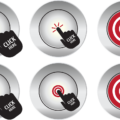こんにちは、えむです。
今回は、パソコンとスマホで情報を共有できる便利なアプリ【Evernote(エバーノート)】の登録方法と基本的な使い方について、画像を交えてわかりやすく解説していきます。
目次
【Evernote(エバーノート)】ってどんなアプリ?
「ブログ記事やメルマガに書きたい!」というアイデアって、ある時フッと思いつくことがありませんか?
もし、パソコンが手元にあるならすぐに入力すればいいですけど、スマホしかない場合もあります。
そうなったら、スマホのメモ帳などにアイデアを入れておくわけですけど、後でそのアイデアを形にする時、わざわざスマホのメモ帳を開かなければなりません。
これって、正直めんどくさい…(;´・ω・)
そういうめんどくささを解消してくれる、とっても便利な無料アプリがあります。
その名も【Evernote(エバーノート)】。
このアプリを使うと、パソコンとスマホで共有できるクラウド上のノートを持つことができるので、スマホでメモしたアイデアをパソコンから確認したり、新たに情報を追加したりすることができるのです。
これ、とっても助かりますよ~♪
メモ帳として使う以外にも便利な機能があるので、おすすめです(^^)/
【Evernote(エバーノート)】の登録方法
まず、下のリンクをクリックして、【エバーノート】の公式サイトに移動します。
↓↓↓
【エバーノート】公式サイト
下図のような画面が出てくるので、右上にある「新規登録」をクリックします。
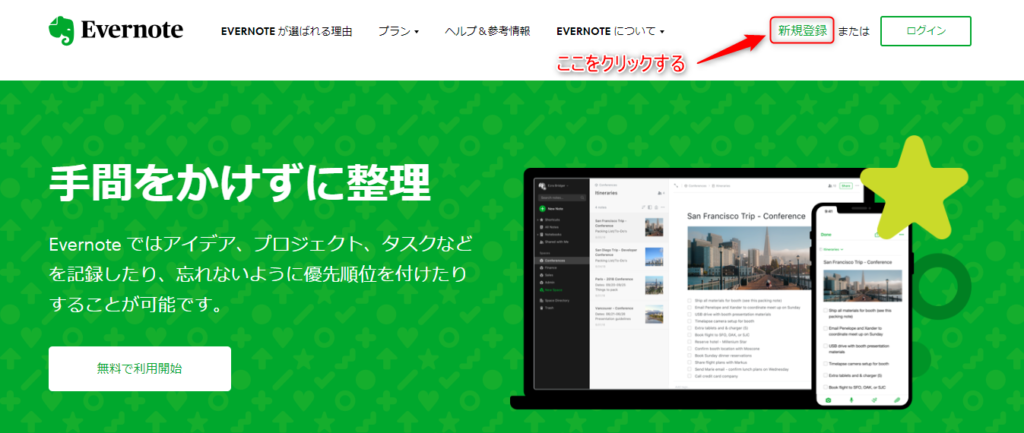
下図のようなアカウント登録画面が出てくるので、
①メールアドレスとパスワードを入力する
②「続ける」をクリックする
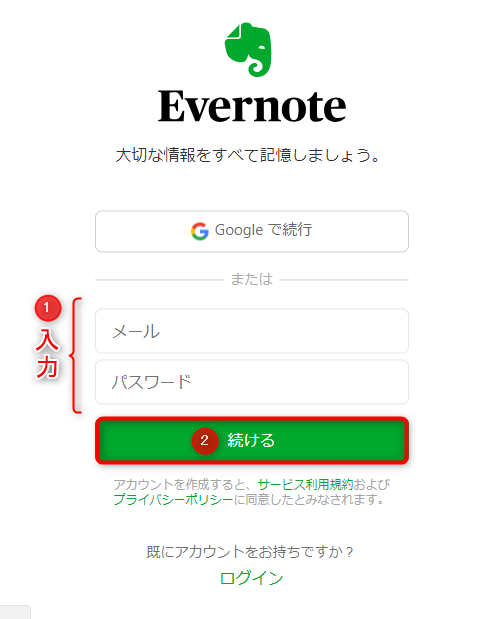
また、Googleアカウントを持っている場合は、一番上にある「Googleで続行」をクリックし、Googleアカウントを選択してもOKです。
アカウント登録が済むと、下図の画面が出てきます。
まずは、【エバーノート】のダウンロードから行いますので、左側の「Evernoteをダウンロード」をクリックします。
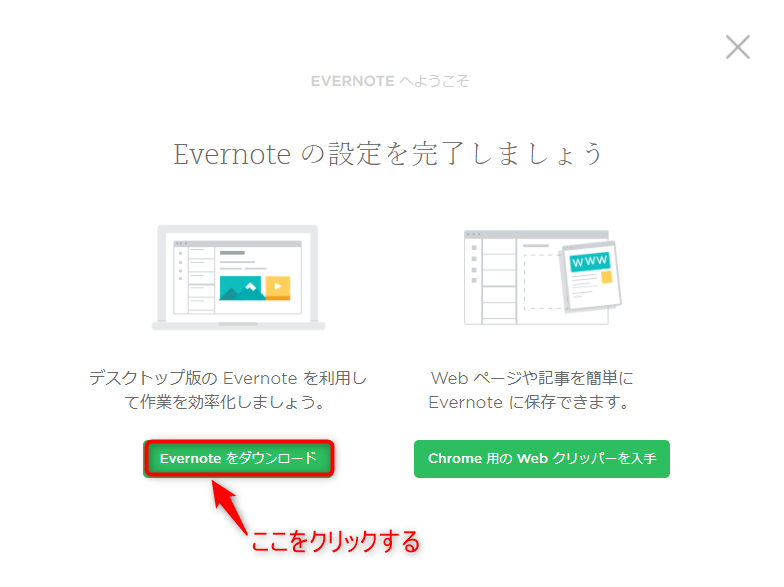
下図のような画面が出てくるので、「Evernoteをダウンロード」をクリックします。
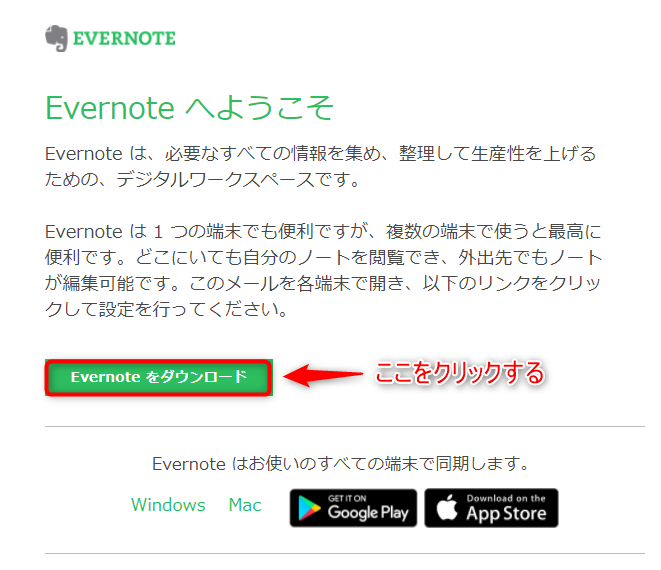
すると、【エバーノート】のダウンロードが始まります。
下図は、Google Chromeでの表示画面です。
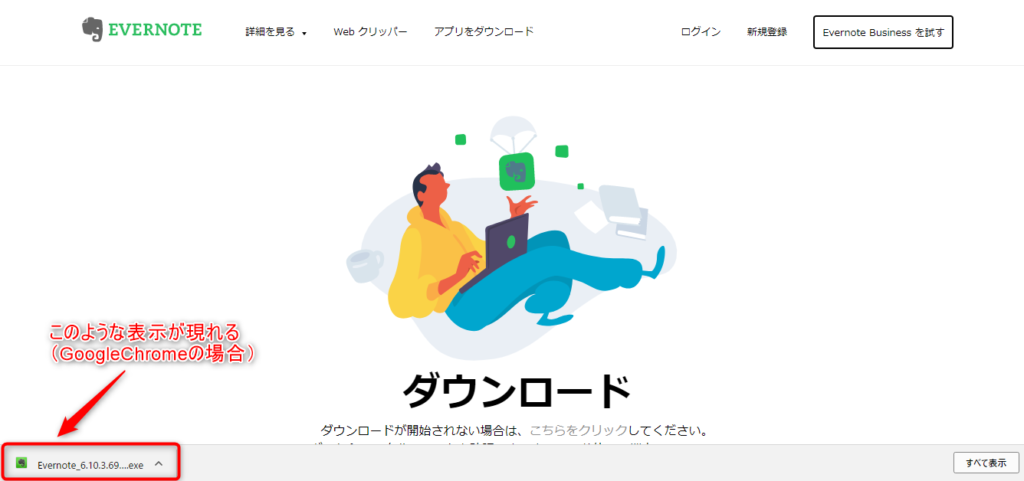
ダウンロードが完了したら、
①左下の表示にある「V」をクリックする
②出てきたメニューの「開く」をクリックする
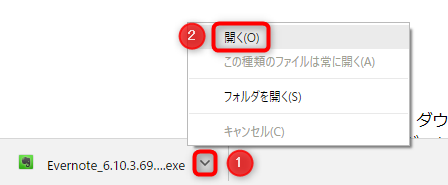
ダウンロードフォルダにある【エバーノート】のファイルが実行されます。
しばらくすると、下図のようなライセンス条項に関する表示が出てくるので、
①「ソフトウェアライセンス条項に同意します」にチェックを入れる
②「インストール」をクリックする
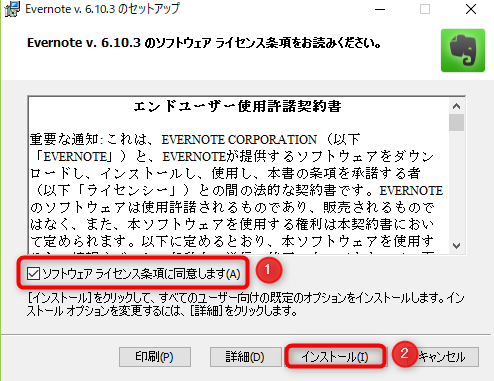
しばらく待つと、下図のような画面が出てくるので、「完了」をクリックします。
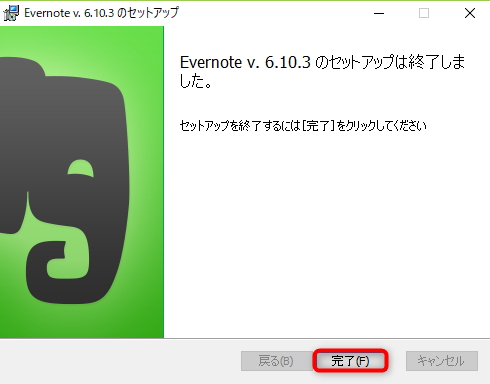
これで、【エバーノート】のインストールとセットアップが完了しました。
【Evernote(エバーノート)】の基本的な使い方
まずは、【エバーノート】にログインしましょう。
インストールが済んだ時点で、デスクトップに下図のような【エバーノート】のアイコンが出ているので、それをダブルクリックします。

初めてログインする時には、下図のような画面が出てきます。
すでにアカウント登録は済んでいるので、右下にある「既にアカウントを持っている場合」をクリックして、先ほど登録した「メールアドレス」「パスワード」を入力します。
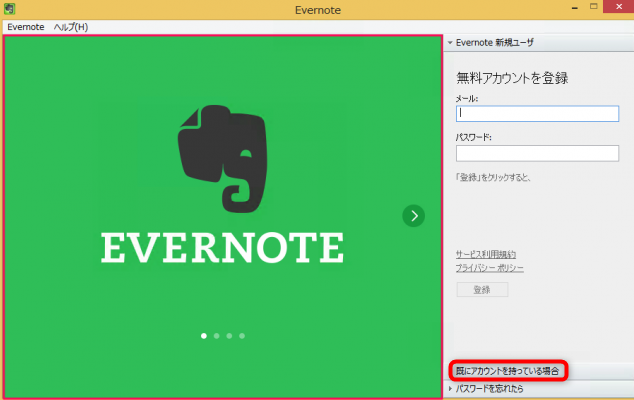
ログインすると、下図のような画面が出てきます。これが、【エバーノート】のメイン画面です。
これから、下図の赤枠にある「基本的な使い方」を、順番に沿って1つずつみていきます。
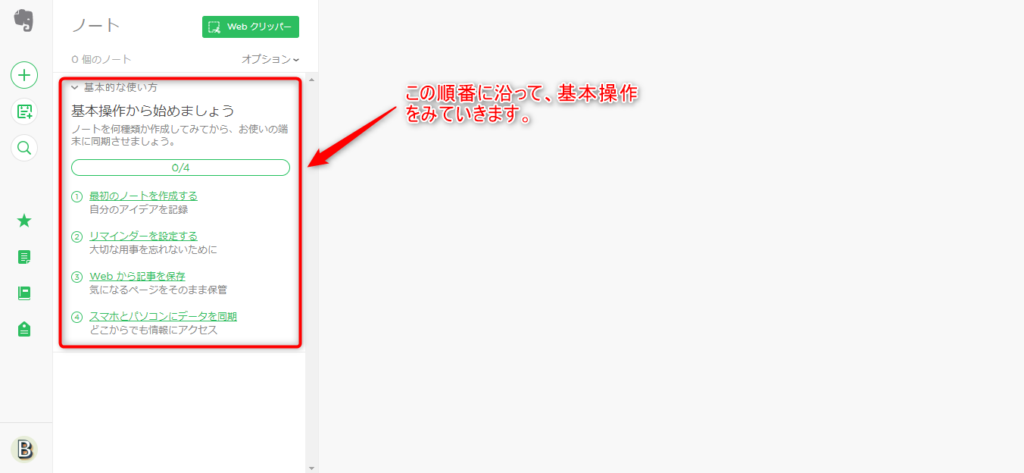
①最初のノートを作成する
「基本的な使い方」にある①の部分をクリックします。
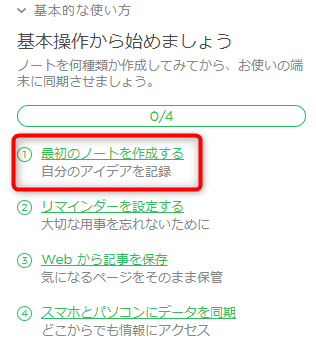
下図のような画面が開きます。これが【ノート】です。
緑色の文字の部分にノートの題名を入力し、その下の行から本文を入力します。
ノートの上部分にあるメニューで、フォントを変えたり、文字サイズを変えたり、画像を添付したりすることができます。
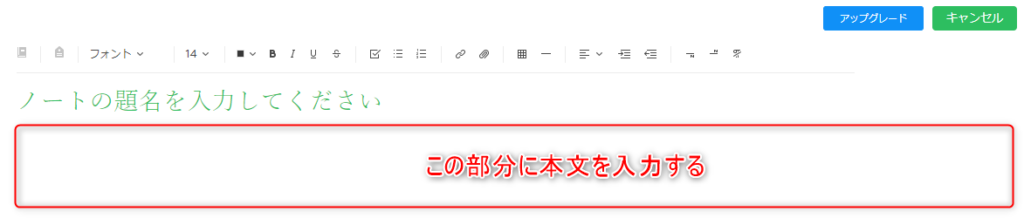
ノートの題名と本文を入力すると、右上に「完了」というボタンが現れます。
ここをクリックすると、作成したノートが保存され、【エバーノート】のメイン画面に戻ります。
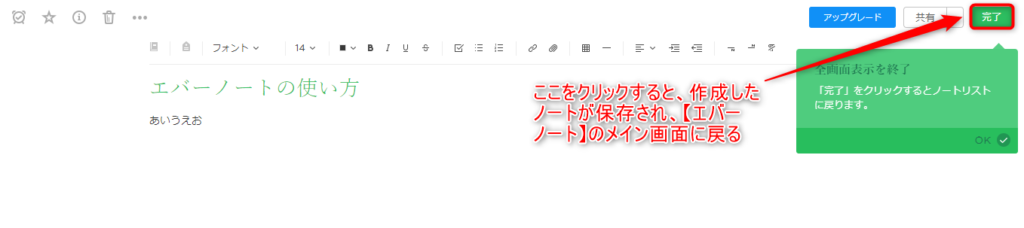
初めて作成したノートが保存されると、下図のような案内の吹き出しが出てきます。
赤丸で囲った本のようなマークは【ノートブック】のアイコンで、青丸で囲ったプリントのようなマークは【ノート】のアイコンです。
例えると、【ノートブック】はフォルダで、【ノート】はファイルにあたります。
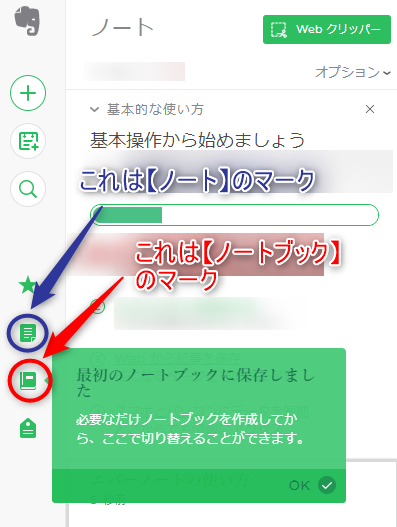
②リマインダーを設定する
「リマインダー」とは、あらかじめ設定した日時に通知を行う機能のことです。
大事なタスクやスケジュールを思い出させてくれることから、「リマインダー」と呼ばれます。
「基本的な使い方」にある②の部分をクリックします。
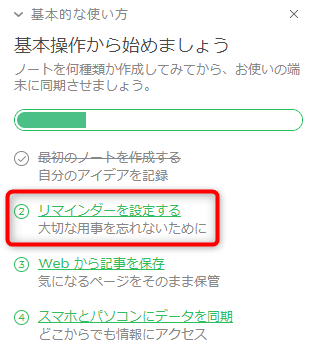
下図のような「リマインダー」の設定方法を解説した画面が出てきます。
その内容を確認したら、右上の「×」をクリックしてこの画面を閉じます。
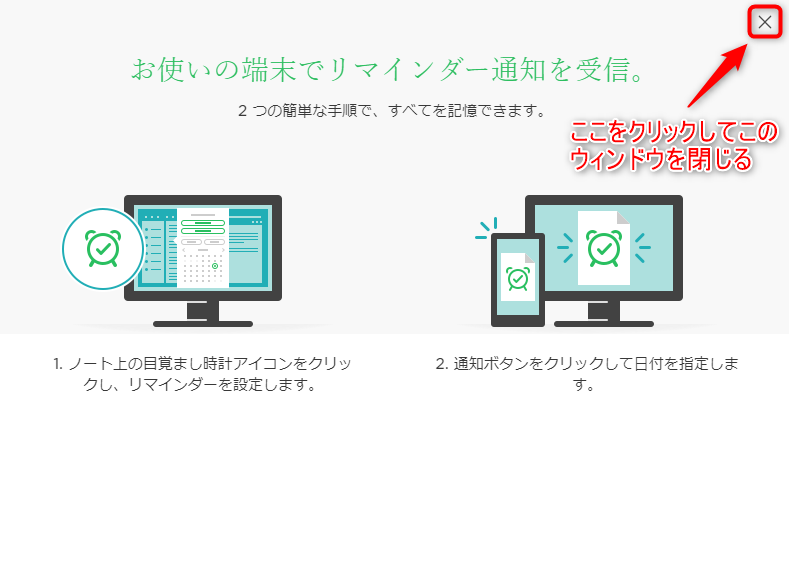
適当にノートを開いてみると、上の部分に目覚まし時計のようなマークが出てきます。
これが【リマインダー】のマークなので、クリックします。
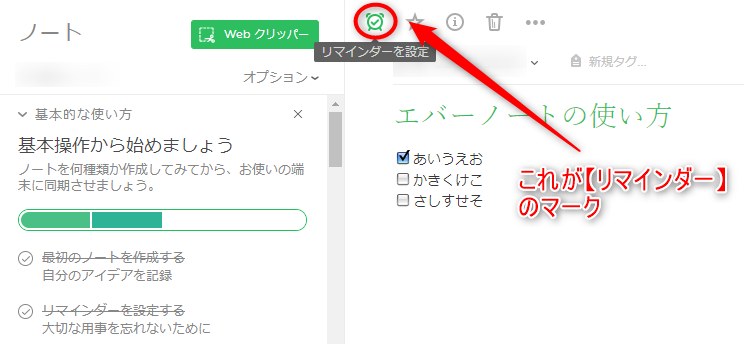
下図のようなメニューが出てくるので、「通知する」をクリックします。
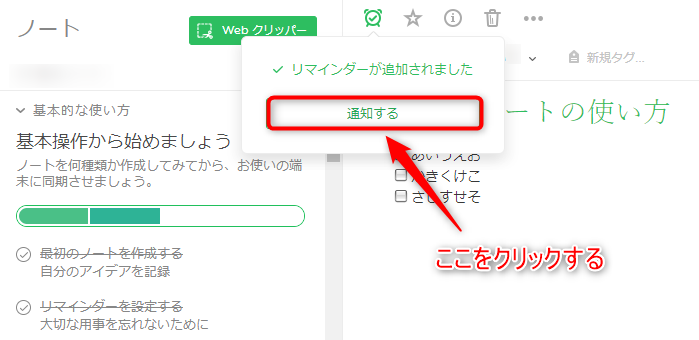
下図のようなメニューが出てくるので、通知をしてほしい日時を選んで設定します。
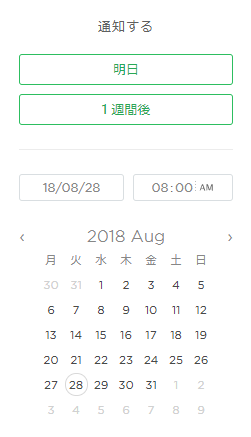
日時を設定すると、下図のように、どういう形式で通知をするか聞いてくるので、自分に合う形式を選択します。
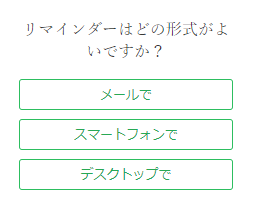
【リマインダー】の設定が済んだ後、もう一度【リマインダー】のマークをクリックすると、下図のようなメニューが出てきます。
- 通知されたスケジュールやタスクを済ませた場合は「実行済みにする」
- リマインダーが不要になった場合は「リマインダーをクリア」
- 間違った日付で設定してしまった場合は「日付を変更」
をクリックします。
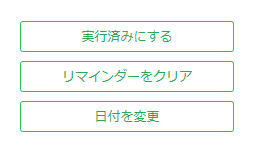
③Webから記事を保存
メモ以外の【エバーノート】の便利機能の1つとして、Webサイトの保存があります。
この機能では、「後で読もう」「何度も読みたい」などと思ったWebサイトのページを、そのまま保存できるのです♪
「基本的な使い方」にある③の部分をクリックします。
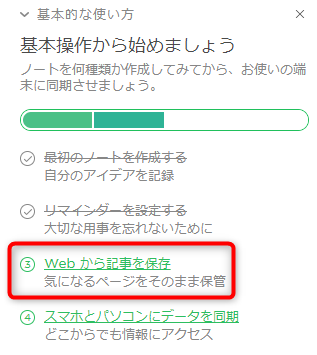
Webサイトのページを保存するには、「Webクリッパー」という拡張機能をダウンロードする必要があります。
③の部分をクリックすると下図のような画面に移動するので、「WEB クリッパー FOR CHROME をダウンロード」をクリックします。
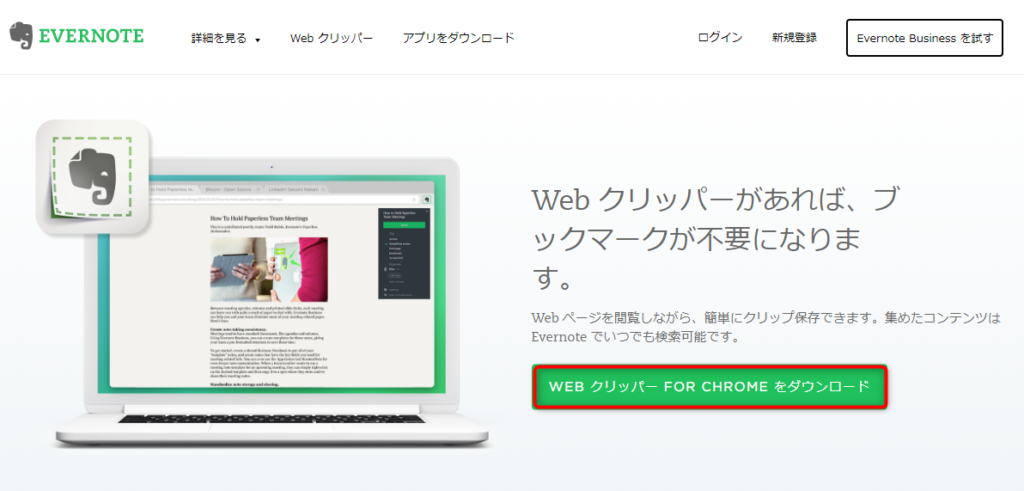
下図のような画面が出てくるので、右上にある「+ CHROMEに追加」をクリックします。
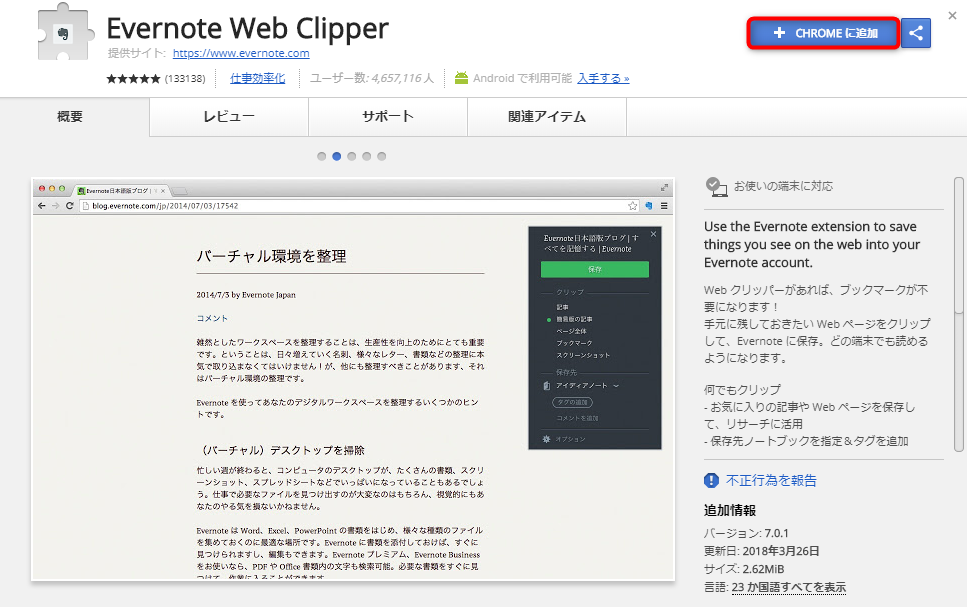
下図のようなメッセージが出てくるので、「拡張機能を追加」をクリックします。
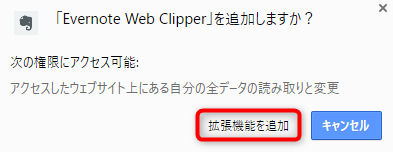
拡張機能の追加が完了すると、メニューバーに【エバーノート】のマークが追加されます。
![]()
Webサイトのページを保存したいときは、保存したいページでメニューバーの【エバーノート】のアイコンをクリックします。
すると、下図のようなメニューが出てくるので、
①ページを5つの形式のうちどれで保存するかを選択する
②保存先を選択する
③「保存」をクリックする
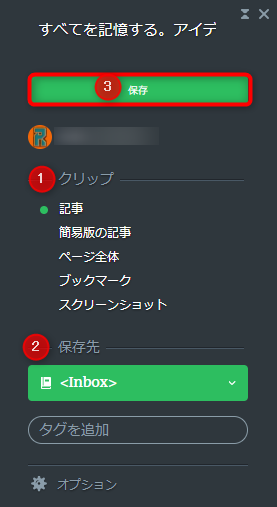
④スマホとパソコンにデータを同期
いよいよ、スマホからでも情報を見られるようにしていきます。
「基本的な使い方」にある④の部分をクリックします。
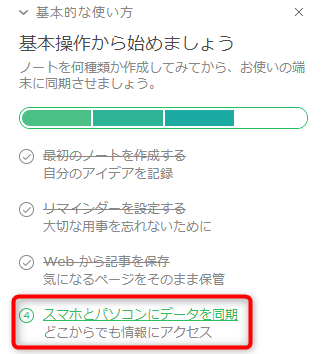
下図のような画面が出てきます。
既にパソコン版の【エバーノート】のダウンロードは済んでいるので、残すは赤枠で囲ったモバイル版アプリの方です。
お使いのスマホに対応しているストアで、【エバーノート】のアプリをダウンロードしてください。
ダウンロードしたアプリから、パソコン版で設定した「メールアドレス」「パスワード」を入力すれば、パソコン版と同じ【エバーノート】にアクセスすることができます。
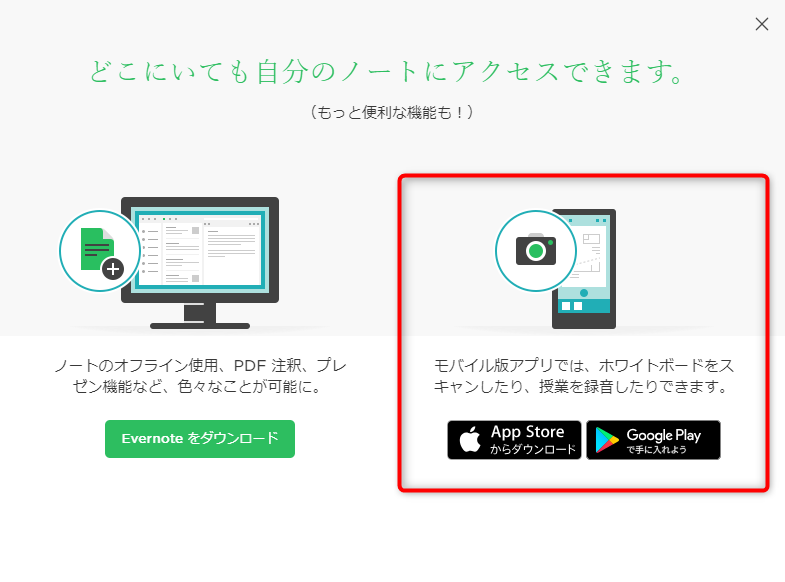
その他のお役立ち機能
チェックボックス
Wordやメモ帳などにはない機能で、タスク管理(To doリスト)をする時に使えます。
まず、ノートを開き、下図にある【チェックボックス】のマークを、チェックボックスを入れたい部分にカーソルを合わせてクリックします。
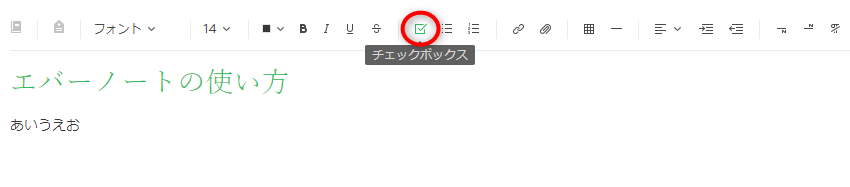
すると、下図のようにチェックボックスを挿入することができます。
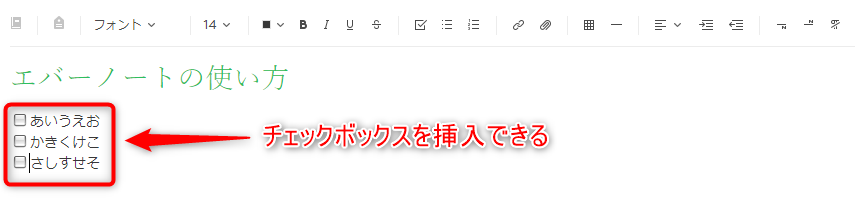
さらに、そのチェックボックスをクリックすると、「レ」というチェックマークを入れることができます。

SNSとの共有
ノートを開き、右上にある「共有」ボタンをクリックすると、FacebookやTwitterなどのSNSとノートを共有することができます。

ショートカット
すぐに開きたいノートやノートブックを選択して下図の「★」マークをクリックすると、ショートカットして開くことができるようになります。
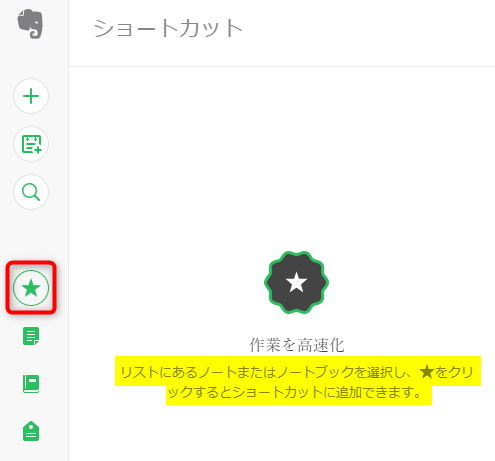
タグ
タグをつけておくと、ノートの数が増えてきた時の検索が楽になります。
ブログで言うところの「カテゴリ」のようなものですね(^^)
タグを追加するときは、下図にあるマークをクリックします。
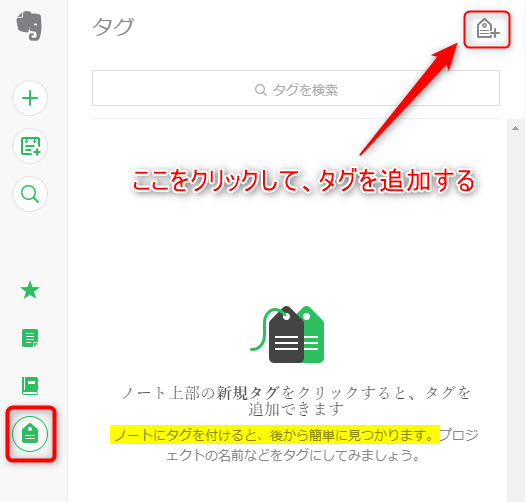
下図のような画面が出てくるので、タグの名前を入力して「タグを作成」をクリックすれば、タグが追加されます。
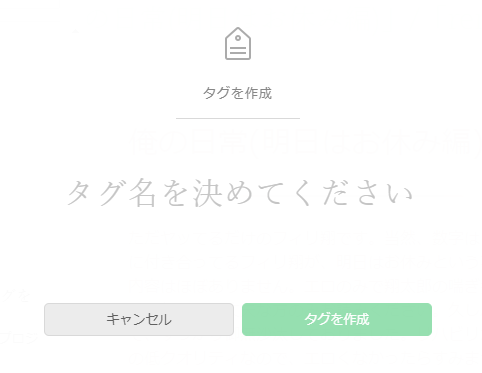
ちなみに…
なお、現在(記事執筆時点)、【新しいEvernote Web版】というものが出ていたので、そちらに表示を切り替えることができます。
①左下にある「アカウント」のボタンをクリックする
②出てきたメニューの中にある「新しいEvernote Web版に切り替える」をクリックする
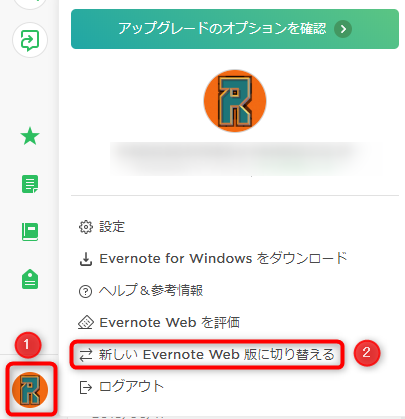
下図のような画面が出てくるので、「確認する」をクリックします。
このページにも、新しいEvernoteでどの部分が変わったのかがざっくり書かれていますね。
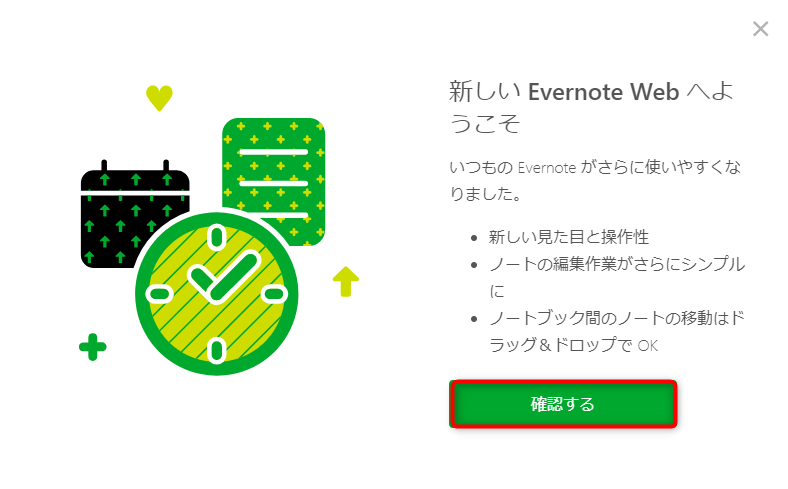
前の【エバーノート】は全体的に白っぽかったですけど、新しい【エバーノート】は全体的に黒いですね。
下図は、メインページのメニュー欄です。
メニュー欄の項目が、アイコンのみからテキストも追加されています。
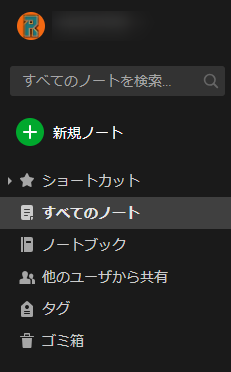
下図にあるような違いもあります、
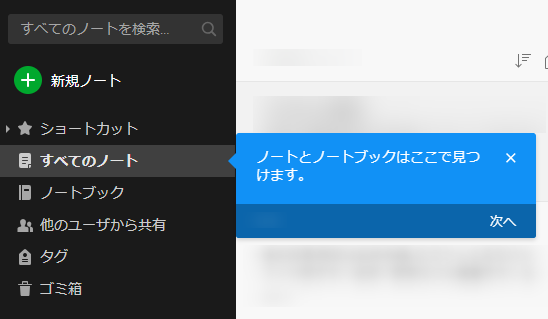
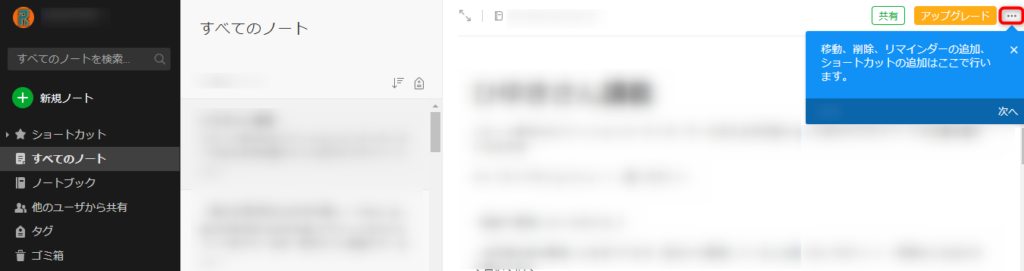
ボタンの位置などが変わっていますが、大きく機能面で変わったところは少ないようなので、どちらの形式を使うかは好みで決めてしまって良いでしょう。
最後に
【エバーノート】は、それほど使い方がややこしくはないので、すぐに使いこなせると思います。
そうなれば、パッと思いついたアイデアをスマホからメモして共有することが、簡単にできるようになります。
「いいこと思いついた! 覚えておこう!」と思っても、そういうアイデアってすぐに忘れてしまいますから、この【エバーノート】を使いこなして、アイデアをじゃんじゃんメモしておきましょう(^^)/