
こんにちは、えむです。
先日、Zoomでオンラインセミナーを受けた際、困ったことが起こりました。
私が使用しているUSB接続のヘッドセットの調子が悪くて、【相手の声は聞こえるけど、私の声は相手に聞こえていない】という事態が発生したのです。
苦肉の策でSkype(スカイプ)に場所を移してもダメでした。
それを受けていろいろ調べた結果、マイクの設定に問題があったことがわかり、何とか私の声を相手に届けることができました。
そして、マイクが反応しない原因は主に3つあるようで、この記事ではその3つの原因に対する対処法を解説しています。
もし、私と同じような事態が起こっている人がいたら、この記事を読んで対処法を試してみてください。
ちなみに、えむのノートパソコンのOSはWindows 10ですので、以下の操作画面はWindows 10のものになります。
目次
USB接続のヘッドセットのマイクが反応しないときの3つ原因と対処法
私が調べた中で、ヘッドセットのマイクが反応しない原因として、以下の3つが多いようです。
1つずつ、確認の仕方と対処法をみていきます。
パソコンの内蔵マイクが有効になっている
パソコンのOSやマイクの機種によるみたいですが、パソコンの内蔵マイクが有効になっていると、マイクの音を拾わないことがあるそうです。
では、内蔵マイクの設定の確認方法をみていきます。
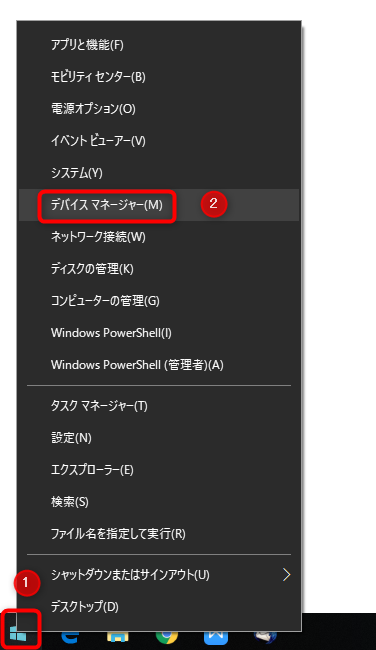
①Windowsマークを右クリックします。
②出てきたメニューの中から【デバイスマネージャー】をクリックします。
※メニューの表示は、【Windowsのマーク+X】を押してもできます。
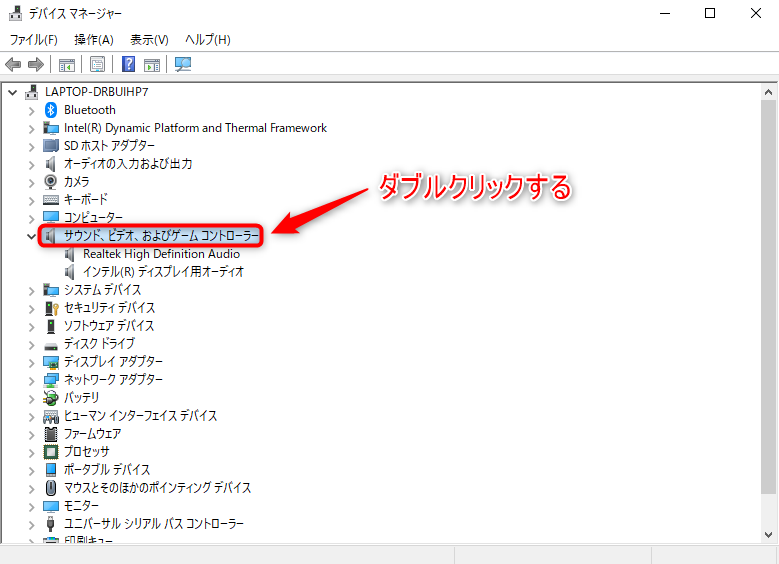
出てきたデバイスマネージャーの中から、【サウンド、ビデオ、およびゲームコントローラー】をダブルクリックします。
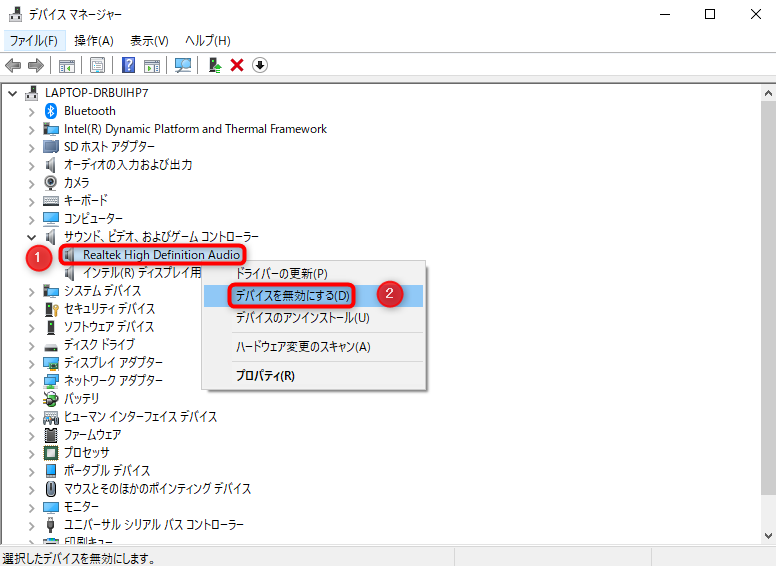
①内蔵マイクを選択して右クリックをします。
②出てきたメニューの中から【デバイスを無効にする】を選択してクリックします。
これで、内蔵マイクを無効にすることができました。
マイクがミュート(消音)になっているか、音量が低くなっている
次は、けっこう基本的な部分かもしれませんが、マイクの音量が原因というパターンです。
当たり前ですけど、ミュートやものすごく音量が低くなっていたら、相手に声は聞こえないですよね(^_^;)
では、マイクの音量の確認方法をみていきます。
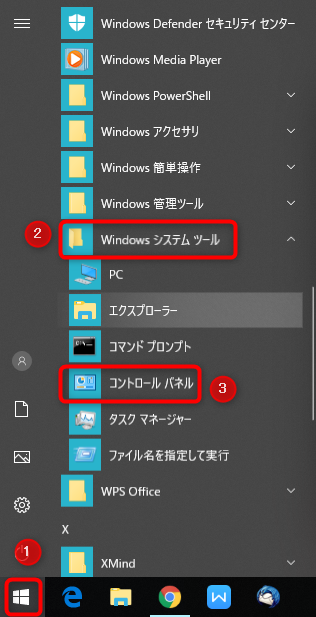
①Windowsマークをクリックします。
②出てきたアプリ一覧メニューの「W」の欄で【Windowsシステムツール】をクリックします。
③【コントロールパネル】をクリックします。
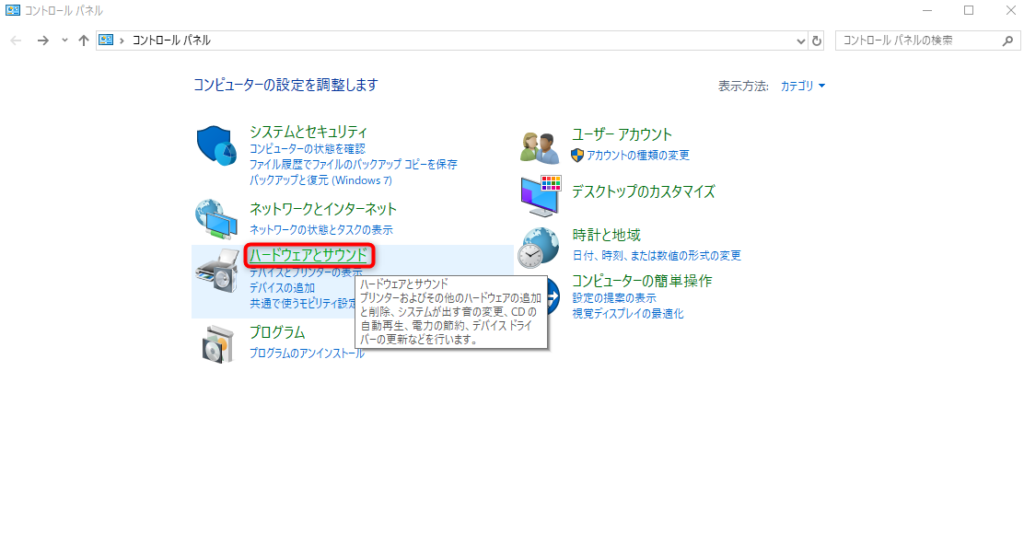
コントロールパネルの中から【ハードウェアとサウンド】をクリックします。
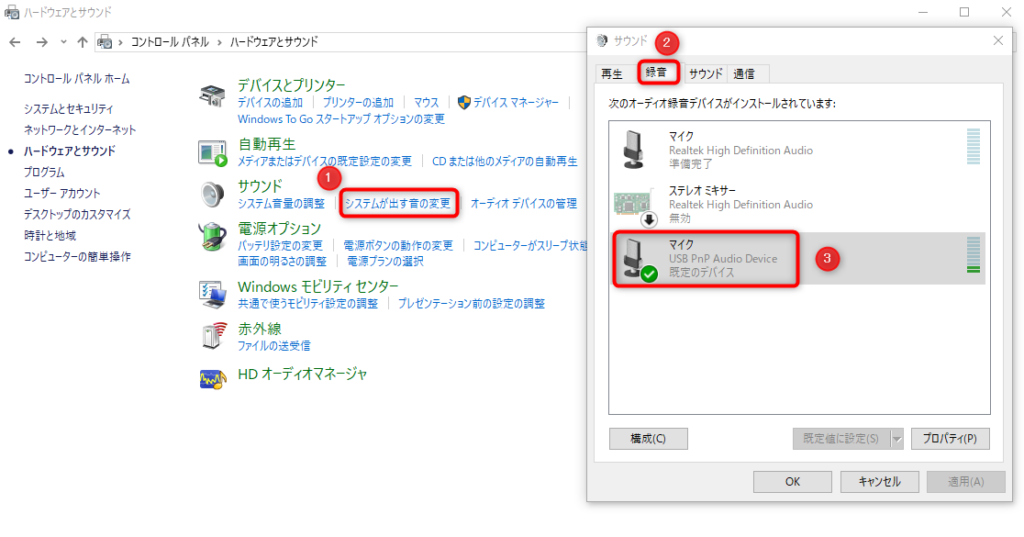
①【サウンド】の中から【システムが出す音の変更】をクリックします。
②出てきたウィンドウの【録音】タブをクリックします。
③接続したUSBヘッドセットが【規定のデバイス】になっているかを確認してダブルクリックします。
(緑色のチェックマークがついていれば、規定のデバイスになっています。)
※もし、【規定のデバイス】となっていなかったときは、右クリックをして【規定のデバイスとして設定】をクリクします。
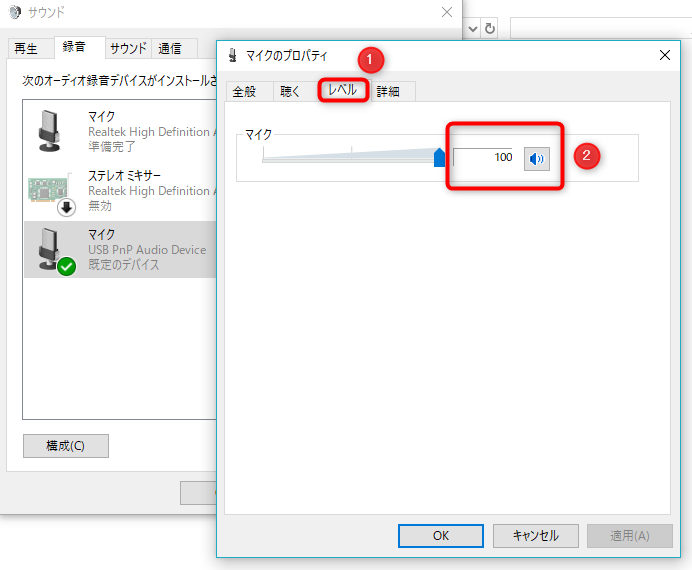
①出てきたウィンドウの【レベル】タブをクリックします。
②ミュートになっていないか、音量(数字部分が音量を示しています)が小さくないかを確認します。
ちなみに、ミュートになっていると下図のような表示になっています。
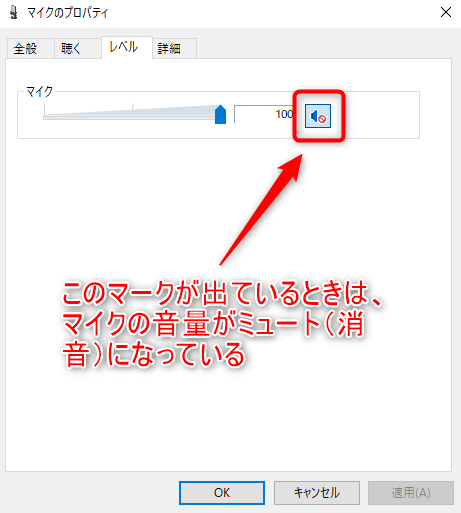
これで、マイクのミュートおよび音量の確認ができました。
Windowsのマイク設定がオフになっている
原因はわかりませんが、時にWindowsのマイク設定がオフになっていることがあるようです。
私はこのパターンでした。
とにかく、Windowsのマイク設定の確認方法を見ていきます。
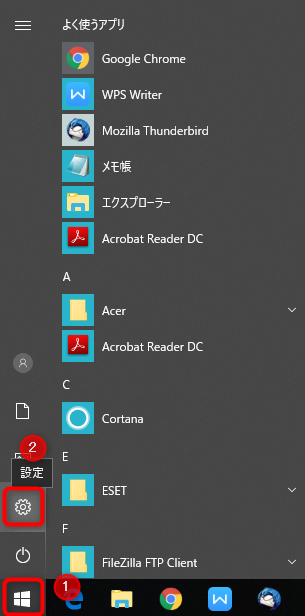
①Windowsのマークをクリックします。
②歯車のマーク(設定)をクリックします。
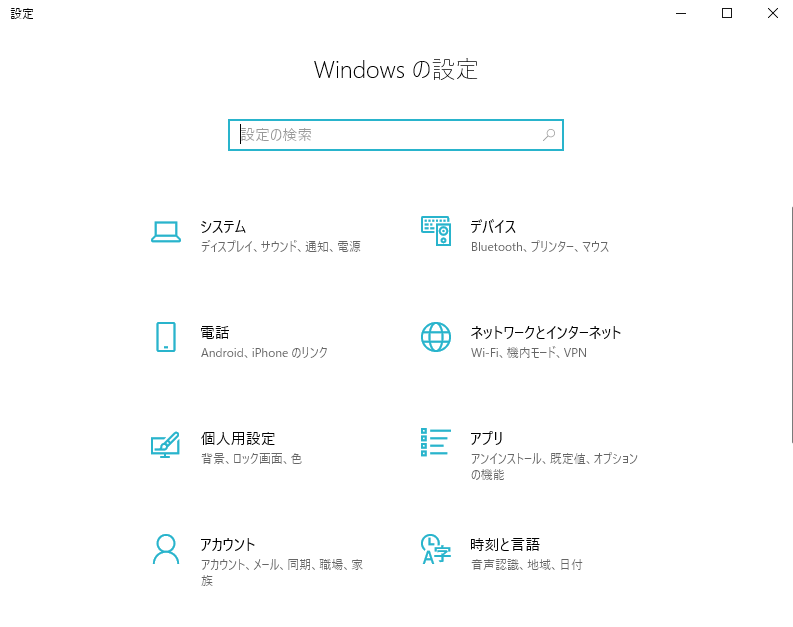
このような設定画面が出てくるので、下にスクロールしていきます。
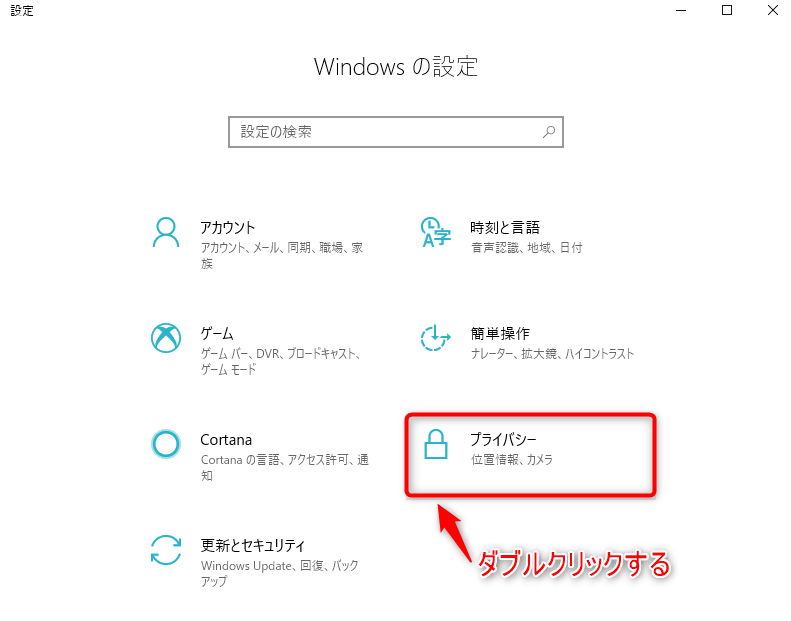
設定の中の【プライバシー】をダブルクリックします。
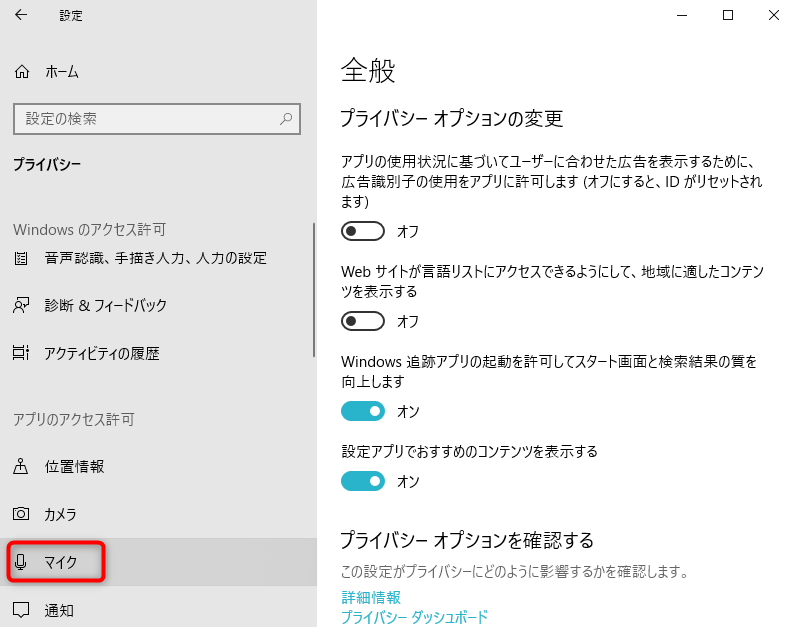
左側にあるメニューの中から【マイク】をクリックします。
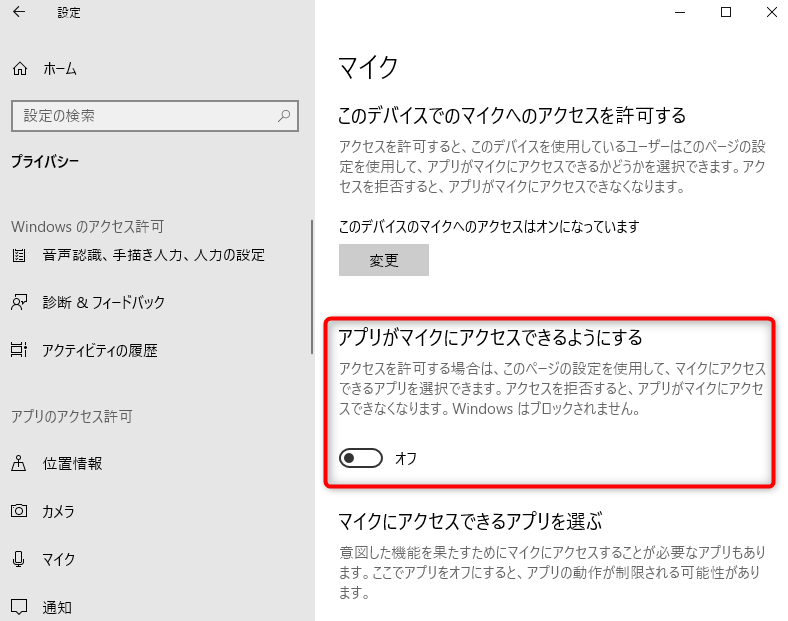
マイクのメニューの中の【アプリがマイクにアクセスできるようにする】がオフになっていると、マイクを認識できないので、ここをクリックしてオンにします。
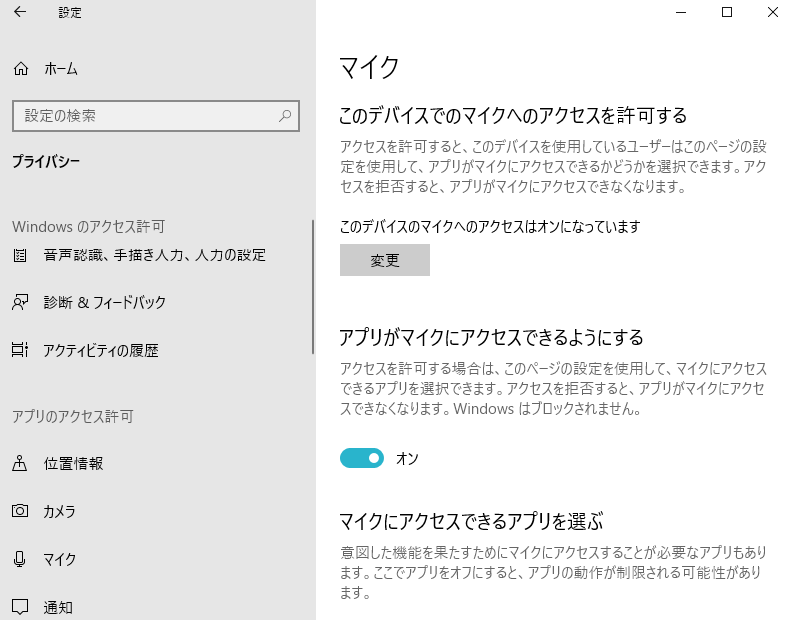
これで、Windowsのマイク設定を修正することができました。
もし、オフからオンにしたのに状況が変わらないということであれば、一度再起動してみてください。
まとめ
今回は、USB接続のヘッドセットのマイクが音を認識しない原因として、
- パソコンの内蔵マイクが有効になっている
- マイクがミュート(消音)になっているか、音量が低くなっている
- Windowsのマイク設定がオフになっている
の3つを挙げました。
この3つのうちのどれかに、あなたのマイクが反応しない原因があると良いのですが…
パソコンでのマイク設定に問題がないようであれば、マイクそのものが壊れているという可能性もあります。
その場合は、新しいヘッドセットを購入することをおすすめします。
それでは、スムーズな通話ができますように(^^)/




