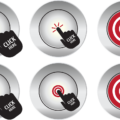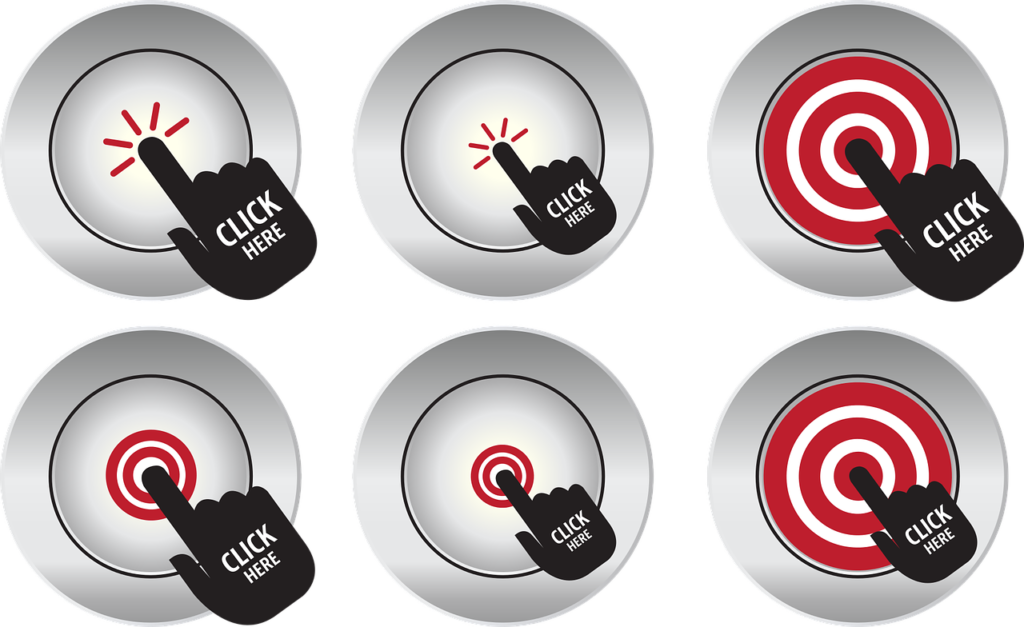
こんにちは、えむです。
前回、ボタン画像を無料でダウンロードできるサイト「ボタンマルシェ」の登録方法について解説しました。
↓↓↓
無料のボタン画像素材サイト「ボタンマルシェ」に登録する方法
今回は、「ボタンマルシェ」でボタン画像をダウンロードして加工する方法について、図を交えて丁寧に解説していきます。
「ボタンマルシェ」でボタン画像をダウンロードする方法
まず、ボタンマルシェにログインしてホーム画面を開きます。下にスクロールすると、下図のような画面が出てきます。
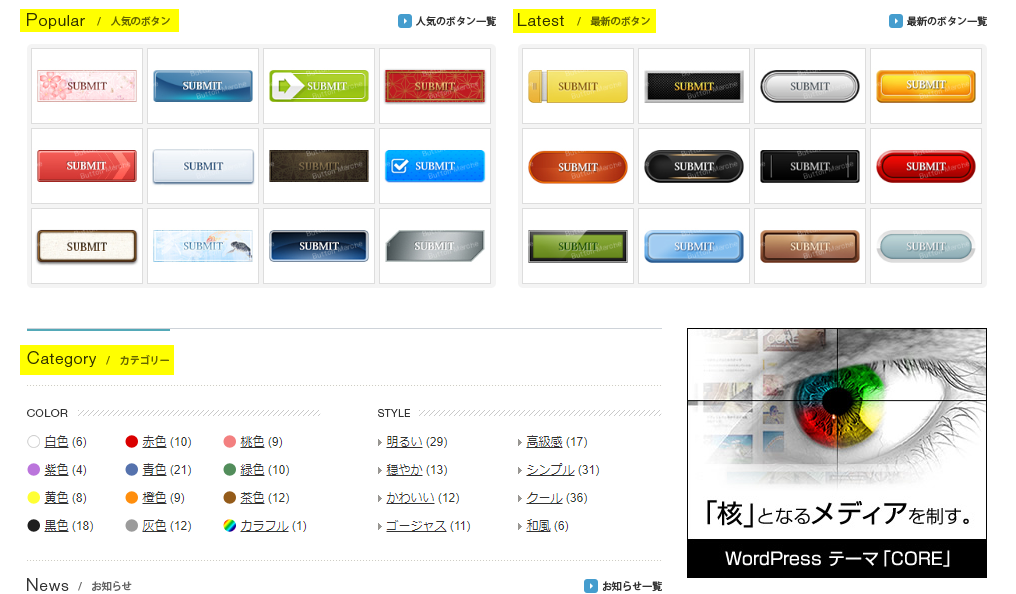
この中から、あなたの使いたいボタン画像を探しましょう。探し方としては、「人気のボタン」「最新のボタン」「カテゴリー」の3つがあります。
使いたいボタン画像を見つけたら、その画像をクリックします。すると、下図のような画面に切り替わるので、ページ右下にある「ボタンをダウンロードする」をクリックします。
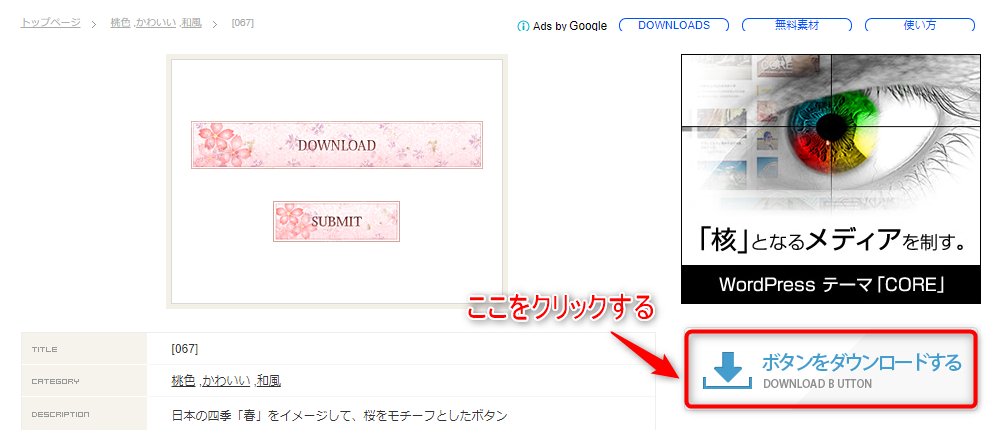
ボタン画像は「zip形式」でダウンロードされます。ダウンロードが済んだら、
①ダウンロード表示にある矢印をクリックします。
②「フォルダを開く」をクリックします。
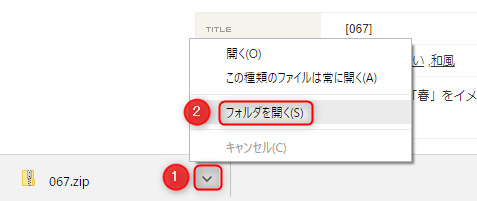
フォルダを開いていくと、下図のような表示が出てきます。
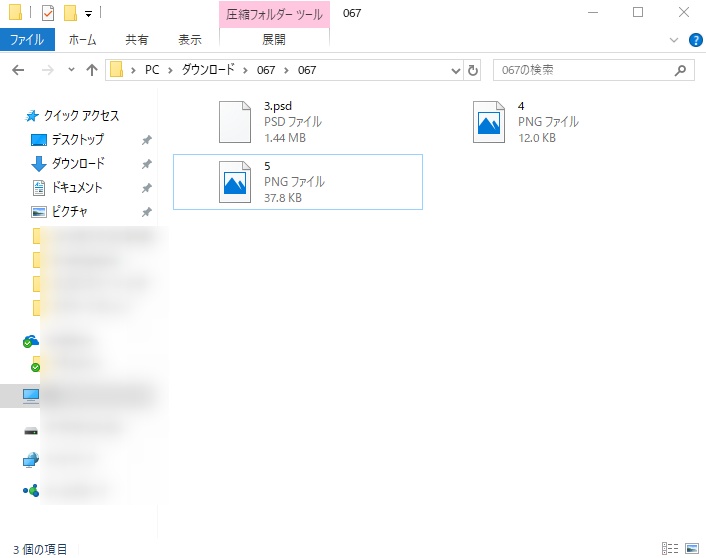
このうち、ファイル名が「4」となっているファイルは、下図のような小さいサイズの画像です。

そして、ファイル名が「5」となっているファイルは、下図のような大きいサイズの画像です。

これで、ボタン画像のダウンロードは完了です。
ダウンロードしたボタン画像を加工する方法
ボタン画像をダウンロードしたら、後は画像加工ソフトを使ってその画像に文字や画像を重ねれば、見映えのするボタンにすることができます。
画像加工ソフトはたくさんありますが、ここでは「Screenpresso(スクリーンプレッソ)」というソフトを使って加工していきます。
「Screenpresso」については、以下の記事を参考にしてください。
↓↓↓
画面のキャプチャーや編集が簡単にできる無料ソフト「Screenpresso(スクリーンプレッソ)」のダウンロード方法とキャプチャーの撮り方
画面のキャプチャーや編集が簡単にできる無料ソフト「Screenpresso(スクリーンプレッソ)」の画像編集方法
今回は、先ほどダウンロードしたボタン画像のうち、大きいサイズの方の画像を使って解説していきます。
まず、ダウンロードした画像を「Screenpresso」のワークスペースにドラッグ&ドロップして取り込みます。
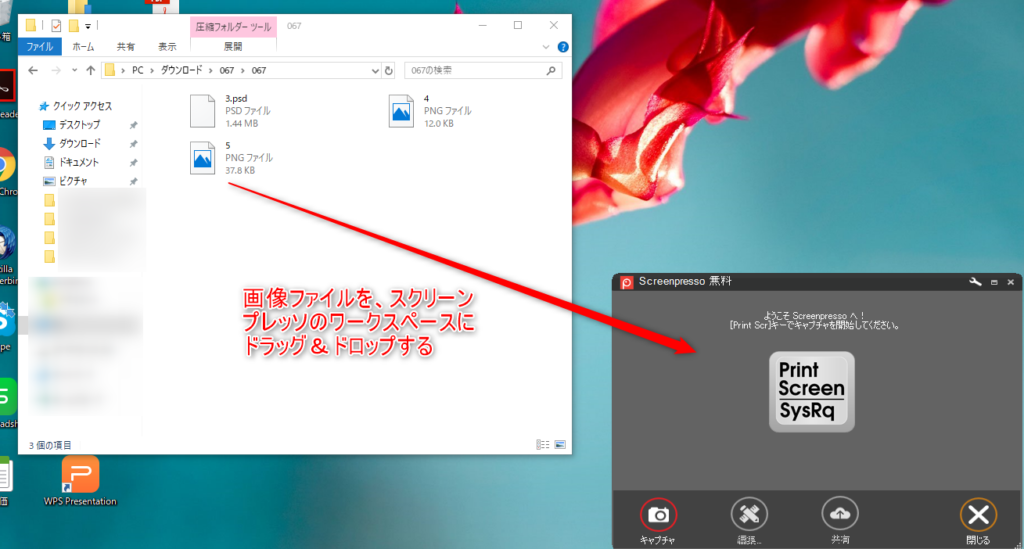
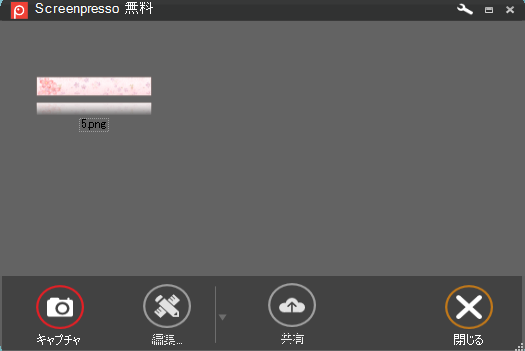
加工する画像をダブルクリックして、編集画面を開きます。
画像に文字を重ねたい場合は、下図の赤い枠で囲った「テキストボックスを追加」をクリックします。
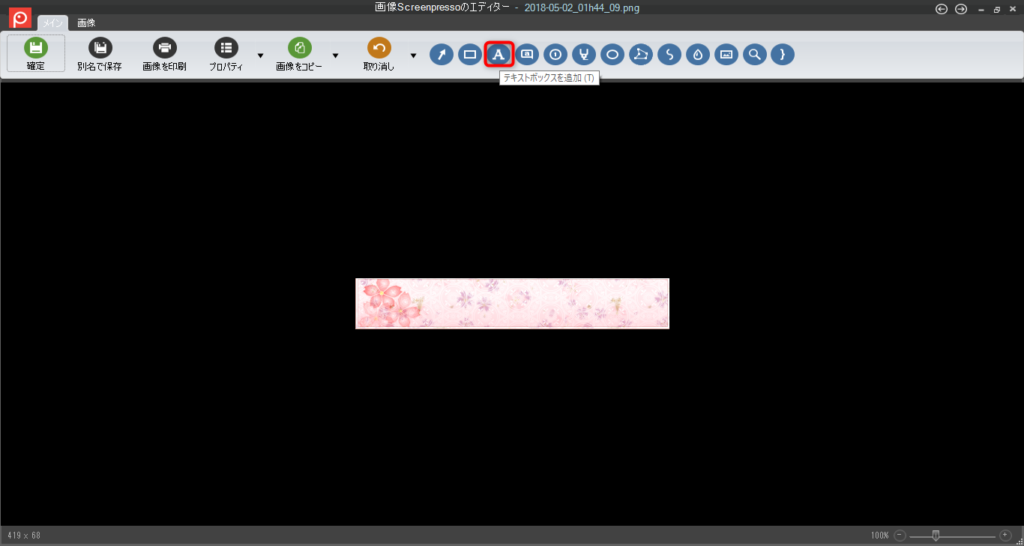
テキストボックスのエリアを画像の上に展開して、文字を入力します。
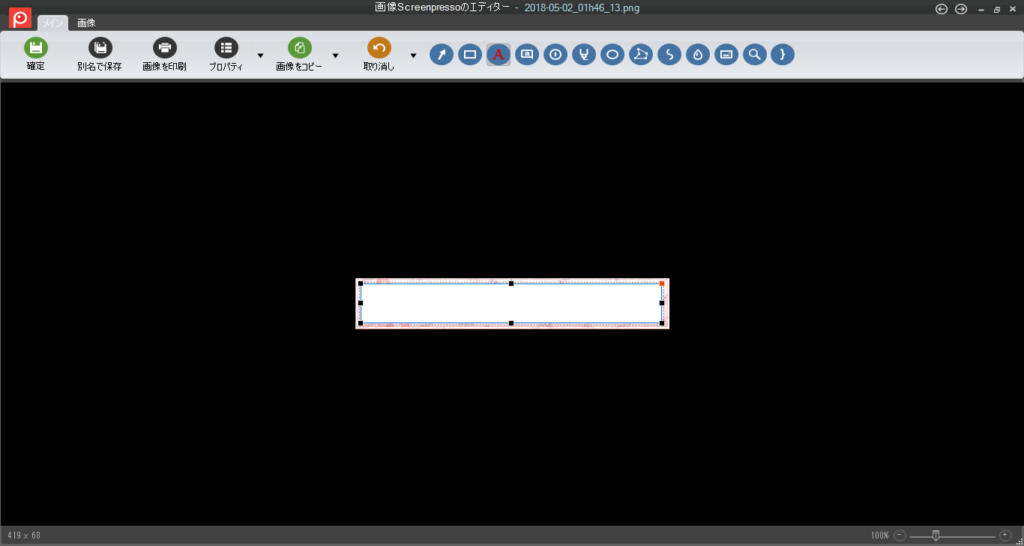
入力した文字の色やサイズを調整します。
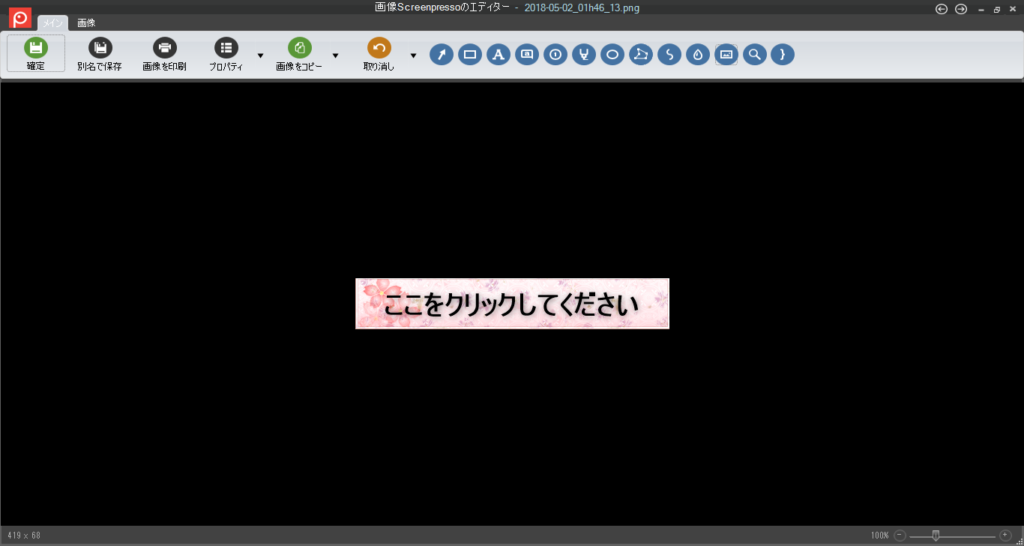
画像に別の画像を重ねたいときは、下図の赤い枠で囲った「画像を追加」をクリックします。
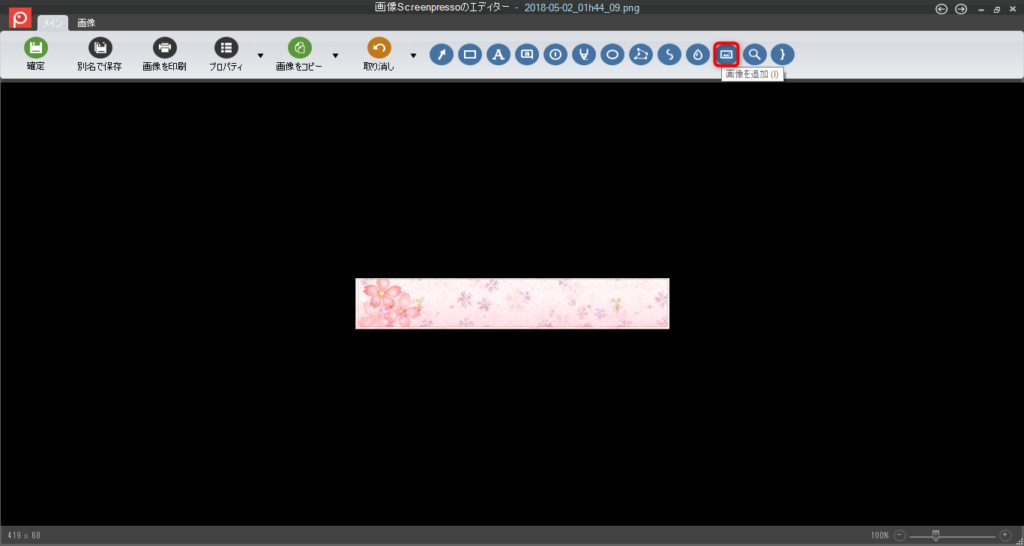
「画像を追加」をクリックして画像を選択し、ボタン画像にスタンプのようにのせます。
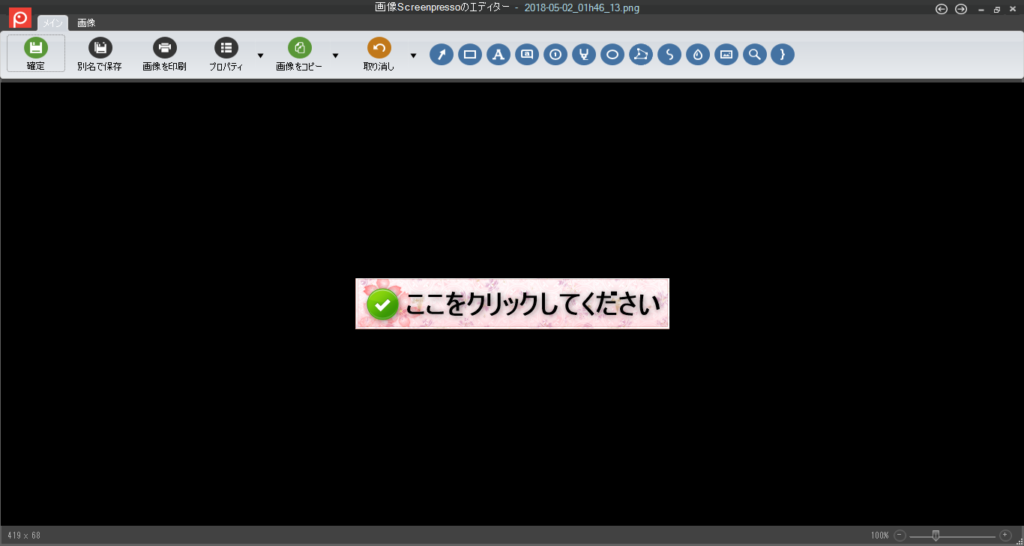
画像の加工が済んだら、編集画面左上にある「確定(緑のボタン)」をクリックして、編集した画像を保存します。これで、画像の加工は完了です。
後は、普通の画像と同じようにWordPressのメディアにボタン画像をアップロードし、投稿画面に貼り付け、移動させたいページのリンクを貼れば完了です。それらの作業については、以下のページを参考にしてください。
↓↓↓
WordPressのブログ記事に画像を挿入する方法
最後に
いかがでしたか?
「ボタンマルシェ」でのボタン画像のダウンロードとその画像の加工方法について、理解していただけたでしょうか?
読者さんの目を引くデザインのボタン画像をゲットし、それを上手にいかす加工をして、少しでも多くの読者さんにボタンをクリックしてもらえるように工夫していきましょう!