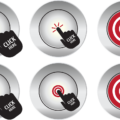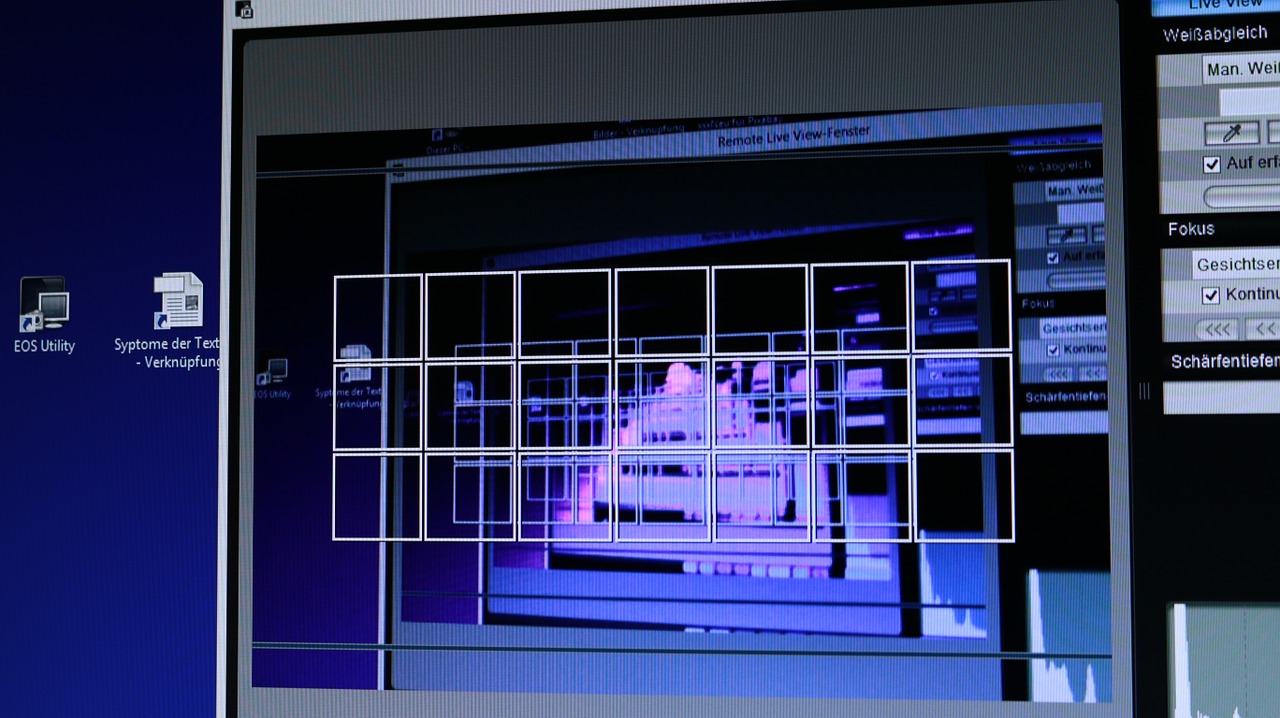
こんにちは、えむです。
今回は、画面のキャプチャーや編集が簡単にできる無料ソフト「Screenpresso(スクリーンプレッソ)」のダウンロード方法とキャプチャーの撮り方について、図を交えて丁寧に解説していきます。
このソフトは、無料であるのが信じられないほどに簡単に扱えて多機能です。使える機能が増える有料版もあるのですが、相当凝った画像を作成するのでなければ、無料版で十分です。ただし、一度編集して保存した画像にした編集は、有料版でないと再編集ができません。
このソフトを使えば、わかりやすいブログ記事を作成するのに必要な画像を、手軽に作成することができます。
目次
キャプチャーって何?
「キャプチャー」とは、パソコンのディスプレイに表示されている画面を、画像ファイルとして保存することです。人によっては、「スクリーンショット」という呼び方の方が聞き覚えがあるかもしれませんね。
Windows8以降のパソコンでは、「Windowsキー」+「Print Screenキー(Prt Scキー)」でディスプレイの画面全体のキャプチャーを撮ることができます。ちなみに、Windowsキーは下図のようなマークがついたキーのことで、キーボードの左下にあります。そして、Print Screenキー(Prt Scキー)はキーボードの右上にあります。
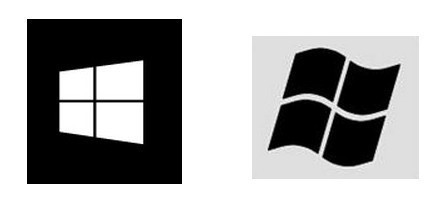
上記の機能を使ってキャプチャーを撮り、それをペイントなどのソフトに貼りつけて加工する、というのがよくあるパターンだと思いますが、Screenpresso(スクリーンプレッソ)を使えばもっと簡単に撮影と編集ができるんです!
Screenpresso(スクリーンプレッソ)のダウンロード方法
まず、下のリンクをクリックして、Screenpresso(スクリーンプレッソ)のダウンロードを行います。
↓↓↓
Screenpressoのダウンロードページ
下図のような画面が出てくるので、青い枠で囲った部分をクリックします。
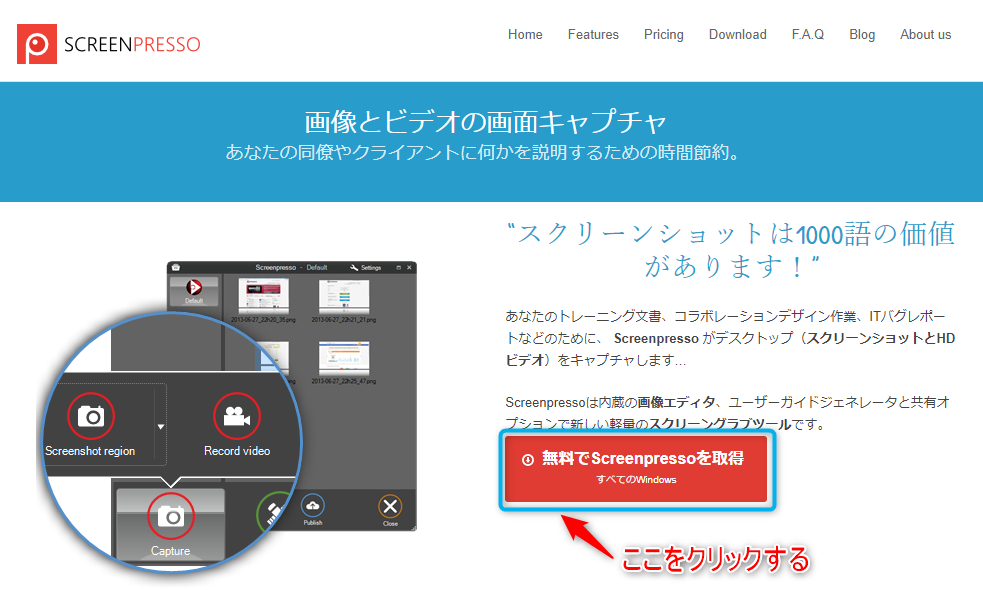
下図のような画面に切り替わるので、青い枠で囲った部分をクリックします。
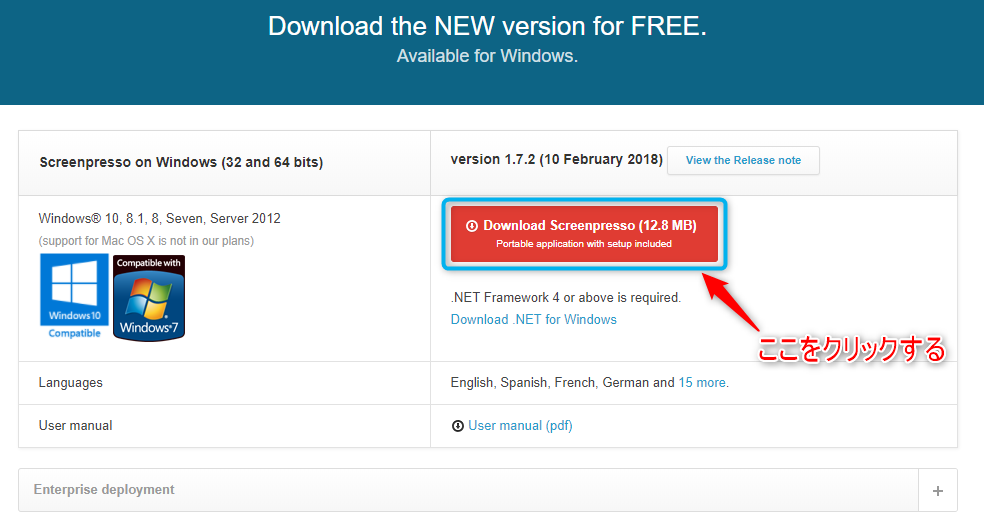
すると、下図のようなメッセージが出てきます。これは、メールマガジンに登録する(任意)かをたずねています。ここでは「Skip」を選択しました。
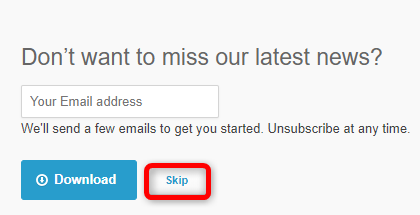
Screenpresso(スクリーンプレッソ)のダウンロードが始まります。完了すると、画面左下にScreenpresso(スクリーンプレッソ)のアイコンが表示されます。
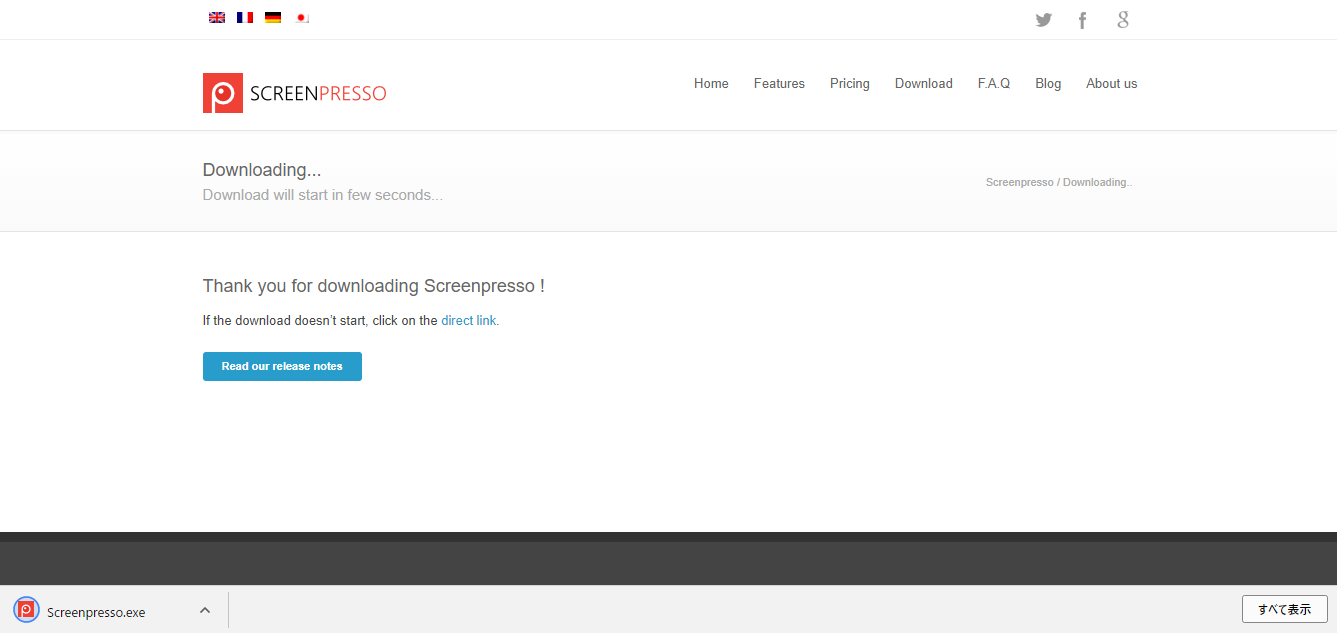
これで、Screenpresso(スクリーンプレッソ)のダウンロードは完了です。では、ちゃんとダウンロードできているかを確認します。
①Screenpresso(スクリーンプレッソ)のアイコン部分にある「V」をクリックします。
②出てきたメニューの「開く」をクリックします。
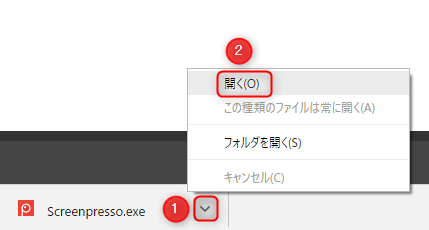
すると、下図のような画面が出てきます。この画面を「ワークスペース」といいます。ここで、キャプチャーを撮ったり、編集したりといった操作を行います。
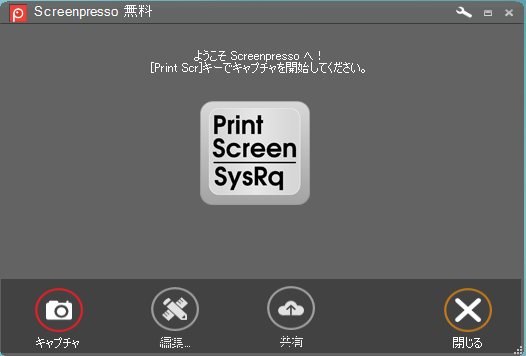
ちなみに、Screenpresso(スクリーンプレッソ)をダウンロードした段階で、先ほど述べたショートカットキー「Windowsキー」+「Print Screenキー(Prt Scキー)」で、この「ワークスペース」が開くなるようになります。すばやく出したいときのために、覚えておきましょう。
さらに、Screenpresso(スクリーンプレッソ)をダウンロードすると、ディスプレイの画面にも変化が現れます。画面の上中央に、ダウンロード前までにはなかった出っ張りのようなものが表示されます。

この部分にカーソルを合わせると、下図のようなメニューが出てきます。そこから、キャプチャーを撮ったり、ワークスペースを開いたりすることができます。

ワークスペースを直接開きたいときには「Windowsキー」+「Print Screenキー(Prt Scキー)」を使った方が、ワンアクションで済むので早いですね。
Screenpresso(スクリーンプレッソ)でキャプチャーを撮る方法
Screenpresso(スクリーンプレッソ)のワークスペースを開きます。
①「キャプチャ」をクリックします。
②出てきたメニューのうち、「指定領域のスクリーンショット」の右側にある「▼」をクリックします。
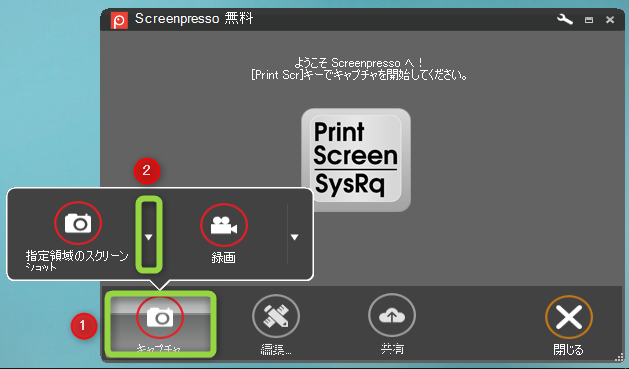
すると、下図のようなメニューが出てきます。今回は、そのメニューのうち、黄色で示した3つのキャプチャーの撮り方について解説していきます。
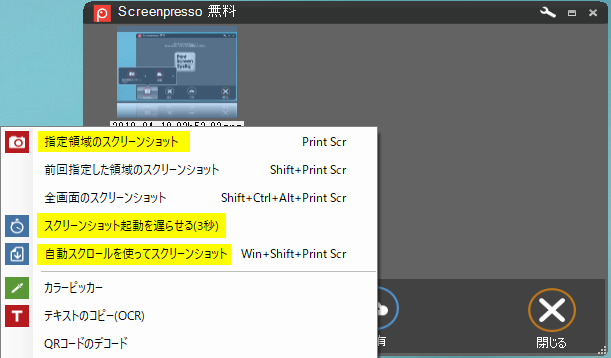
指定領域のスクリーンショット
マウスでドラッグして選択した範囲だけをキャプチャーすることができます。下図の右下にあるようなめもりが表示されるので、細かい範囲を確認しながら選択することができます。
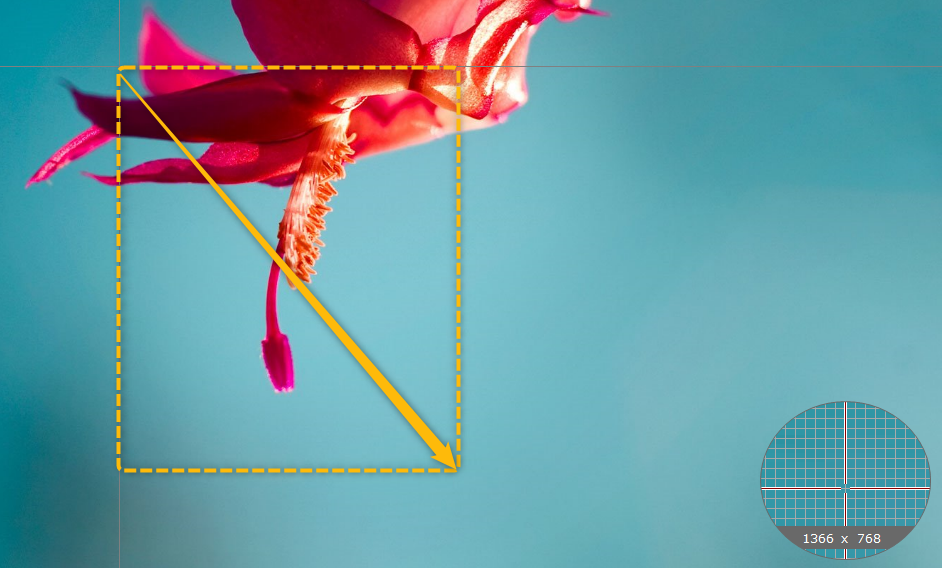
スクリーンショット起動を遅らせる(3秒)
「スクリーンショット起動を遅らせる(3秒)」をクリックすると、下図のような表示が出て、3・2・1というカウントダウンが行われます。キャプチャーが撮れるようになるまで3秒待ってくれる、という機能です。

その機能を使うタイミングの例としては、下図のように右クリックして表示されるメニューをキャプチャーしたいときです。カウントダウンされている間に右クリックをしてメニューを開いておけば、背景画面とセットでキャプチャーすることができます。
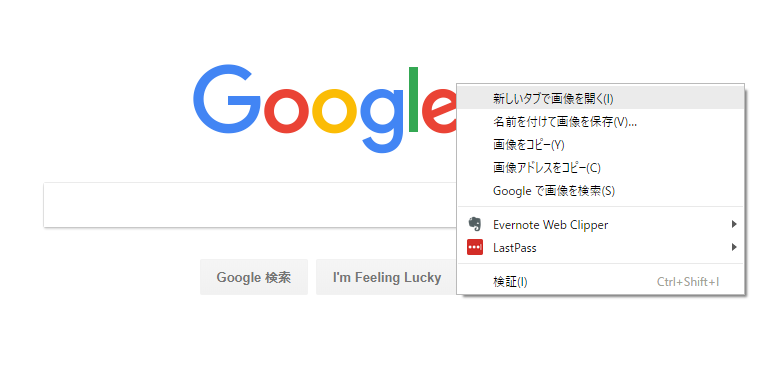
自動スクリーンを使ってスクリーンショット
「自動スクリーンを使ってスクリーンショット」をクリックすると、下図のようなチュートリアル(操作の説明)が出てくるので、その説明にしたがってキャプチャーを撮っていきます。
正直、この図だけのチュートリアルはややわかりにくいので、画面左下にリンクが貼ってあるYou Tubeでのチュートリアルを見た方がわかりやすいです。
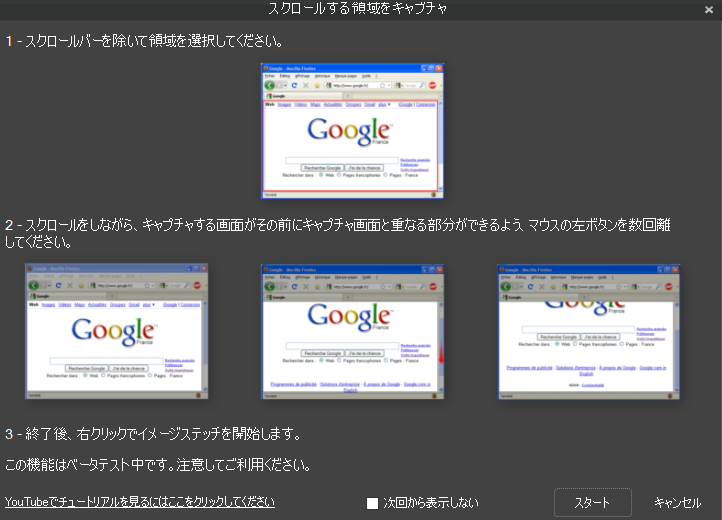
実際にこの機能で、えむのブログの1ページ目のキャプチャーを撮ってみると、下図のようになります。

通常のスクリーンショットでは、ディスプレイの画面に表示されている部分しか撮れませんが、この「自動スクリーンを使ってスクリーンショット」を使うと、本来はスクロールしながら見ていくものを、上図のように1つの図として撮ることができます。
ディスプレイの画面にはおさまりきらないものの全体を見たいときなどに使える、便利な機能ですね♪
最後に
いかがでしたか?
Screenpresso(スクリーンプレッソ)のインストール方法と、キャプチャーを撮る方法について、理解していただけたでしょうか?
キャプチャーを撮るまでできるようになったら、次は撮った画像の編集をしていきましょう。
具体的な画像の編集方法についてはこちらのページで解説していますので、参考にしてみてください。
↓↓↓
画面のキャプチャーや編集が簡単にできる無料ソフト「Screenpresso(スクリーンプレッソ)」の画像編集方法