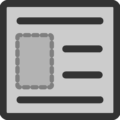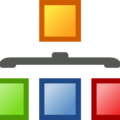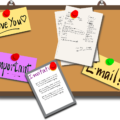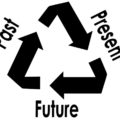![]()
こんにちは、えむです。
前回、WordPressの記事内に画像を挿入する方法について解説しました。
↓↓↓
WordPressのブログ記事に画像を挿入する方法
今回は、そこで挿入した画像にリンクを貼る方法について、図を交えて丁寧に解説していきます。
目次
挿入した画像にリンクを貼る方法
リンクには、同じブログ内の別ページへ飛ばすもの(内部リンク)と、他のサイト(ブログ)のページへ飛ばすもの(外部リンク)があります。それぞれ確認していきます。
ブログ内の別記事や固定ページのリンク(内部リンク)を貼る場合
前回挿入した画像がある投稿画面を開きます。
①画像を選択します。
②「リンクの挿入/編集」をクリックします。
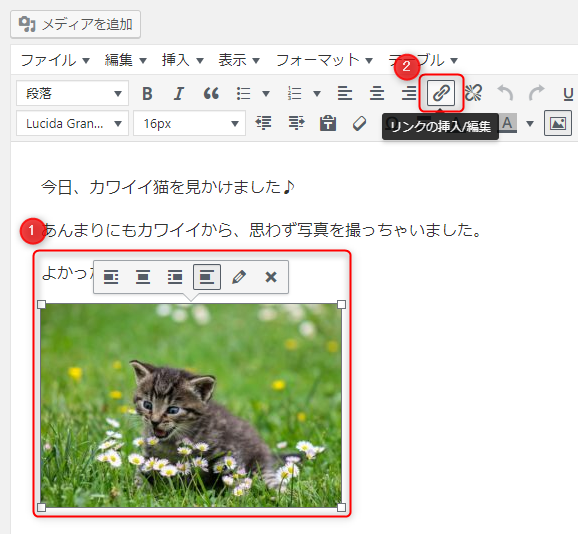
歯車の形をした「リンク設定」をクリックします。
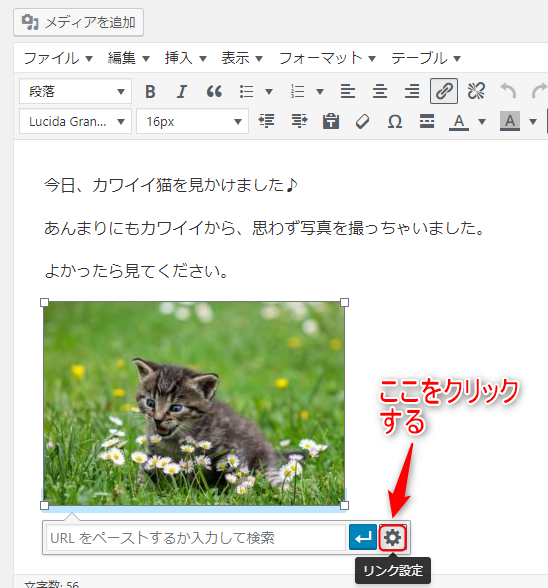
下図のような画面に切り替わります。
①画像に貼りたいリンク先を選択します。(ここでは「テスト」を選択します。)
②選択したリンク先のURLが表示されます。
③「リンクを新しいタブで開く」にチェックを入れます。
④「リンク追加」をクリックします。

「リンクを新しいタブで開く」にチェックを入れなかった場合、同じタブでリンク先のページが開かれることになります。そうなると、読者さんがリンク先のページを読み終わった時、そのままページを「×」で閉じてしまう可能性があります。それでは、画像を挿入してあった記事まで閉じてしまうことになるので、「リンクを新しいタブで開く」にはチェックを入れておくことをおすすめします。
「リンク追加」をクリックした後、一度ページを「下書きとして保存」して「プレビュー」を開いてみます。そこで、きちんとリンクが貼れているかを確認します。
①挿入した画像にカーソルを合わせます。
②画面下にリンク先のURLが表示されれば、リンクを貼ることができています。
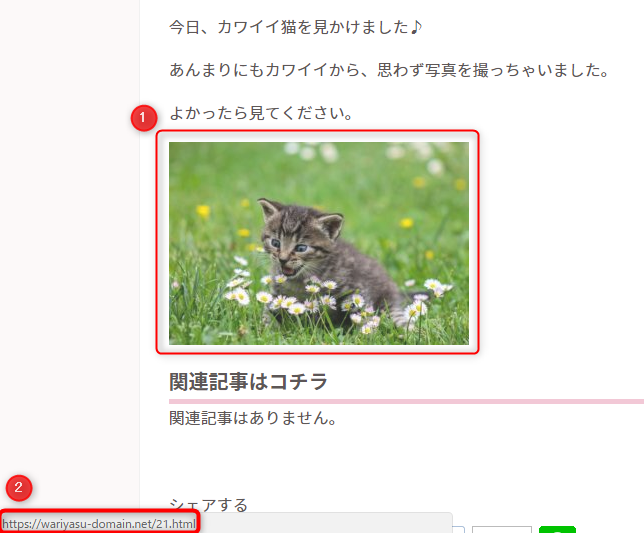
他のサイト(ブログ)のページのリンク(外部リンク)を貼る方法
まず、画像に貼りたいサイトのURLをコピーしておきます。(今回はGoogleのトップページのURLにしました。)
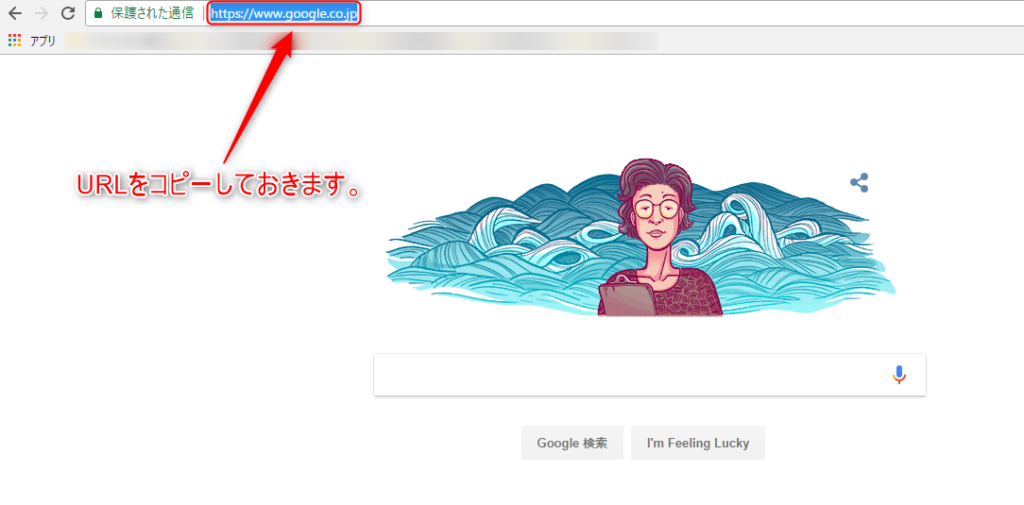
URLのコピーが済んだら、前回挿入した画像がある投稿画面を開きます。
①画像を選択します。
②「リンクの挿入/編集」をクリックします。
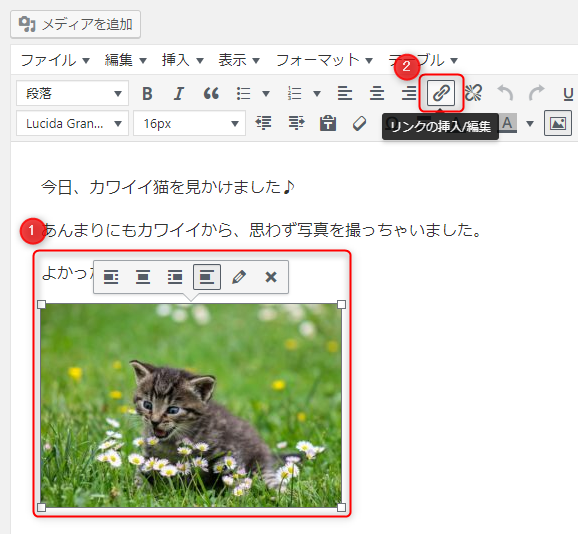
歯車の形をした「リンク設定」をクリックします。
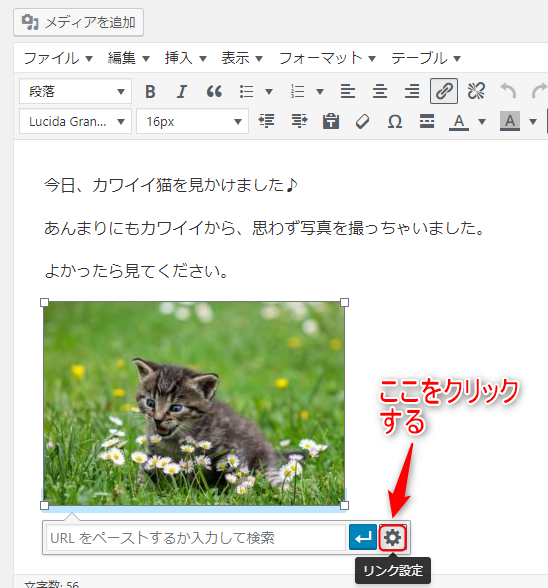
下図のような画面に切り替わります。
①先ほどコピーしておいたリンク先のURLを貼りつけます。
②「リンクを新しいタブで開く」にチェックを入れます。
③「リンク追加」をクリックします。
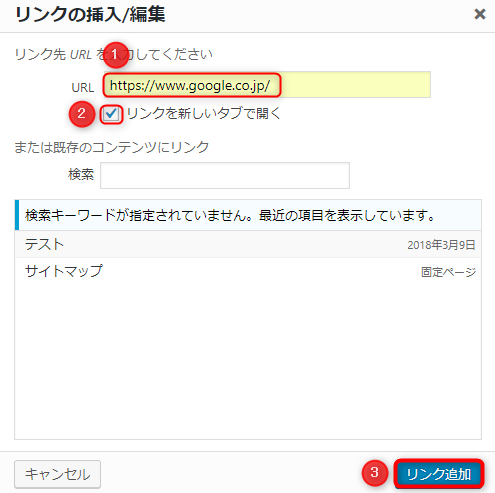
「リンクを新しいタブで開く」にチェックを入れなかった場合、同じタブでリンク先のページが開かれることになります。そうなると、読者さんがリンク先のページを読み終わった時、そのままページを「×」で閉じてしまう可能性があります。それでは、画像を挿入してあった記事まで閉じてしまうことになるので、「リンクを新しいタブで開く」にはチェックを入れておくことをおすすめします。
「リンク追加」をクリックした後、一度ページを「下書きとして保存」して「プレビュー」を開いてみます。そこで、きちんとリンクが貼れているかを確認します。
①挿入した画像にカーソルを合わせます。
②画面下にリンク先のURLが表示されれば、リンクを貼ることができています。
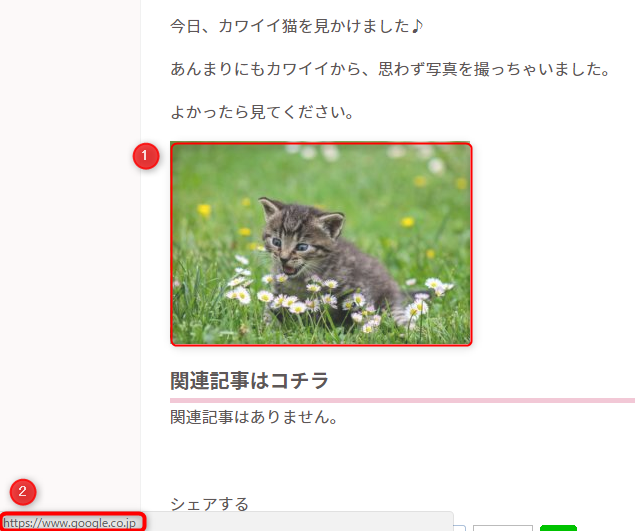
画像のURLを確認する方法も覚えておこう
WordPressのメディアに画像をアップロードすると、その画像にはURLがつきます。ここでは、画像についたURLを確認する方法を解説します。
WordPressの管理画面の左のメニューの「メディア」にカーソルを合わせ、出てきたメニューの「ライブラリ」をクリックします。
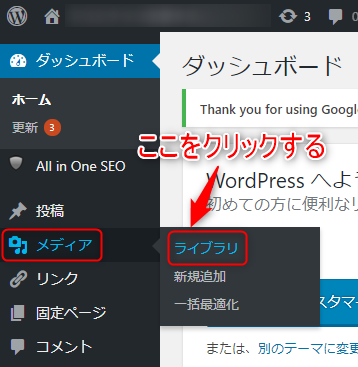
メディアライブラリにある画像の中から、URLを確認したい画像を選択してクリックします。(今回は、ネコの画像をクリックします。)
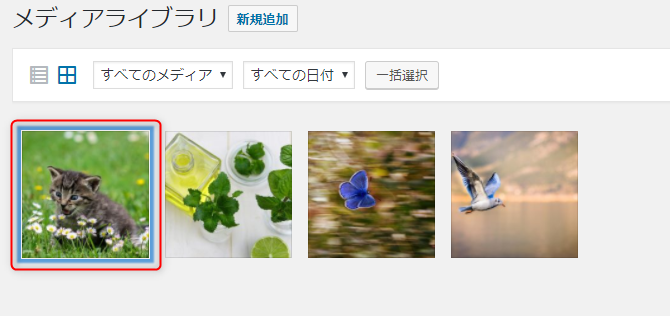
「添付ファイルの詳細」というページの右側にある「URL」で示されているものが、その画像のURLです。
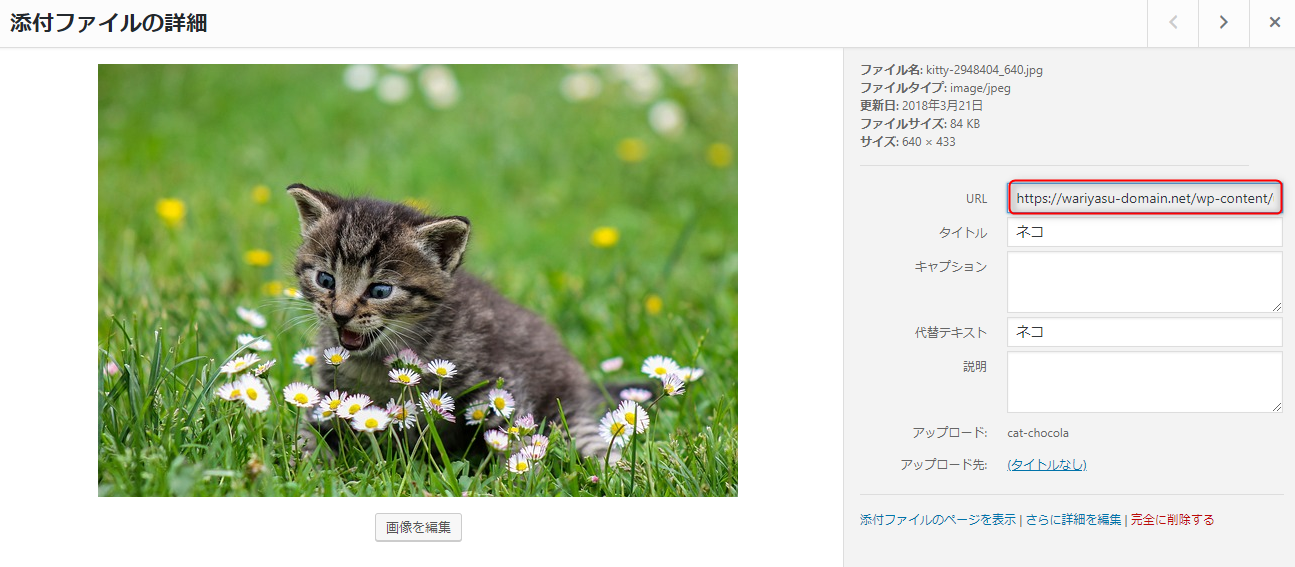
これで、メディアライブラリにある画像のURLの確認ができました。
最後に
いかがでしたか?
挿入した画像にリンクを貼る方法について、理解していただけたでしょうか?
次は、今回解説したことを使って、あなたのプロフィールをサイドバーに設置する方法について解説します。読者さんにあなたのことを知ってもらう重要な部分になるので、しっかりと作っていきましょう!