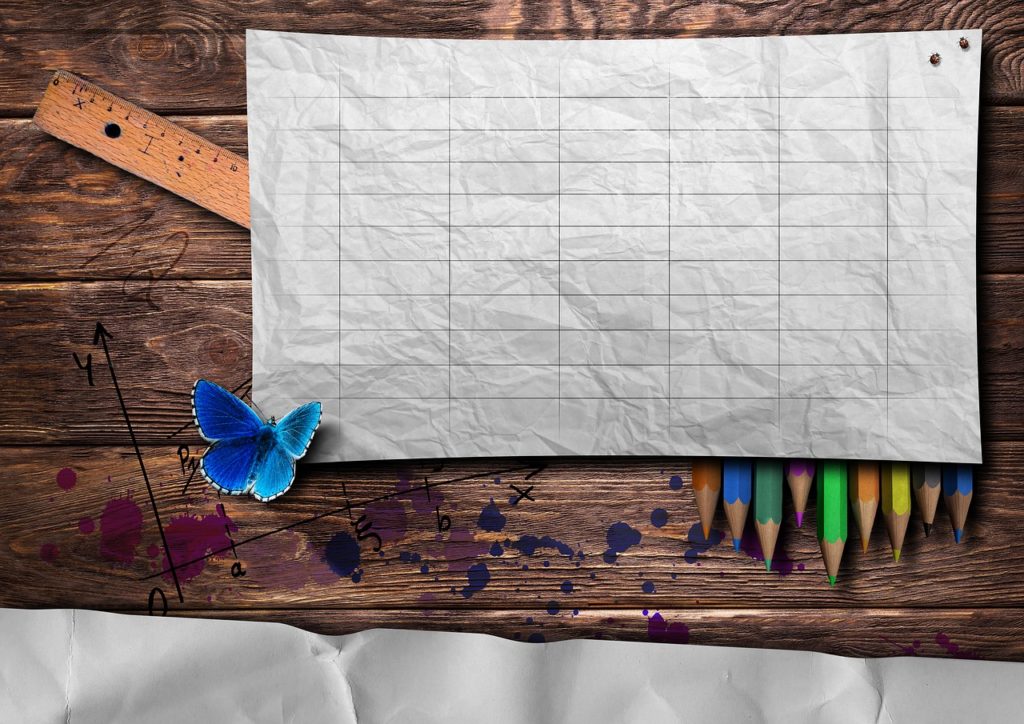
こんにちは、えむです。
Word(ワード)の表を作る中で、【この2つのセルを合体させたい】とか【このセルを3つに分けたい】といった調整が必要なことも出てきますよね。
別の記事で解説したように、表の行や列を増やしたり減らしたりする、行の高さや列の幅を変える場合は、表全体に影響してしまいますが、【セルの結合】【セルの分割】機能を使えば、一部のセルの設定だけを変更することができます。
表の行数や列数を調整する方法、行の高さや列の幅を変える方法については、下の記事を参考にしてくださいね♪
↓↓↓
【Word】作成した表の行や列を、増やしたり減らしたりする方法
今回の記事では、作成した表のセルを結合させたり分割したりする方法を解説していきます。
セルを結合する方法
今回は、下図のような表を使って解説していきますね。
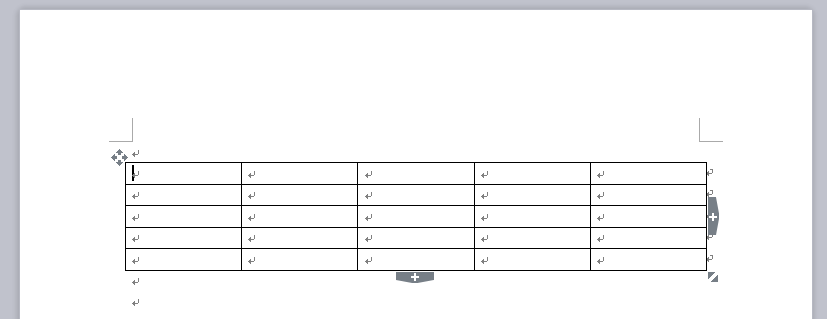
まずは、結合したいセルを選択します。
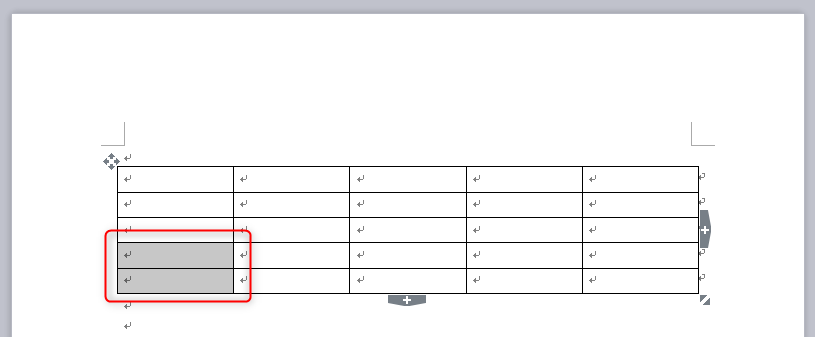
①ページ上部の【表のツール】タブをクリックする
②【セルの結合】をクリックする
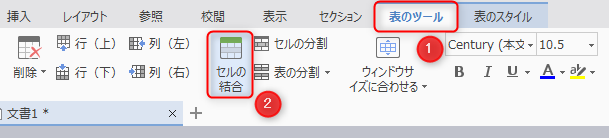
下図のように、セルが結合されました。
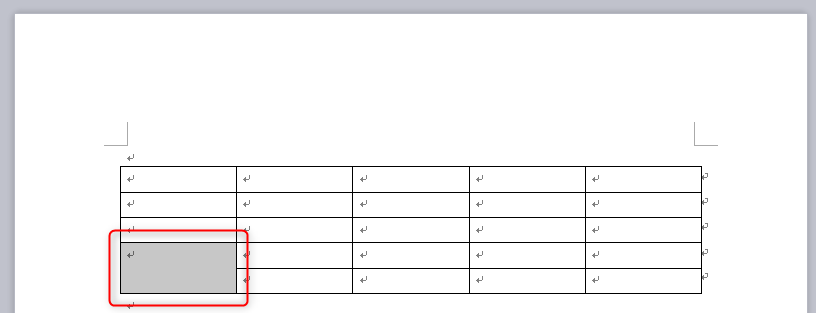
セルを分割する方法
同じく、下図のような表を使って解説していきますね。
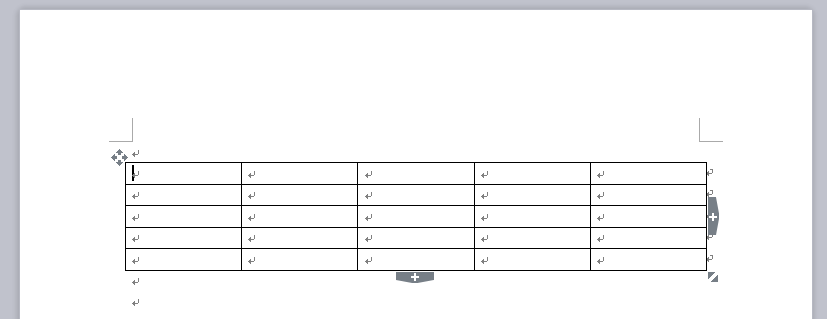
分割したいセルを選択します。
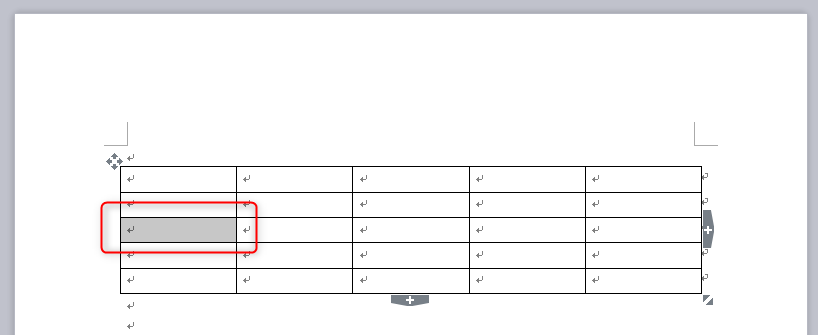
①ページ上部の【表のツール】タブをクリックする
②【セルの分割】をクリックする
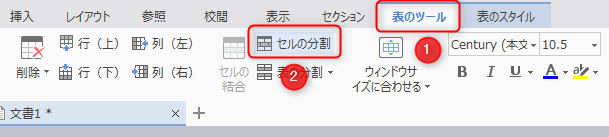
下図のようなダイアログボックスが出てくるので、分割したい列数・行数を入力して【OK】をクリックします。
列数を増やすと縦に分割され、行数を増やすと横に分割されます。
(今回は、下図にあるように2列に分割していきますね)
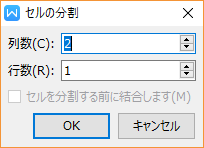
下図のように、セルが分割されました。
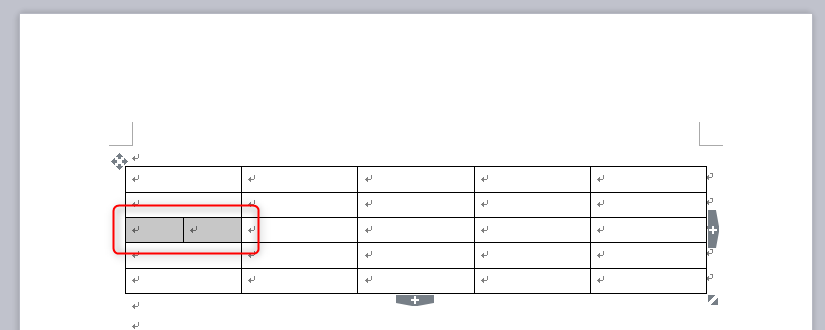
最後に
表を作成していく中で、一部分だけ行や列を増やしたいという状況が出てくることもありますよね。
行や列を挿入すると全体が増えてしまいますけど、今回の記事で解説した方法なら、必要な部分だけ行や列を増やしたり減らしたりできるので、便利ですよ(^^)/
ぜひ、やってみてくださいね♪












