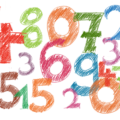こんにちは、えむです。
Word(ワード)の機能に【コメント】というものがあるのはご存知ですか?
内容の補足や自分の意見などを余白部分に書き込むことができる機能です。
これを使えば、文書本体をいじることなくメモ書きできるので便利です。
コメントのデータは残した状態で非表示にすることもできるので、いろいろな場面で応用がききますよ♪
コメントを挿入する方法
今回は、下図の文章にコメントを入れていきます。
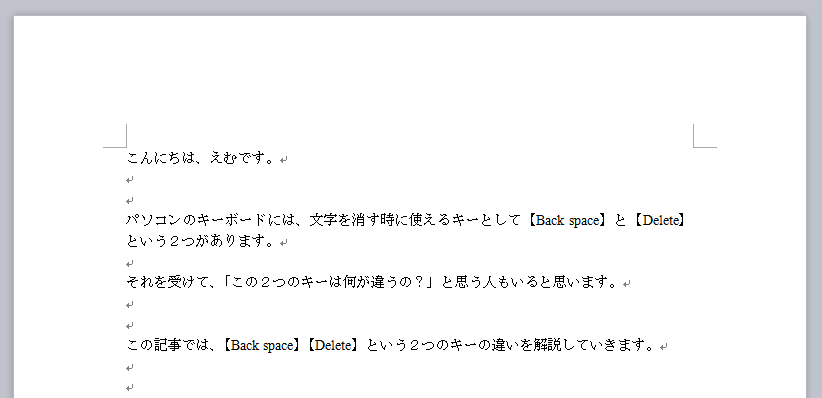
①コメントを入れたい文字を選択する
②ページ上部の【挿入】タブをクリックする
③【コメント】をクリックする
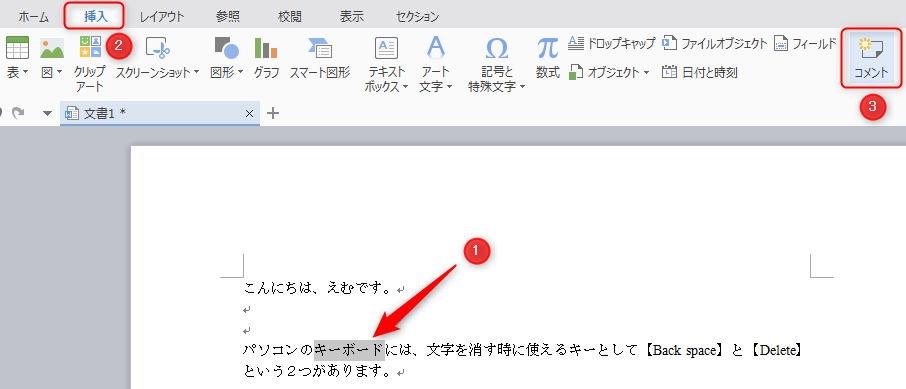
下図のように、余白部分にコメントが入りました。
黄色で示している部分に文字を入力し、メモ書きすることができます。
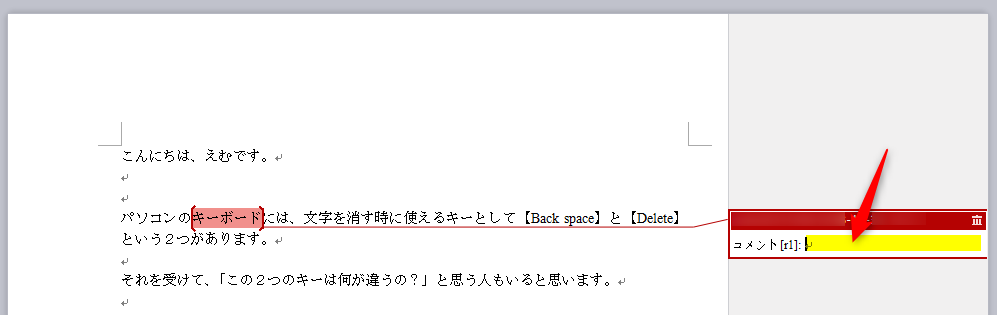
コメントを非表示にする方法
①非表示にしたいコメントを選択した状態で、ページ上部の【表示】タブをクリックする
②出てきたメニューの【変更履歴】に入っているチェックを外す
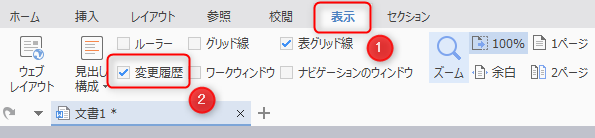
下図のように、コメントは非表示になりました。
ただ、コメントのデータ自体は残っているので、【変更履歴】にチェックを入れれば再び表示されるようになります。
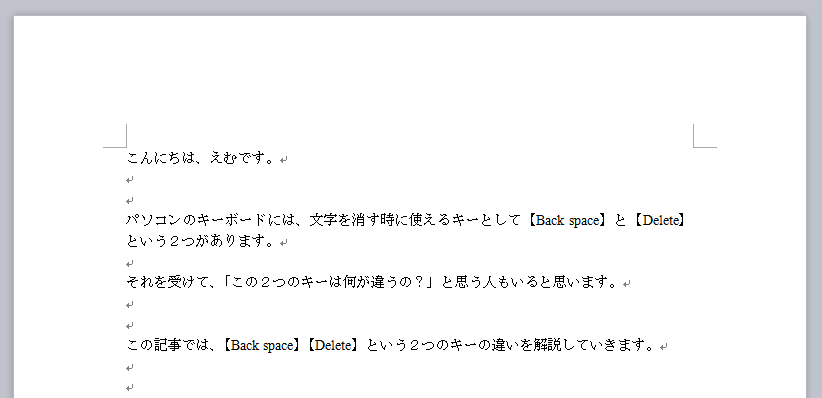
コメントを削除する方法
すべてのコメントを消す方法
今回は、下図のように、2つのコメントが入った状態のものを例にして解説していきます。
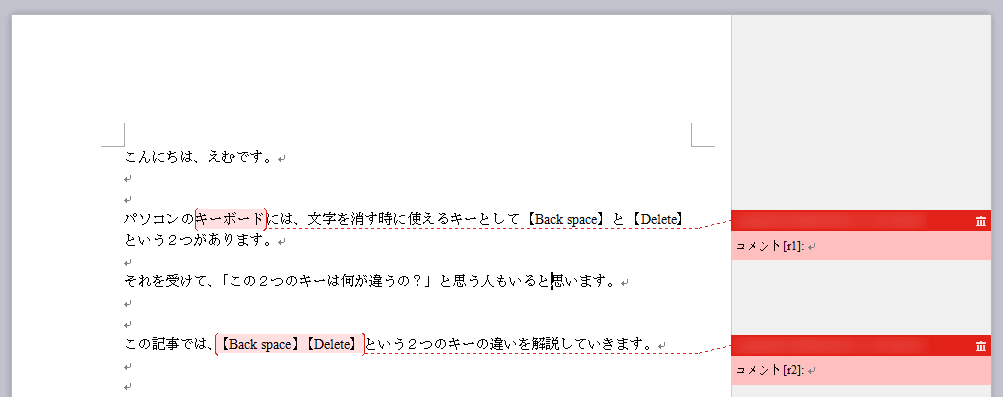
①文書内のコメントが入った文字列にクリックを置く
②ページ上部の【校閲】タブをクリックする
③【コメントの削除】部分にある▼をクリックし、出てきたメニューの【ドキュメント内のすべてのコメントを削除】をクリックする
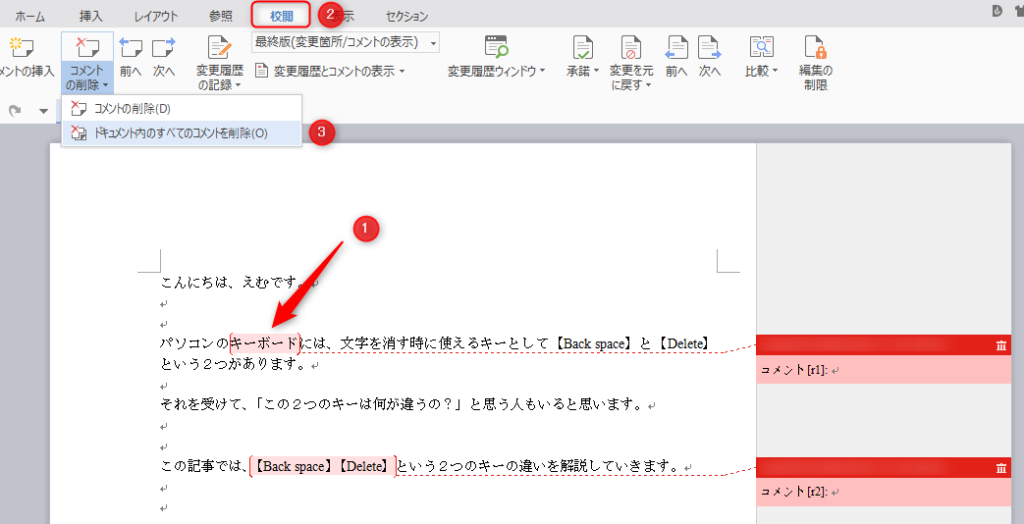
下図のように、2つのコメントがいっぺんに削除されました。
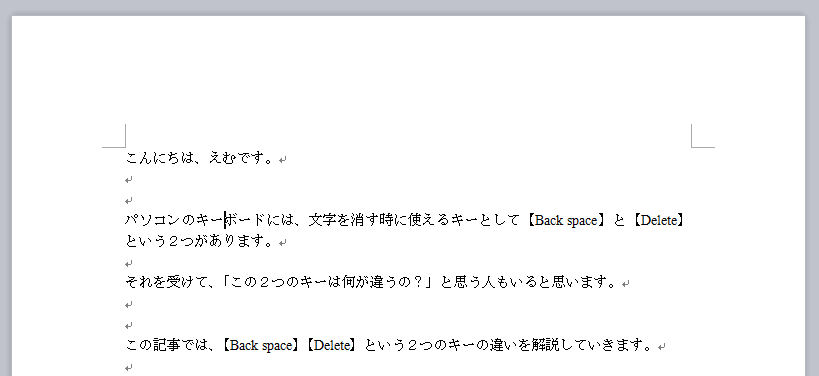
特定のコメントだけを消す方法
今回は、下図のように、2つのコメントが入った状態のものを例にして解説していきます。
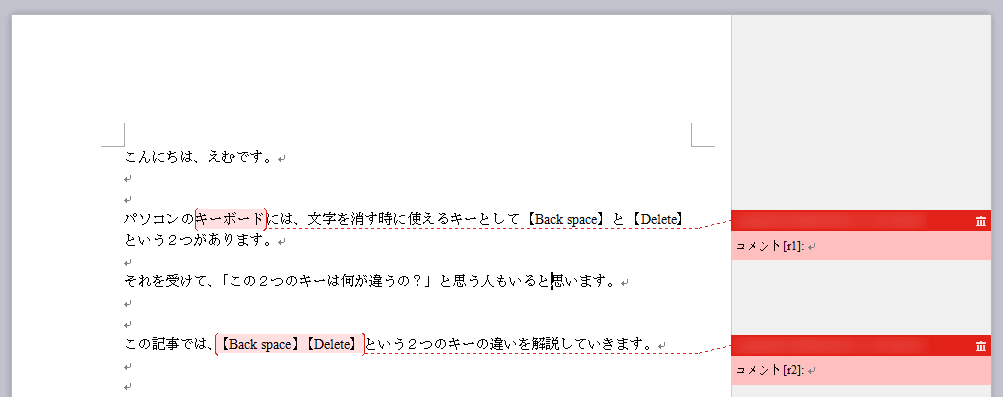
①文書内のコメントが入った文字列にクリックを置く
②ページ上部の【校閲】タブをクリックする
③【コメントの削除】部分にある▼をクリックし、出てきたメニューの【コメントの削除】をクリックする
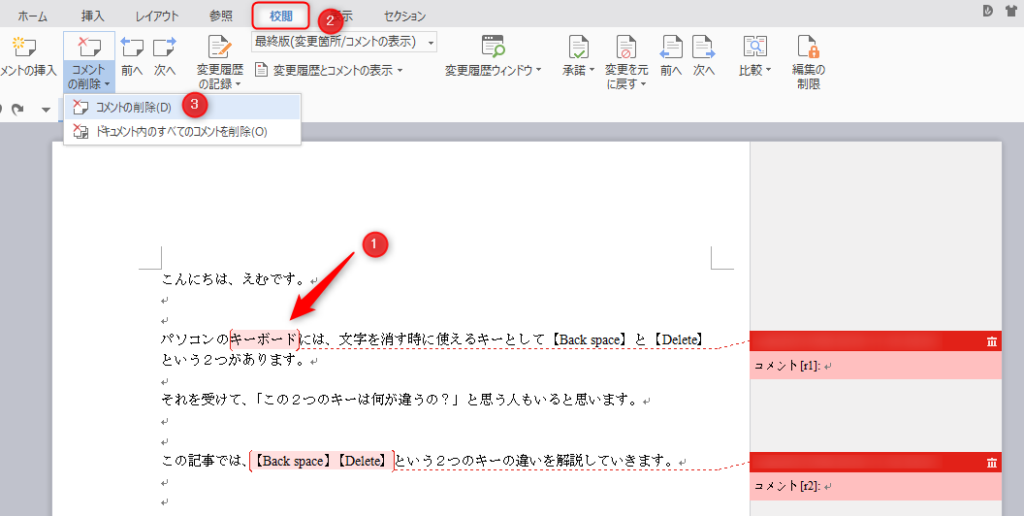
下図のように、選択していたコメントのみが削除されました。
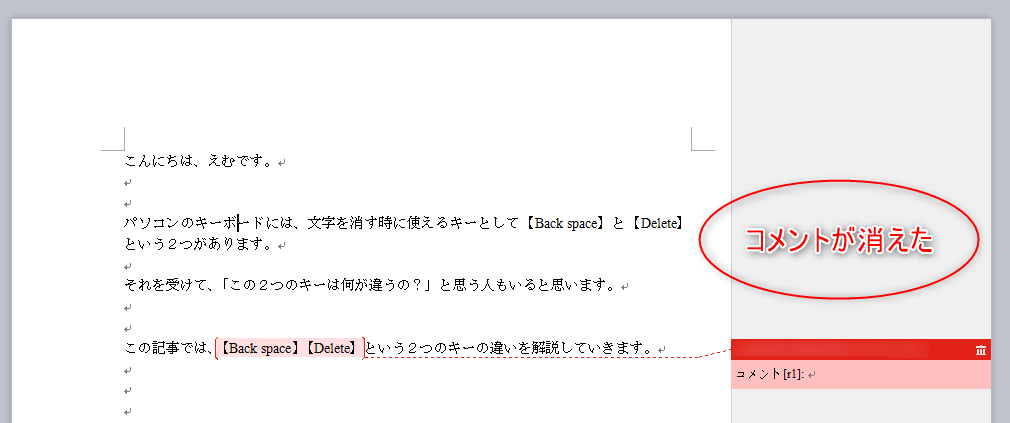
なお、個々のコメントを削除する場合は、コメントごとについているごみ箱のマーク(下図の青い丸で囲った部分)をクリックしてもOKです。
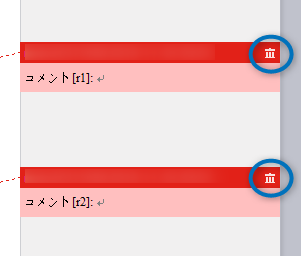
最後に
コメント機能は、文書の内容の補足や添削など、文書本体には触りたくないけどメモ書きしたいという時にピッタリの機能です。
印刷する時にコメントが邪魔ならデータを残してコメントを非表示すれば良いので、本当に便利です。
Wordをまるでノートのように使うことのできる隠れた機能ですので、ぜひ活用してみてくださいね(^^)/