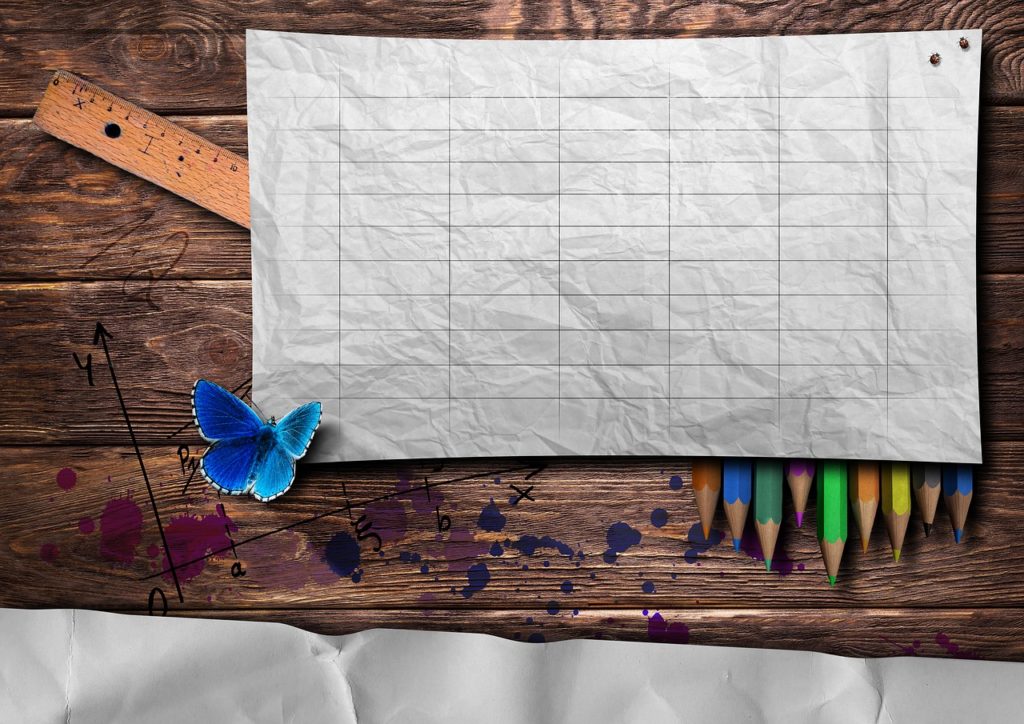
こんにちは、えむです。
Word(ワード)で表を作った時に、表の中に文字だけでなくて数値(物の個数や金額など)を入れる場合もあると思います。
【Excel(エクセル)じゃないんだから、数値はただ入力するだけで何の計算もできないんでしょ?】と思ったそこのあなた、実は、Wordでもちょっとした計算ならできるんですよ(^^)
今回の記事では、Wordで作った表の中に入力した数値の合計や平均値を出す方法を、解説していきます。
表の中の数値の合計を出す方法
今回は例として、下図のような表を用意しました。
この表の中にある数値を計算して、【個数】の列の一番下にある空欄にその計算結果を出していきますね。

まずは、合計を出したい数値すべてを選択します。
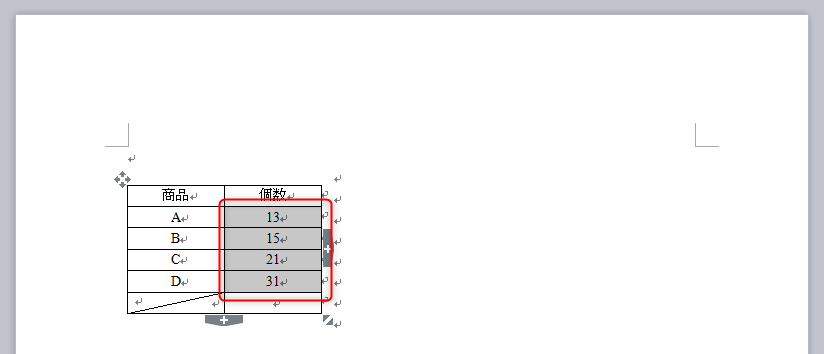
①ページ上部の【表のツール】タブをクリックする
②【オート計算】をクリックする
③出てきたメニューの【合計】をクリックする
※【オート計算】は【オートSUM】と表示されている場合が多いかもです。SUMとは【和】のことです。
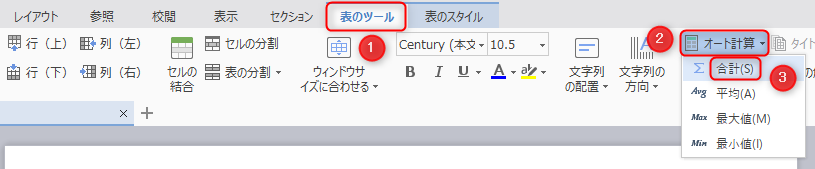
下図のように、商品A~Dの個数の合計がパッと計算されました。

表の中の数値の平均値を出す方法
操作手順としては、合計を出す方法とほとんど同じですよ~。

まずは、合計を出したい数値すべてを選択します。
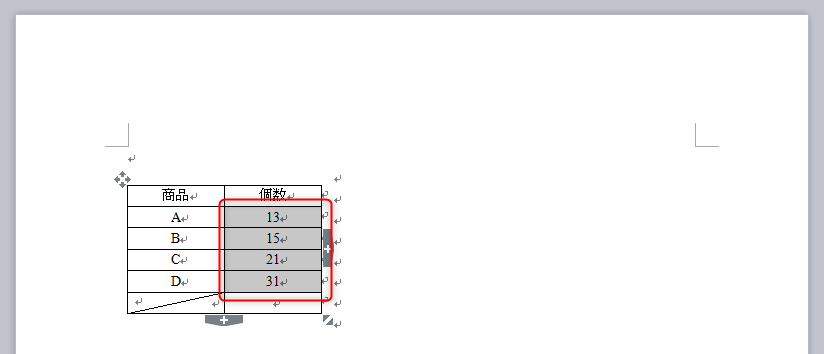
①ページ上部の【表のツール】タブをクリックする
②【オート計算】をクリックする
③出てきたメニューの【平均】をクリックする
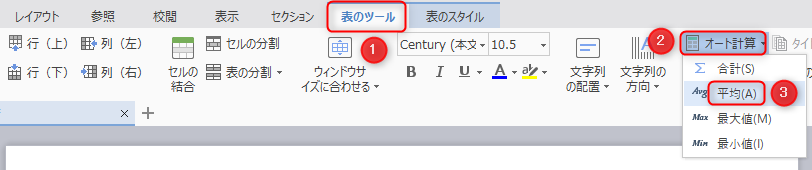
下図のように、商品A~Dの個数の平均値が出されました。
(自分で設定した例ながら、商品の個数の平均値というけっこう謎な数値を出すことになりました笑)
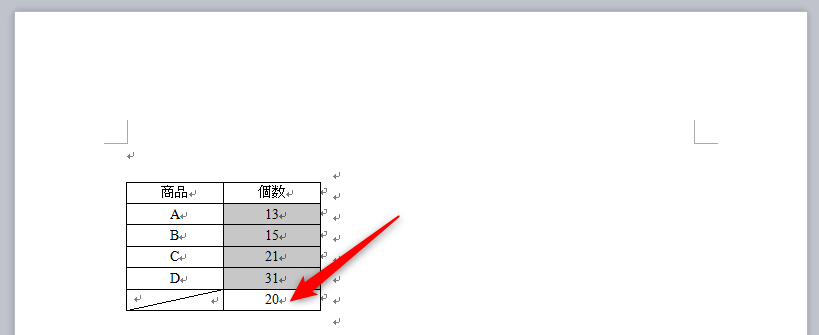
なお、Wordのバージョンによっては、【オート計算】ではなく【オートSUM】というボタンになっていて、平均値を上記のようにストレートに計算できない場合があります。
そういうときには【計算式】を使って平均値を出していきます。
そのやり方を、ここで合わせて解説していきますね。
まず、平均値を入力したい部分にカーソルを置きます。
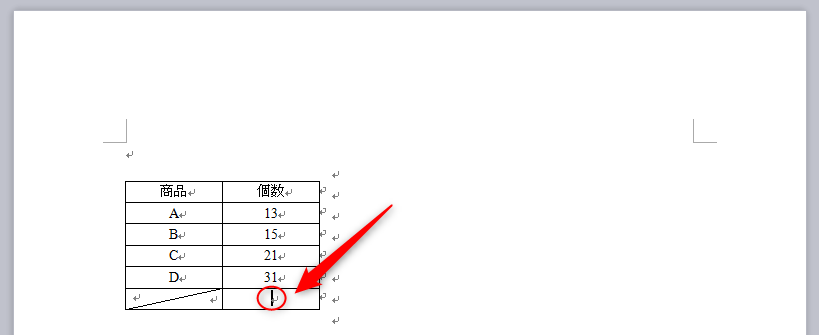
①ページ上部の【表のツール】タブをクリックする
②【計算式】をクリックする

【計算式】をクリックすると、下図のようなダイアログボックスが出てきます。
今回は、関数の部分に最初から【SUM(ABOVE)】と入力されていました。
SUMというのは合計を意味し、今回出したい平均値とは違うので、この【SUM(ABOVE)】のまま【OK】をクリックすると、数値の合計を出してしまいます。
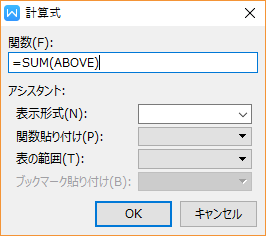
というわけで、下図のように、関数部分には【=】だけが残るようにして他は消してしまいます。
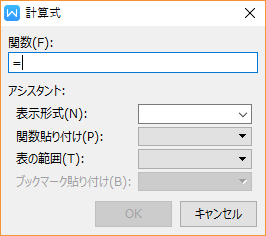
①ダイアログボックスの中にある【関数貼り付け】部分の▼をクリックする
②出てきたメニューの中から【AVERAGE(アベレージ)】をクリックする
※AVERAGEとは平均という意味です。
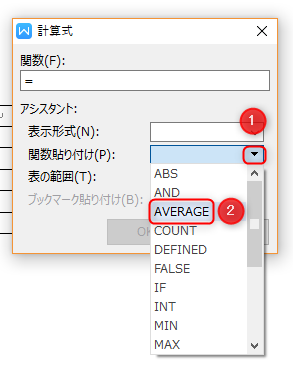
今度は、どこからどこまでの数値の平均を出すのかを決めていきます。
①ダイアログボックスの中にある【表の範囲】部分の▼をクリックする
②出てきたメニューの【ABOVE】をクリックする
※ABOVEは、カーソルを置いた部分より上に位置する数値という意味です。同様に、BELOWはカーソルを置いた部分より下、LEFTはカーソルを置いた部分より左、RIGHTはカーソルを置いた部分より右という意味です。
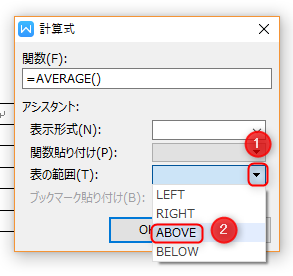
下図のような関数ができあがったら、【OK】をクリックします。
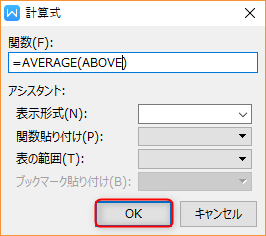
そうすれば、下図のようにカーソルを置いた部分に平均値が入力されます。
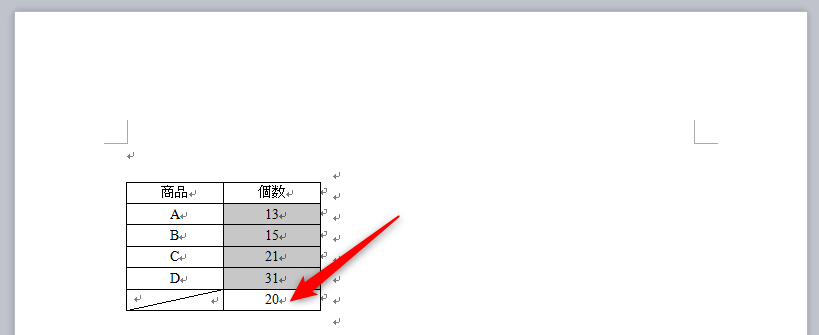
最後に
Wordで、表を作るだけでなく(簡単なものとはいえ)計算までできるなんて、ちょっと驚きですよね(^^)
表で必要になる計算の多くは合計を出すことでしょうから、Wordで計算してくれるのは助かります。
凝った計算や設定が必要だとわかっているのなら、最初からExcelで表を作成した方が良いですけど、簡単な足し算くらいでいいのなら、Wordで表を作っても十分対応できます。
その時の表で必要になる計算レベルを考えた上で、WordとExcelのどちらで表を作るかを考えてから作り始めてくださいね~(^^)/












