
こんにちは、えむです。
Word(ワード)で文書を作っている時、基本的には自分で変更しない限りフォントがいきなり変わることはないはずなのですが、【入力途中で勝手にフォントが変わる】ということがたまに起こるそうです。
それを防ぐためには、フォントのスタイルを設定して使うフォントを固定化させるのが一番です。
この記事では、そのフォントの固定化のやり方について解説していきます。
フォントのスタイルを設定する方法
日本語と英数で同じフォントを使用する場合
①Wordの【ホーム】タブをクリックする
②スタイルの【標準】で右クリックする

スタイルの【標準】で右クリックすると、下図のようなメニューが出てくるので【スタイルの変更】をクリックします。

下図のようなウィンドウが開きます。
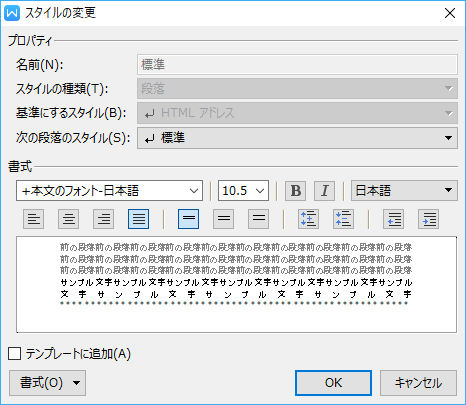
①フォントを固定化する範囲を【すべてのスクリプト】にする
(スクリプトとは、簡略化したプログラム言語で書かれたプログラムのことですが、ここでは「日本語」「英数」両方のことと考えてもらえれば良いです)
②固定化するフォントを選択する
③【OK】をクリックする
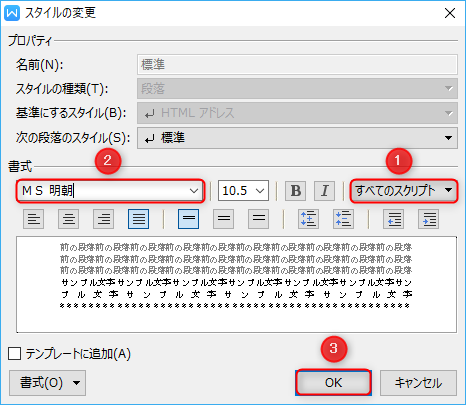
これで、日本語と英数が同じフォントで固定化されました。
日本語と英数で異なるフォントを使用する場合
①Wordの【ホーム】タブをクリックする
②スタイルの【標準】で右クリックする

スタイルの【標準】で右クリックすると、下図のようなメニューが出てくるので【スタイルの変更】をクリックします。

下図のようなウィンドウが開きます。
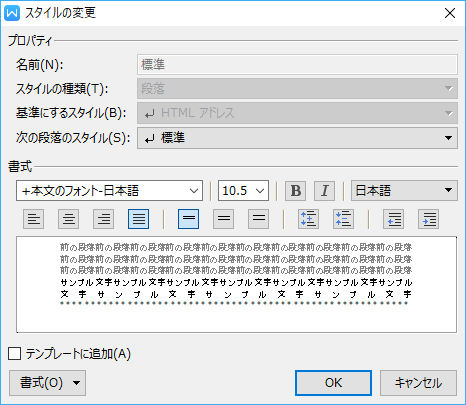
①下にある【書式】をクリックする
②出てきたメニューの【フォント】をクリックする
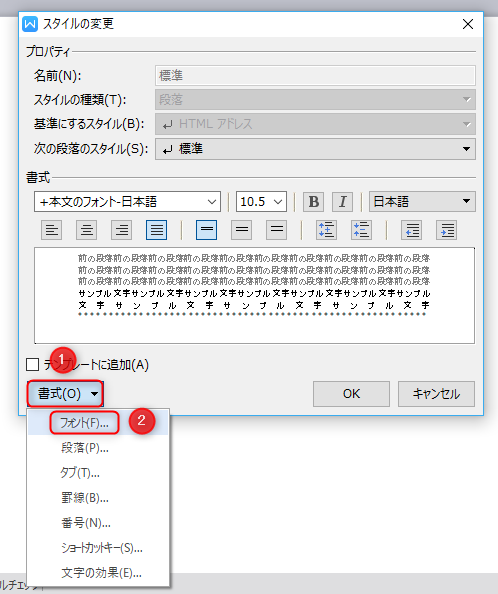
下図のようなウィンドウが開きます。
①【日本語用フォント】と【英数字用のフォント】をそれぞれ選択する
②【OK】をクリックする
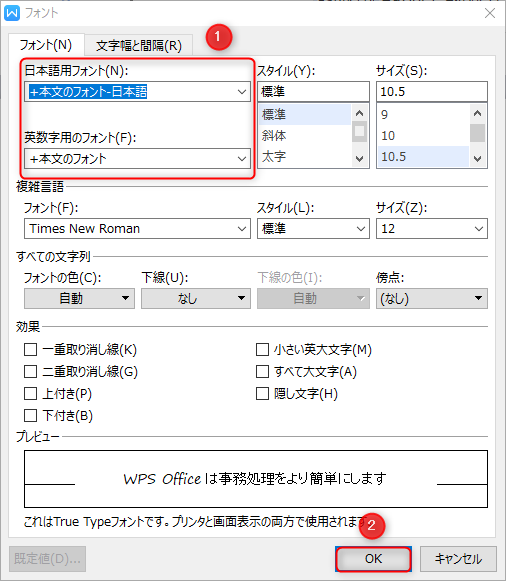
これで、日本語と英数を異なるフォントで固定化することができました。
最後に
Wordで文字入力している最中に、勝手にフォントが変わってしまうのは困りますよね。
フォントが変わるたびに元に戻す作業をしなきゃならないなんて、イライラが募ってしまいそうです(^_^;)
今回の記事を参考にして使うフォントを固定化させてしまえば、そういったトラブルを防ぐことができます。
ぜひ、やってみてくださいね~(^^)/












